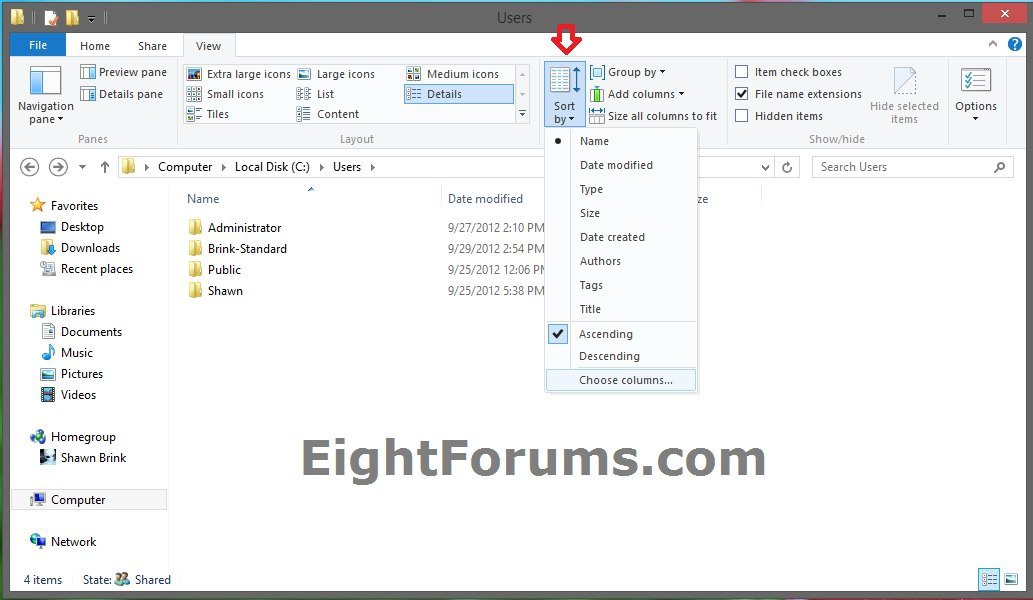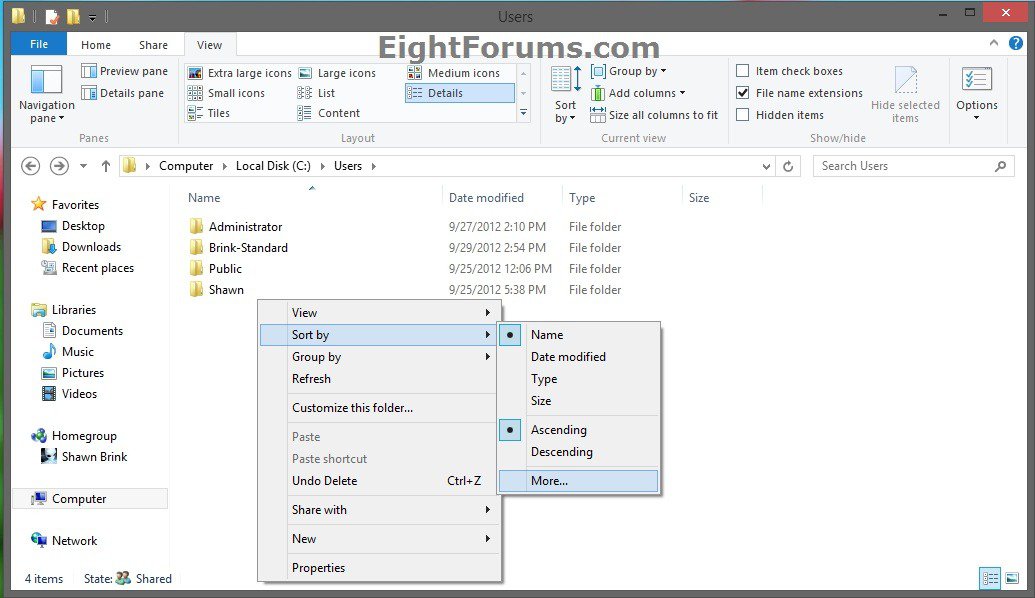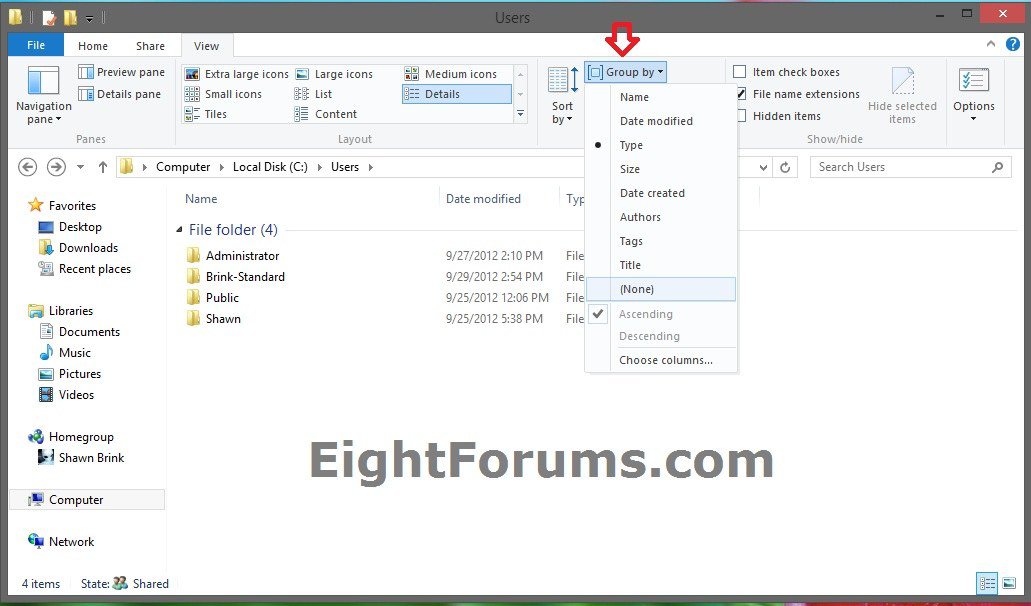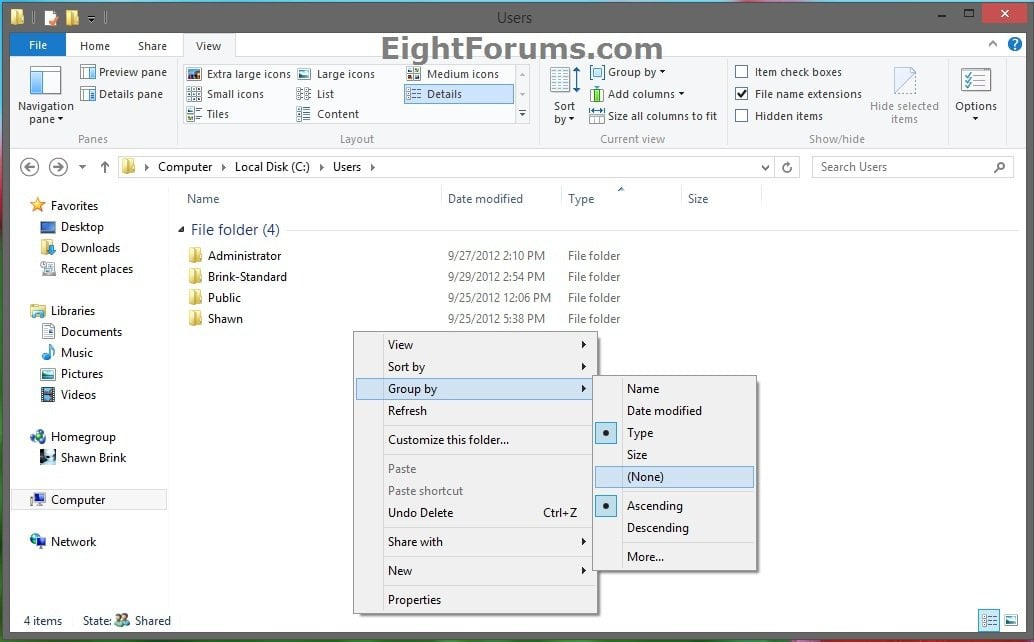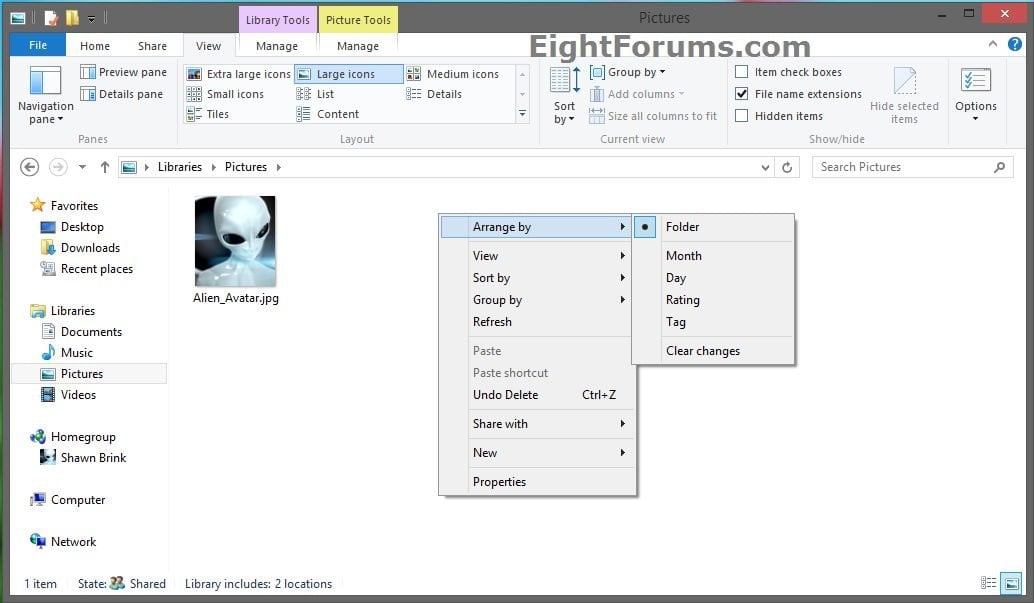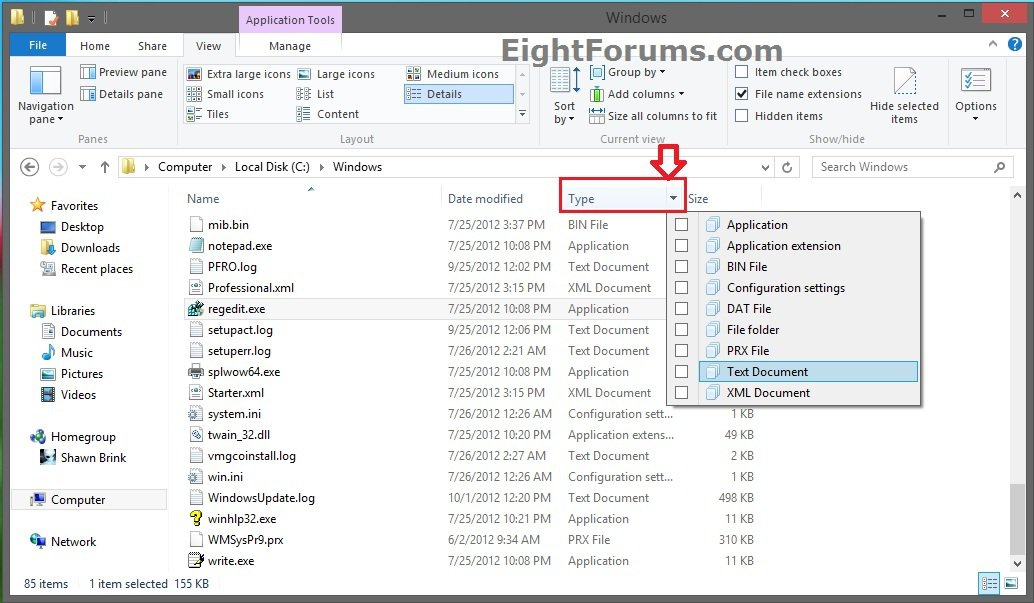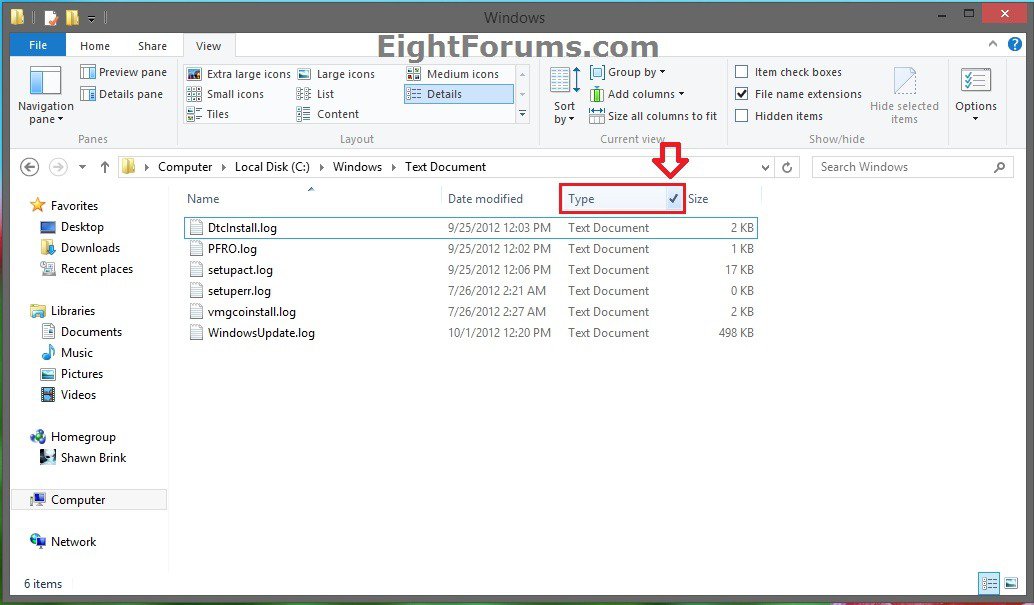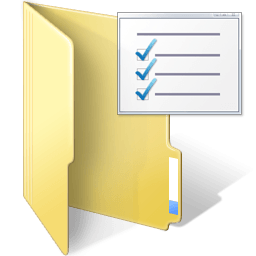How to Sort, Group, and Arrange Items by a Column in Windows 8 File Explorer
This tutorial will show you how to sort, group, and arrange items in a folder or library view by an added column (detail) in ascending or descending order in Windows 8 File Explorer.
You will also see how to only view files and folders with specified details in the currently opened folder or library. This can be handy if you wanted to find or view files and folder with only those specified details in the opened folder or library. See OPTION FOUR below for more details.
You will also see how to only view files and folders with specified details in the currently opened folder or library. This can be handy if you wanted to find or view files and folder with only those specified details in the opened folder or library. See OPTION FOUR below for more details.
- In Libraries, Sort by, Group by, and Arrange by column changes are applied to all included folders in the library.
- In File Explorer, Sort by, Group by, and Arrange by column changes are only applied to that specific folder and the specific location it was opened from (ex: shortcut vs File Explorer), and will not be applied to any other folder unless Apply to Folders is used, or it is used to set a default view for all folders.
Windows Update Issue Notice:
Folder's view settings continuously changes between different folder types in Windows
Folder's view settings continuously changes between different folder types in Windows
OPTION ONE
To Set "Sort by" Column View for Items in a Folder or Library in File Explorer
NOTE: This option shows you how to sort items in this view by an added column.
1. In File Explorer, open a folder or library that you want to sort items by a column in, and do step 2 or 3 below.
2. Click/tap on the View tab, click/tap on Sort by in the Ribbon, select (dot) the detail (ex: Name) you want items to be sorted by, and go to step 4 below. (see screenshot below)
NOTE: If you like, you could click/tap on Choose columns to add more options.
3. Right click or press and hold on a empty area in the opened folder or library, click/tap on Sort by, select (dot) the detail (ex: Name) you want items to be sorted by, and go to step 4 below. (see screenshot below)
NOTE: If you like, you could click/tap on More to add more options.
4. To sort items by ascending or descending order, you can do step 4A or 4B below.
NOTE: Ascending is the default setting.
A) Click/tap on the column name (ex: Name) on the column bar until the Ascending  or Descending
or Descending  icon is set how you want. (see screenshots above)
icon is set how you want. (see screenshots above)
B) repeat step 2 or 3 above, and select either Ascending or Descending. (see screenshots above)
5. If you like, you can also do OPTION TWO, THREE, and/or FOUR below to further arrange items in this view how you like.
OPTION TWO
To Set "Group by" Column View for Items in a Folder or Library in File Explorer
NOTE: This option shows you how to group items in this view by an added column.
1. In File Explorer, open a folder or library that you want to group items by a column in, and do step 2 or 3 below.
2. Click/tap on the View tab, click/tap on Group by in the Ribbon, select (dot) the detail (ex: Type) you want items to be grouped by, and go to step 4 below. (see screenshot below)
NOTE: If you like, you could click/tap on Choose columns to add more options. (None) is only available if you have previously set items to be grouped by a column in this view.
3. Right click or press and hold on a empty area in the opened folder or library, click/tap on Group by, select (dot) the detail (ex: Type) you want items to be grouped by, and go to step 4 below. (see screenshot below)
NOTE: If you like, you could click/tap on More to add more options. (None) is only available if you have previously set items to be grouped by a column in this view.
4. To sort items by ascending or descending order, you can do step 4A or 4B below.
NOTE: Ascending is the default setting.
A) Click/tap on the column name (ex: Type) on the column bar until the Ascending  or Descending
or Descending  icon is set how you want. (see screenshots above)
icon is set how you want. (see screenshots above)
B) repeat step 2 or 3 above, and select either Ascending or Descending. (see screenshots above)
5. If you like, you can also do OPTION ONE, THREE, and/or FOUR to further arrange items in this view how you like.
OPTION THREE
To Set "Arrange by" Column View for Items in a Library in File Explorer
NOTE: This option shows you how to arrange items in this view by an added column. Arrange by is only available in libraries.
1. In File Explorer, open a library (ex: Pictures) that you want to arrange items by a column in.
2. Right click or press and hold on a empty area in the opened library, click/tap on Arrange by, and select (dot) the detail (ex: Folder) you want items to be arranged by. (see screenshot below)
NOTE: Clear changes is only available if you have previously made changes to the View, Sort by, or Group by settings. Clear changes will restore the default views of this library.
3. If you like, you can also do OPTION ONE, TWO, and/or FOUR to further arrange items in this view how you like.
OPTION FOUR
To Only View Items with Specified Details in a Folder or Library in File Explorer
This option shows you how to view only the files and folders with specified details of your choice in the currently opened folder or library.
These view items by details settings in this option will not be remembered after closing the folder or library.
These view items by details settings in this option will not be remembered after closing the folder or library.
1. In File Explorer, open a folder or library that you want to view only the items with specified details in.
2. On the column bar, click/tap on the arrow to the right of a selected colum name (ex: Type), and check (add) and/or uncheck (remove) details you want to view only the files and folders that match these details. (see screenshot below).
3. If you like, repeat step 2 for any other column you would like to further specify details for.
4. If you click/tap on another column or a blank area in the opened folder or library, you will notice that any columns with checked details from step 2 above will now have a check mark instead of the default arrow to the right of it to indicate so to help let you know.
5. If you like, you can also do OPTION ONE, TWO, and/or THREE above to further arrange items in this view how you like.
That's it,
Shawn
Related Tutorials
- How to Back Up and Restore Your Folder View Settings in Vista, Windows 7, and Windows 8
- How to Add or Remove Columns in Windows 8 File Explorer
- How to Change the Order of Columns in Windows 8 File Explorer
- How to Change the Width of Columns in Windows 8 File Explorer
- How to Change the Template of a Library, Folder, or Drive in Windows 8
- How to Set a Default Folder Template for All Folders in Windows 8
- How to Disable Auto Arrange in Windows 8 Explorer to have Free Sorting
- How to Change Icon Size and Layout Folder View in Windows 8 File Explorer
- How to Set a Default Folder View for All Folders in Windows 8
- "Apply to Folders" a Custom View to All Folders with Same Template in Windows 8
- How to Reset Folder View Settings Back to Default in Windows 8
- How to Search for Apps, Settings, and Files in Windows 8
- Arrange Folders Included in a Library in Any Order in Windows 7 and Windows 8
- How to Sort Items on Your Apps Screen in Windows 8.1
- How to Enable or Disable Numerical Sorting in File Explorer
- How to Clear Changes made to Library View in Windows 7 and Windows 8
Attachments
Last edited by a moderator: