How to Run "SFC /SCANNOW" Command at Boot or in Windows 8 and 8.1
The SFC command scans the integrity of all protected system files and replaces incorrect versions with correct Microsoft versions.
This tutorial will show you how to run the sfc /scannow command at boot or in Windows 8 to attempt to repair corrupted or modified system files.
This tutorial will show you how to run the sfc /scannow command at boot or in Windows 8 to attempt to repair corrupted or modified system files.
If you get the Windows Resource Protection Could Not Start the Repair Service error when trying to run SFC, then make sure that the Windows Modules Installer service is enabled, click/tap on Start, and set to Manual.
Services - Start, Stop, and Disable in Windows 8
OR
Copy and paste the command below in the elevated command prompt, and press Enter. After the Windows Modules Installer service has started, try running the SFC command again
net start trustedinstaller
If SFC is unable to repair corrupted system files because the store (source) is corrupted, then you could run the Dism /Online /Cleanup-Image /RestoreHealth command to fix Windows component store corruption, then afterwards try running the SFC scan again.
Services - Start, Stop, and Disable in Windows 8
OR
Copy and paste the command below in the elevated command prompt, and press Enter. After the Windows Modules Installer service has started, try running the SFC command again
net start trustedinstaller
If SFC is unable to repair corrupted system files because the store (source) is corrupted, then you could run the Dism /Online /Cleanup-Image /RestoreHealth command to fix Windows component store corruption, then afterwards try running the SFC scan again.
CONTENTS:
- Option One: To Run SFC /SCANNOW Command at Boot
- Option Two: To Run SFC /SCANNOW Command in Windows 8
- Option Three: How to View Only the "SFC" Scan Results from the CBS.LOG
OPTION ONE
To Run SFC /SCANNOW Command at Boot
1. Open a command prompt at boot.
2. In the command prompt, type diskpart and press Enter, then type list volume and press Enter. (see screenshot below)
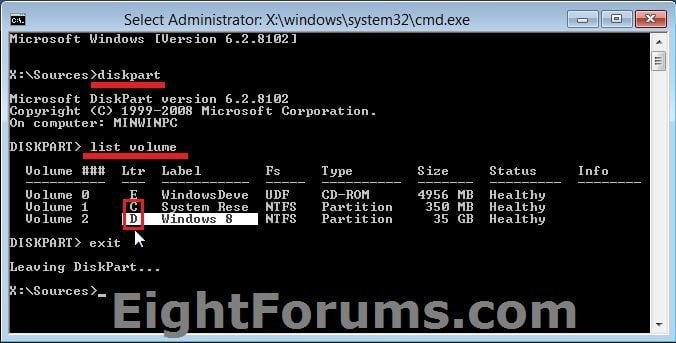
3. Make note of the drive letters for your boot drive (ex: 350MB "System Reserved" partition) and Windows 8 drive, then type Exit and press Enter. (see screenshot above)
NOTE: If you do not have a "System Reserved" partition, and are not multi-booting with another operating system, then the boot drive and Windows 8 drive may be the same drive letter.
4. In the command prompt, type the command below and press Enter. (see screenshot below)
NOTE: You will see a blinking cursor at the prompt until finished. This will take a while to finish running though.
sfc /scannow /offbootdir=C:\ /offwindir=D:\windows
You will need to substitute the drive letter of the partition/volume where your system boot files are stored in the offbootdir=C: part of the command above instead.[
You will need to substitute the drive letter of your Windows 8 partition/volume in the offwindir=D: part of the command above instead.
You will need to substitute the drive letter of your Windows 8 partition/volume in the offwindir=D: part of the command above instead.
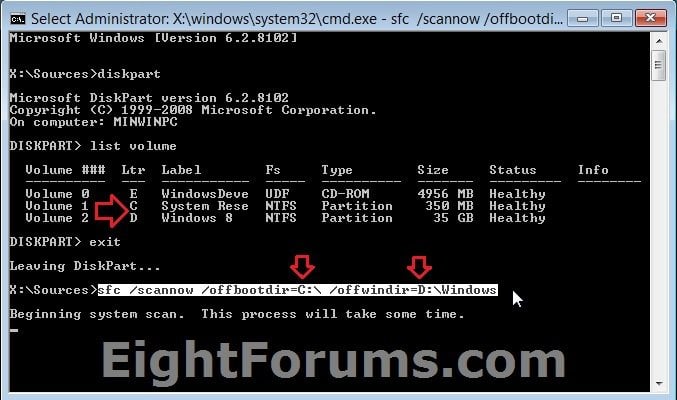
5. When the scan is complete, hopefully you will see an all is ok message like below.
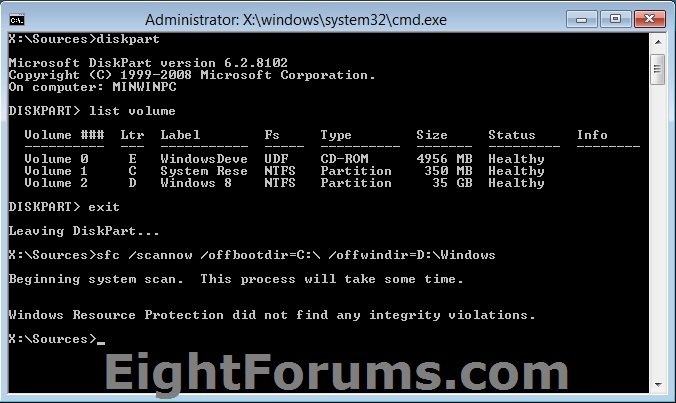
6. Close the command prompt, and restart the computer to start Windows 8.
If SFC could not fix something, then run the command again to see if it may be able to the next time. Sometimes it may take running the sfc /scannow command 3 times restarting the PC after each time to completely fix everything that it's able to.
If not, then run the Dism /Online /Cleanup-Image /RestoreHealth command to repair any component store corruption, restart the PC afterwards, and try the sfc /scannow command again.
If still not, then you could do a refresh of Windows 8, or run a System Restore using a restore point dated before the bad system file occured to fix it. You may need to repeat doing a System Restore until you find a older restore point that may work.
When running SFC offline (at boot), SFC logging in the CBS.log file is not supported to be able to create a sfcdetails.txt file in OPTION THREE below.
If not, then run the Dism /Online /Cleanup-Image /RestoreHealth command to repair any component store corruption, restart the PC afterwards, and try the sfc /scannow command again.
If still not, then you could do a refresh of Windows 8, or run a System Restore using a restore point dated before the bad system file occured to fix it. You may need to repeat doing a System Restore until you find a older restore point that may work.
When running SFC offline (at boot), SFC logging in the CBS.log file is not supported to be able to create a sfcdetails.txt file in OPTION THREE below.
OPTION TWO
To Run SFC /SCANNOW Command in Windows 8
1. Open an elevated command prompt or elevated PowerShell.
2. In the elevated command prompt or PowerShell, type sfc /scannow and press Enter. (see screenshot below)
NOTE: This may take a while to finish running.
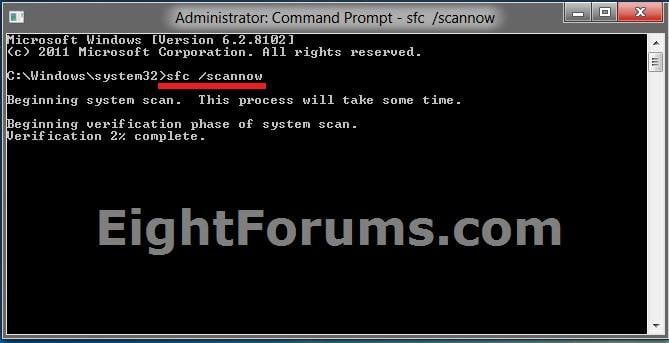
3. When the scan is complete, hopefully you will see an all is ok message like the bottom screenshot below.
NOTE: Luckily SFC was able to repair my corrupted system files automatically.
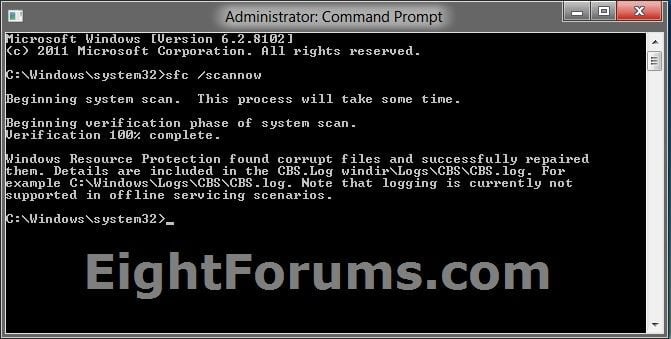
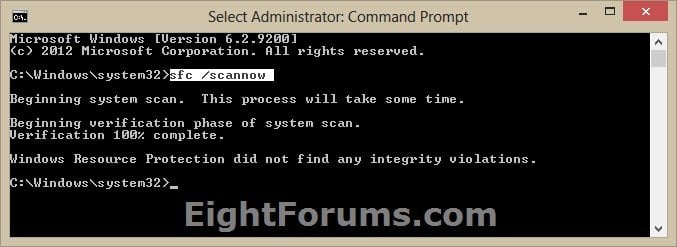
If SFC could not fix something, then run the command again to see if it may be able to the next time. Sometimes it may take running the sfc /scannow command 3 times restarting the PC after each time to completely fix everything that it's able to.
If not, then run the Dism /Online /Cleanup-Image /RestoreHealth command to repair any component store corruption, restart the PC afterwards, and try the sfc /scannow command again.
If still not, then try using OPTION ONE above to run the sfc /scannow command at boot
If still not, then you could do a refresh of Windows 8, or run a System Restore using a restore point dated before the bad file occured to fix it. You may need to repeat doing a System Restore until you find a older restore point that may work.
If still not, then you can use the steps in the TIP box in the OPTION THREE section below to manually replace the files that SFC could not fix.
If you would like to get help with your SFC issue, then be sure to upload and attach your sfcdetails.txt file from OPTION THREE below in your post.
If not, then run the Dism /Online /Cleanup-Image /RestoreHealth command to repair any component store corruption, restart the PC afterwards, and try the sfc /scannow command again.
If still not, then try using OPTION ONE above to run the sfc /scannow command at boot
If still not, then you could do a refresh of Windows 8, or run a System Restore using a restore point dated before the bad file occured to fix it. You may need to repeat doing a System Restore until you find a older restore point that may work.
If still not, then you can use the steps in the TIP box in the OPTION THREE section below to manually replace the files that SFC could not fix.
If you would like to get help with your SFC issue, then be sure to upload and attach your sfcdetails.txt file from OPTION THREE below in your post.
OPTION THREE
How to View Only the "SFC" Scan Results from the CBS.LOG
When SFC runs, it logs it's actions into the C:\Windows\Logs\CBS\CBS.log. The steps in this option will show you how to see only the specific SFC entries with the [SR] tags in this CBS.log. This can be helpful to show you what files SFC could not fix automatically if you wanted to try and manually replace them.
When running SFC offline (at boot) in OPTION ONE, SFC logging in the CBS.log file is not supported to be able to create a sfcdetails.txt file.
When running SFC offline (at boot) in OPTION ONE, SFC logging in the CBS.log file is not supported to be able to create a sfcdetails.txt file.
1. Open an elevated command prompt or elevated PowerShell.
2. In the elevated command prompt or PowerShell, copy and paste the command below and press Enter.
NOTE: This will place a sfcdetails.txt file on your desktop with only the SFC scan result details from the CBS.LOG in it.
Code:
findstr /c:"[SR]" %windir%\Logs\CBS\CBS.log >"%userprofile%\Desktop\sfcdetails.txt"3. Close the elevated command prompt.
4. Open the sfcdetails.txt file on your desktop to see the SFC scan details in the CBS.LOG.
5. When finished, you can safely delete the sfcdetails.txt file afterwards if you like.
If you need to replace a corrupted system file that SFC cannot fix, then this will show you how to:
If you have to many files that are corrupted, then run the Dism /Online /Cleanup-Image /RestoreHealth command to repair any component store corruption, restart the PC afterwards, and try the sfc /scannow command again.
If you only have a few, then you could manually extract a new copy directly from your Windows 8 installation DVD or USB thumb drive, or ISO file if in a virtual machine.
Extract Files from Windows 7 Installation DVD
If you have to many files that are corrupted, then run the Dism /Online /Cleanup-Image /RestoreHealth command to repair any component store corruption, restart the PC afterwards, and try the sfc /scannow command again.
If you only have a few, then you could manually extract a new copy directly from your Windows 8 installation DVD or USB thumb drive, or ISO file if in a virtual machine.
Extract Files from Windows 7 Installation DVD
That's it,
Shawn
Attachments
Last edited by a moderator:


