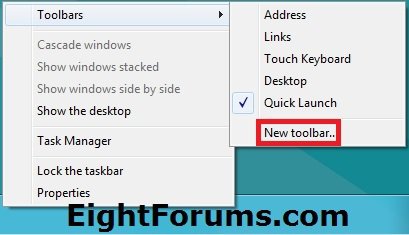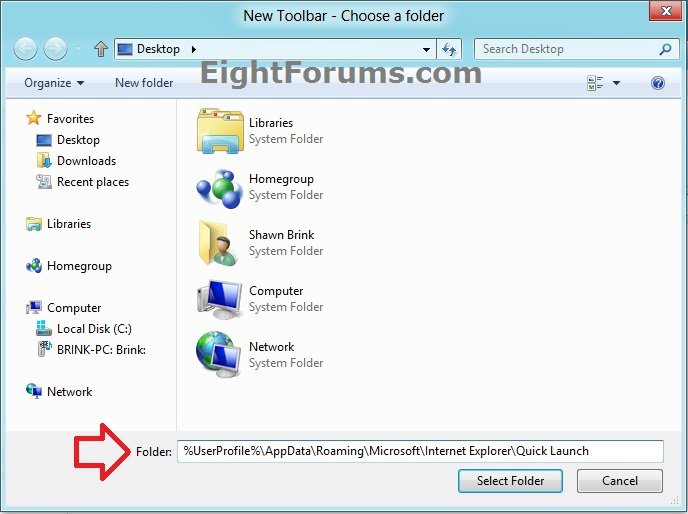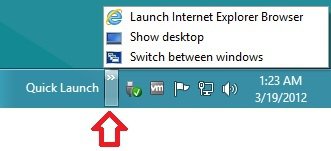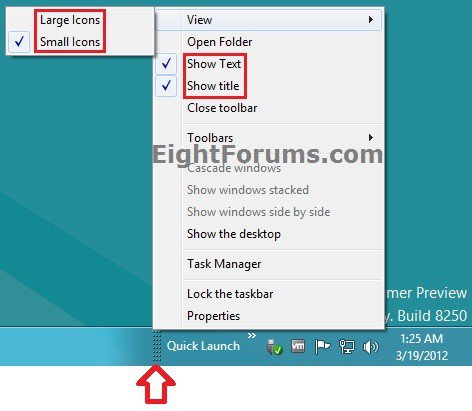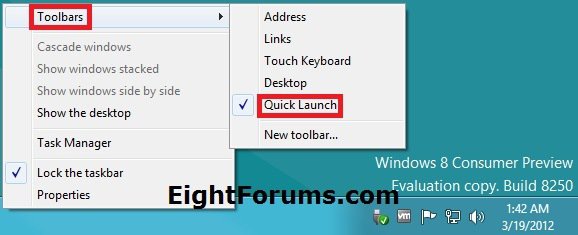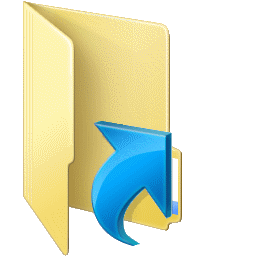How to Add Quick Launch to the Taskbar in Windows 8 and 8.1
This tutorial will show you how to add or remove Quick Launch as a toolbar on your taskbar in Windows 8, Windows RT, Windows 8.1, and Windows RT 8.1.
You can have Quick Launch display with small or large icons on either side of the taskbar.
You can have Quick Launch display with small or large icons on either side of the taskbar.
Quick Launch is located in the hidden folder path below.
C:\Users\(user-name)\AppData\Roaming\Microsoft\Internet Explorer\Quick Launch
C:\Users\(user-name)\AppData\Roaming\Microsoft\Internet Explorer\Quick Launch
You can add more shortcuts into Quick Launch by using either method below.
- Drag any shortcut, file, folder, drive over Quick Launch on the taskbar until you see either Move to Quick Launch or Create link in Quick Launch, then drop the item to create a shortcut of it in Quick Launch.
- Open the hidden Quick Launch folder above, and create a new shortcut for the item in it.
EXAMPLE: Quick Launch on taskbar in Windows 8

OPTION ONE
To Add "Quick Launch" to Taskbar in Windows 8
1. Go to your desktop.
NOTE: You could press the :winkey: + D keys to do so.
2. Right click or press and hold on an empty space on the taskbar of your main display, click/tap on Toolbars, and click/tap on New toolbar. (see screenshot below)
3. In the Folder line, copy and paste the location below, and click/tap on Select Folder. (see screenshot below)
%UserProfile%\AppData\Roaming\Microsoft\Internet Explorer\Quick Launch
4. You now have Quick Launch on the taskbar. If you like, you can do steps 5, 6, and/or 7 below to customize Quick Launch to how you like. (see screenshot below)
5. To Remove Text and Title from Items in Quick Launch
A) Unlock the taskbar.
B) Right click or press and hold on the dotted separator line just to the left of Quick Launch, then uncheck the Show Text and Show Title by clicking on them. (see screenshot below)
6. To Use Large or Small Icons for Items in Quick Launch
A) Unlock the taskbar.
B) Right click or press and hold on the dotted separator line just to the left of Quick Launch, click/tap on View, and click/tap on Large Icons or Small Icons to check the one you want to use. (see screenshot below step 5B)
7. To Move Quick Launch to the Left Side of the Taskbar
NOTE: If you had previously moved the taskbar to the left or right side of the screen, then you would be moving Quick Launch to the top of the taskbar instead.
A) Unlock the taskbar.
B) Left click and hold on the dotted separator line (ex: for pinned apps) on the far left side of the taskbar, then drag the pointer to the right of the dotted separator line for Quick Launch. (see screenshot below)
NOTE: Be sure to keep the pointer within the taskbar while dragging.
C) Drag the dotted separator line (ex: for pinned apps) now on the right side back to the left until you get to the edge of Quick Launch without condensing Quick Launch, then release. (see screenshots below)
NOTE: Be sure to keep the pointer within the taskbar while dragging.
8. When finished, lock the taskbar.
OPTION TWO
To Remove "Quick Launch" from Taskbar in Windows 8
1. Go to your desktop.
NOTE: You could press the :winkey: + D keys to do so.
2. Right click or press and hold on an empty space on the taskbar of your main display, click/tap on Toolbars, and click/tap on Quick Launch to uncheck it. (see screenshot below)
That's it,
Shawn
Related Tutorials
- How to Open the Taskbar in Windows 8.1
- How to Move Taskbar Location in Windows 8 and 8.1
- How to Add or Remove Toolbars on the Taskbar in Windows 8 and 8.1
- How to Back Up and Restore Taskbar Toolbars in Windows 8 and 8.1
- How to Reset and Clear Taskbar Toolbars in Windows 8 and 8.1
- How to Pin or Unpin Apps to the Taskbar in Windows 8 and 8.1
- How to Create a Start Menu Toolbar on the Taskbar in Windows 8 and 8.1
- How to Add Quick Launch to "Send to" Context Menu in Windows 8 and 8.1
- How to Pin the Recycle Bin to the Taskbar in Windows 8 and 8.1
- How to Create a Control Panel All Tasks (GodMode) Toolbar in Windows 8 and 8.1
Attachments
Last edited: