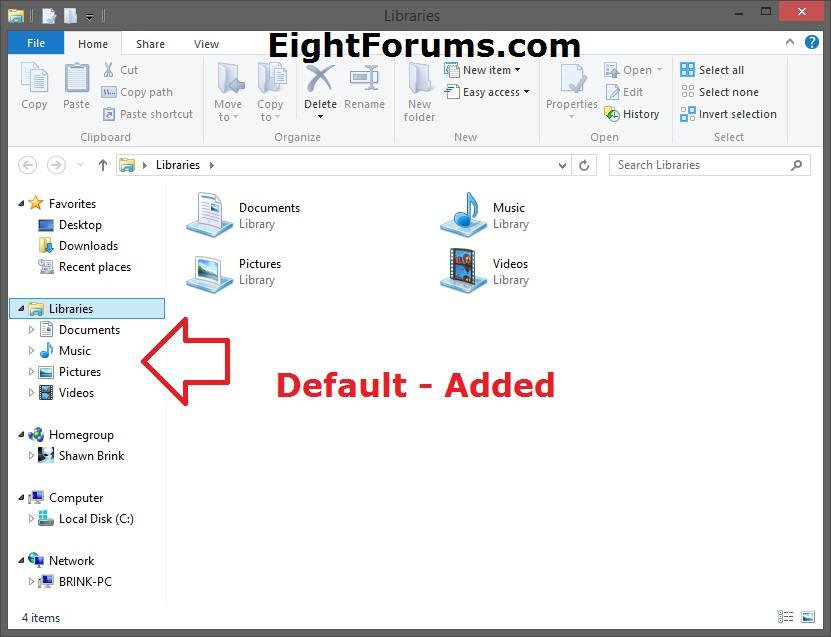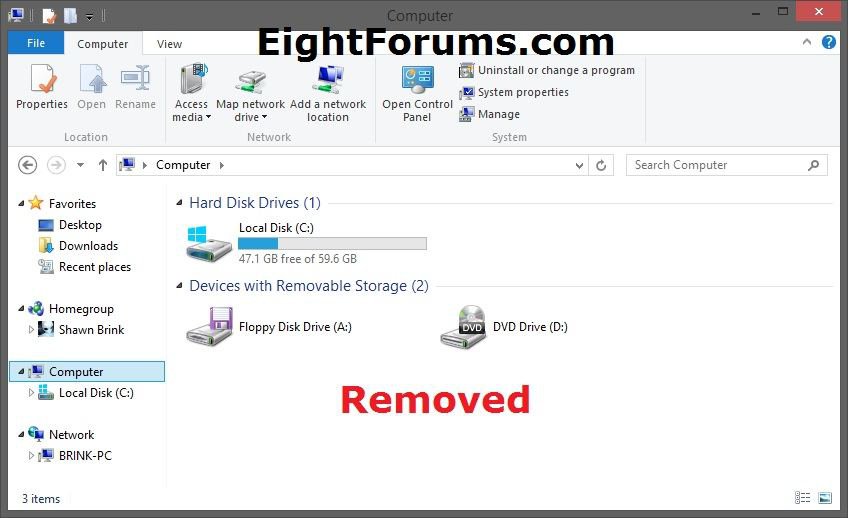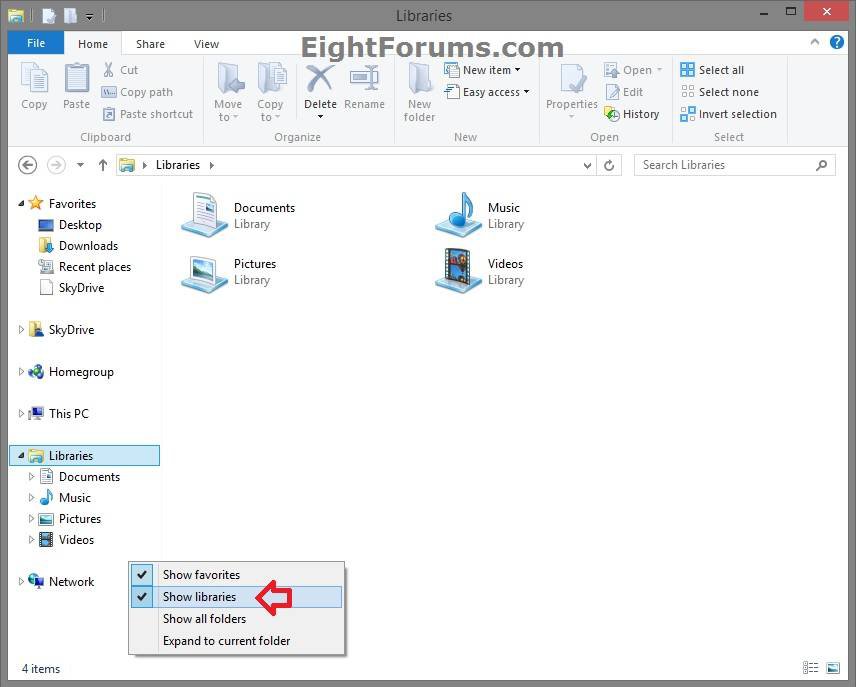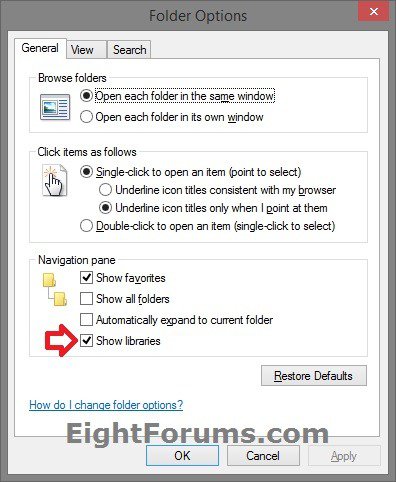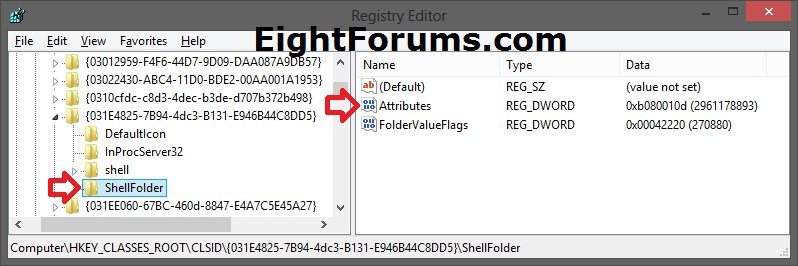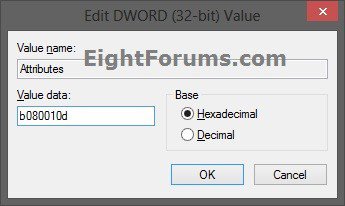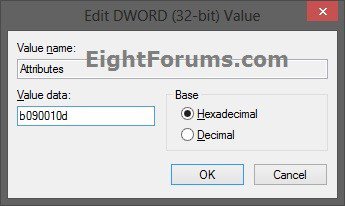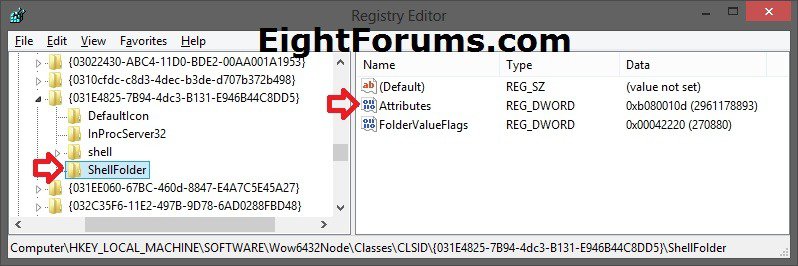Add or Remove "Libraries" from Navigation Pane in Windows 8 and 8.1
Libraries in Windows 8 and 8.1, like in Windows 7, allow you to access and organize files that are actually saved at different local and remote locations in the one library folder location.
For more information about Libraries in Windows 8, see:
This tutorial will show you how to add or remove Libraries from the navigation pane of File Explorer for only your account or all users in Windows 8 and Windows 8.1.
For more information about Libraries in Windows 8, see:
This tutorial will show you how to add or remove Libraries from the navigation pane of File Explorer for only your account or all users in Windows 8 and Windows 8.1.
When Libraries is removed from the navigation pane in Windows Explorer, it does not disable libraries. Users will still be able to manually navigate to, or create shortcuts pointing to, the Libraries folders location below to access a library.
The default pinned File Explorer (Windows Explorer) icon on the taskbar will still open to Libraries since it's target is the current user location below. This can be changed to open to another location instead by the user if they like though.
The default pinned File Explorer (Windows Explorer) icon on the taskbar will still open to Libraries since it's target is the current user location below. This can be changed to open to another location instead by the user if they like though.
The default Libaries folders are at the hidden locations below.
For all users
C:\Users\Public\Libraries
For current user only
C:\Users\(user-name)\AppData\Roaming\Microsoft\Windows\Libraries
For all users
C:\Users\Public\Libraries
For current user only
C:\Users\(user-name)\AppData\Roaming\Microsoft\Windows\Libraries
If you add Libraries to the navigation pane, then the default File Explorer pinned on the taskbar will open to Libraries instead of the default This PC.
EXAMPLE: "Libraries" in Navigation Pane of Windows 8
NOTE: This is the Libraries group added (default) (left screenshot below) and removed (right screenshot below) from the Navigation Pane.
OPTION ONE
Add or Remove "Libraries" from Your Navigation Pane using File Explorer
NOTE: If step 7 in OPTION FOUR is used it will override this option.
1. Open File Explorer, then do step 2 or 3 below for what you would like to do.
NOTE: You could also press the :winkey: + E keys to open File Explorer.
2. To Add "Libraries" to your Navigation Pane in Windows 8.1
A) Right click or press and hold on a empty space in the navigation pane, and click/tap on Show libraries to check it. (see screenshot below)
3. To Remove "Libraries" from your Navigation Pane in Windows 8.1
NOTE: This is the default setting.
A) Right click or press and hold on a empty space in the navigation pane, and click/tap on Show libraries to uncheck it. (see screenshot below)
OPTION TWO
Add or Remove "Libraries" from Your Navigation Pane using Folder Options
NOTE: If step 7 in OPTION FOUR is used it will override this option.
1. Open Folder Options, click/tap on the General tab, then do step 2 or 3 below for what you would like to do. (see screenshot below)
2. To Add "Libraries" to your Navigation Pane in Windows 8.1
A) Under the Navigation pane section, check the Show libraries box, and click/tap on OK.
3. To Remove "Libraries" from your Navigation Pane in Windows 8.1
NOTE: This is the default setting.
A) Under the Navigation pane section, uncheck the Show libraries box, and click/tap on OK.
OPTION THREE
Add or Remove "Libraries" from Your Navigation Pane using a REG File
If step 7 in OPTION FOUR is used it will override this option.
The .reg files below are for the registry key and value below.
HKEY_CURRENT_USER\Software\Classes\CLSID\{031E4825-7B94-4dc3-B131-E946B44C8DD5}
System.IsPinnedToNameSpaceTree DWORD
0 = Don't show Libraries in current user Navigation Pane
1 = Show Libraries in current user Navigation Pane
The .reg files below are for the registry key and value below.
HKEY_CURRENT_USER\Software\Classes\CLSID\{031E4825-7B94-4dc3-B131-E946B44C8DD5}
System.IsPinnedToNameSpaceTree DWORD
0 = Don't show Libraries in current user Navigation Pane
1 = Show Libraries in current user Navigation Pane
1. Do step 2 or 3 below for what you would like to do.
2. To Remove "Libraries" from your Navigation Pane in Windows 8.1
NOTE: This is the default setting.
A) Click/tap on the Download button below to download the file below, and go to step 4 below.
Do_Not_Show_Libraries_in_Your_Navigation_Pane.reg
3. To Add "Libraries" to your Navigation Pane in Windows 8.1
A) Click/tap on the Download button below to download the file below, and go to step 4 below.
Show_Libraries_in_Your_Navigation_Pane.reg
4. Save the .reg file to your desktop.
5. Double click/tap on the downloaded .reg file to Merge it.
6. If prompted, click/tap on Run, Yes (UAC), Yes, and OK to approve the merge.
7. If you like, you can delete the downloaded .reg file if you like.
8. If open, close and reopen File Explore to apply.
OPTION FOUR
Add or Remove "Libraries" from All Users Navigation Pane in Registry
NOTE: You must be signed in as an administrator to be able to do this option.
1. From the Start or Apps screen, start and finish typing regedit, and press Enter.
2. If prompted by UAC, then click/tap on Yes.
3. In regedit, navigate to the location below. (see screenshot below)
Code:
HKEY_CLASSES_ROOT\CLSID\{031E4825-7B94-4dc3-B131-E946B44C8DD5}\ShellFolder
4. If you have not already, then in the left pane of regedit, take ownership first then set permissions to "Allow" the Administrators group "Full control" of the ShellFolder registry key. (see screenshot above)
5. In the right pane of ShellFolder, double click/tap on Attributes to modify it, then do step 6 or 7 below for what you would like to do. (see screenshot below step 3)
6. To Add "Libraries" to All Users Navigation Pane in Windows 8 or 8.1
NOTE: This is the default setting in Windows 8.
A) Type in b080010d, and click/tap on OK. (see screenshot below)
B) If you have a 64-bit Windows 8 installed go to step 8 below.
C) If you have a 32-bit Windows 8 installed go to step 9 below.
7. To Remove "Libraries" from All Users Navigation Pane in Windows 8 or 8.1
NOTE: This is the default setting in Windows 8.1.
A) Type in b090010d, and click/tap on OK. (see screenshot below)
B) If you have a 64-bit Windows 8 installed go to step 8 below.
C) If you have a 32-bit Windows 8 installed go to step 9 below.
8. If you have 64-bit Windows 8 or 8.1 Installed
If you have 64-bit Windows 8 installed, then you will need to do this step to also add or remove Libraries from the "Open" and "Save as" type dialog windows.
This step is not available or needed if you have 32-bit Windows 8 installed.
A) In regedit, navigate to the location below. (see screenshot below)
Code:
HKEY_LOCAL_MACHINE\SOFTWARE\Wow6432Node\Classes\CLSID\{031E4825-7B94-4dc3-B131-E946B44C8DD5}\ShellFolder
B) Repeat steps 4 to 6A/7A above.
C) When finished go to step 9 below.
9. Close regedit, then either restart explorer, sign out and in, or restart the computer to apply.
10. If you did step 6 and have Windows 8.1, users can now be able to do OPTION ONE, OPTION TWO, or OPTION THREE above to show or don't show Libraries on their navigation pane.
That's it,
Shawn
Related Tutorials
- How to Add or Remove Libraries in This PC in Windows 8 and 8.1
- Hide or Show a Library in Navigation Pane in Windows 7 and Windows 8
- How to Fix Libraries when Hidden and Empty in Windows 7 and Windows 8
- How to Fix the "Library-ms is no longer working" Error in Windows 7 and Windows 8
- How to Create a New Library in Windows 8 and 8.1
- How to Change a Library Icon in Windows 8 and 8.1
- How to Add a Folder to a Library in Windows 8 and 8.1
- How to Remove a Folder from a Library in Windows 8 and 8.1
- Set "Default Save Location" and "Public Save Location" for a Library in Windows 8 and 8.1
- How to Show or Hide Navigation Pane in File Explorer in Windows 8 and 8.1
- How to Add or Remove Control Panel from Navigation Pane in Windows 8 and 8.1
- Add or Remove "Favorites" from Navigation Pane in Windows 8 and 8.1
- How to Add or Remove "Homegroup" from Navigation Pane in Windows 8 and 8.1
- Add or Remove "Network" from Navigation Pane in Windows 8 and 8.1
- Add or Remove "Computer" or "This PC" from Navigation Pane in Windows 8 and 8.1
- How to Add or Remove Recycle Bin on Navigation Pane in Windows 8 and 8.1
- Add or Remove "SkyDrive" from Navigation Pane of File Explorer in Windows 8.1
- How to Add or Remove Your User Folder on Navigation Pane in Windows 8 and 8.1
- How to Arrange Folders Included in a Library in Any Order in Windows 7 and Windows 8
- How to Move Libraries above This PC in Navigation Pane in Windows 8.1
- How to Rename "Libraries" in Navigation Pane in Windows 7 and Windows 8
- How to Create a "Documents Library" Shortcut in Windows 7 and Windows 8
- How to Create a "Music Library" Shortcut in Windows 7 and Windows 8
- How to Create a "Pictures Library" Shortcut in Windows 7 and Windows 8
- How to Create a "Videos Library" Shortcut in Windows 7 and Windows 8
- How to Add or Remove Libraries Desktop Icon in Windows 8 and 8.1
Attachments
Last edited: