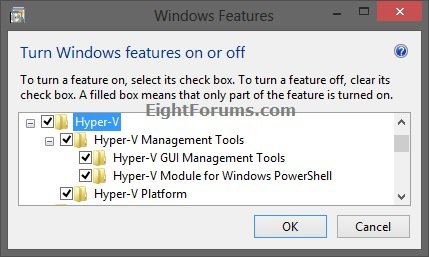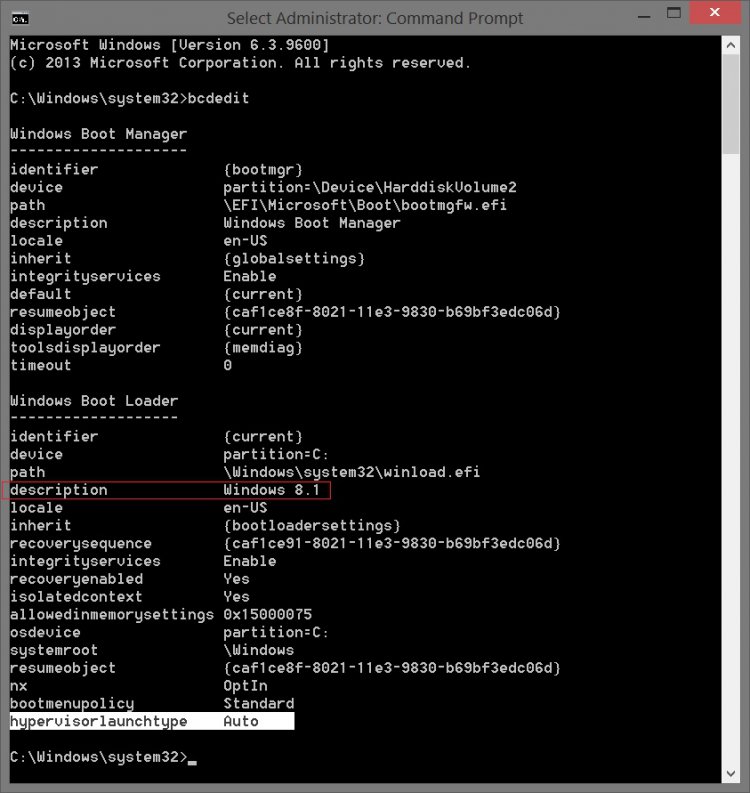How to Enable and Disable Hyper-V in Windows 8 and 8.1
This tutorial will show you how to enable and disable the built-in Hyper Virtualisation (Hyper-V) feature in Windows 8 Pro or Windows 8 Enterprise.
You must be signed in as an administrator to be able to do the steps in this tutorial.
You must be signed in as an administrator to be able to do the steps in this tutorial.
To support Hyper-V client, you must have a 64-bit version of Windows 8 Pro or Windows 8 Enterprise with a 64-bit CPU that supports SLAT (Second Level Address Translation). You’ll also need at least 4GB of RAM. Hyper-V does support creation of both 32-bit and 64-bit operating systems in the VMs.
For more info, see also: Bringing Hyper-V to "Windows 8"
For more info, see also: Bringing Hyper-V to "Windows 8"
OPTION ONE
To Enable and Disable Hyper-V in Windows Features
1. Open Windows Features.
2. Expand the Hyper-V sub-section, and do step 3 or 4 below for what you want to do.
3. To Enable Hyper-V
A) Ensure that all Hyper-V options are checked as shown above, click/tap on OK, and go to step 5 below.
4. To Disable Hyper-V
A) Uncheck Hyper-V, click/tap on OK, and go to step 5 below.
5. Restart the computer when prompted.
OPTION TWO
To Enable and Disable Hyper-V in PowerShell
1. Open an elevated PowerShell, and do step 2 or 3 below for what you want to do.
2. To Enable Hyper-V
A) In the elevated PowerShell window, copy and paste the command below, press Enter, and go to step 4 below.
If you do not use the -All switch, then you will not install the Hyper-V GUI Management Tools and Hyper-V Module for Windows PowerShell features.
Enable-WindowsOptionalFeature -Online -FeatureName Microsoft-Hyper-V –All
3. To Disable Hyper-V
A) In the elevated PowerShell window, copy and paste the command below, press Enter, and go to step 4 below.
Disable-WindowsOptionalFeature -Online -FeatureName Microsoft-Hyper-V-All
4. Type Y and press Enter when prompted to restart the computer.
OPTION THREE
To Enable and Disable Hyper-V using DISM Command
1. Open an elevated command prompt.
2. To Enable Hyper-V
A) In the elevated Command Prompt, copy and paste the command below, press Enter, and go to step 4 below.
dism.exe /Online /Enable-Feature:Microsoft-Hyper-V /All
3. To Disable Hyper-V
A) In the elevated Command Prompt, copy and paste the command below, press Enter, and go to step 4 below.
dism.exe /Online /Disable-Feature:Microsoft-Hyper-V-All
4. Type Y and press Enter when prompted to restart the computer.
Related Tutorials
- How to Create a Virtual Machine with Hyper-V in Windows 8 and 8.1
- How to Create a Linux Hyper-V Virtual Machine in Windows 8 and 8.1
- How to Create a Hyper-V "Remote File Browser" Shortcut in Windows 8 and 8.1
- How to Add or Remove "Hyper-V Manager" to Control Panel in Windows 8 and 8.1
- How to Change Default Virtual Hard Disk Location in Hyper-V
- How to Convert Hyper-V Virtual Hard Disk to VHD or VHDX
- How to Create and Use Hyper-V Virtual Switches
- How to Turn On or Off Hyper-V Enhanced Session Mode in Windows 8.1
- How to Create a Hyper-V Manager Shortcut in Windows 8 and 8.1
- How to Export and Import a Hyper-V Virtual Machine in Windows 8 and 8.1
Attachments
Last edited by a moderator: