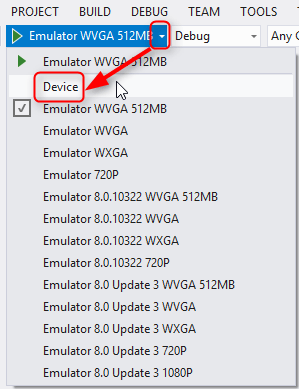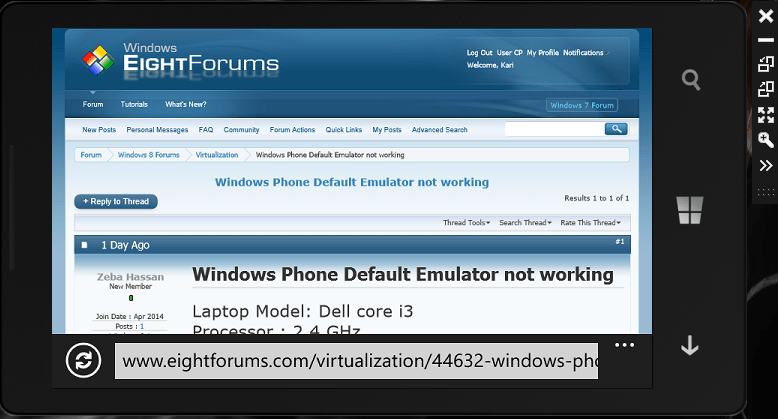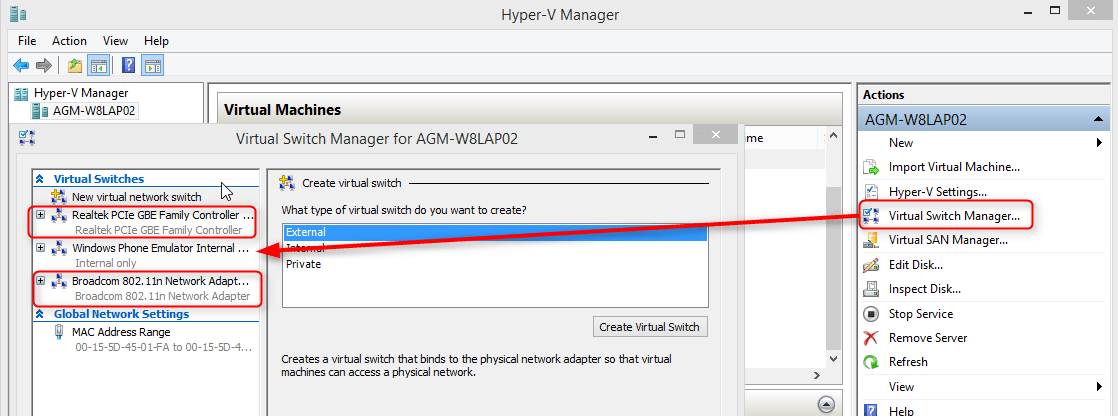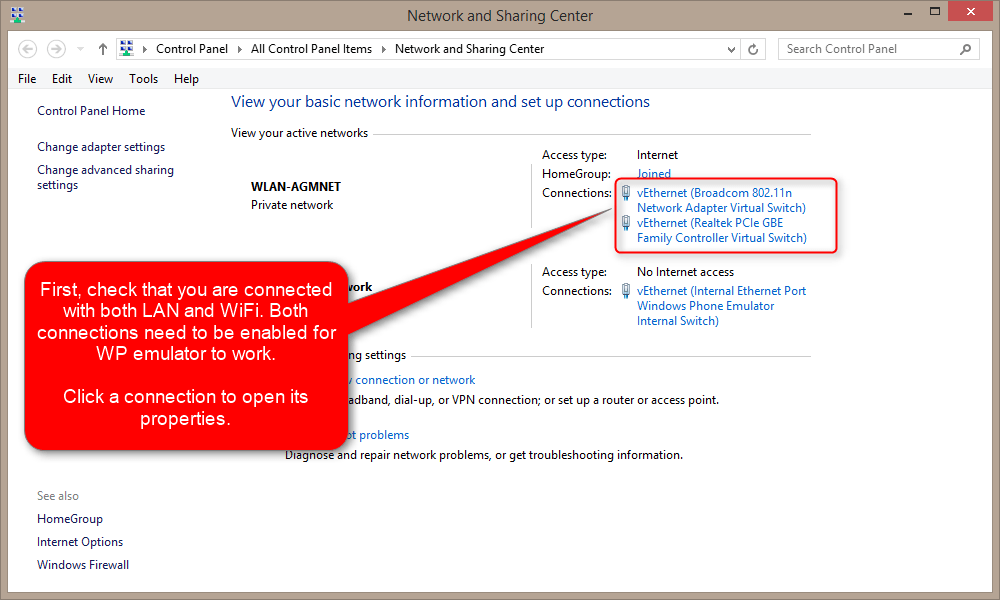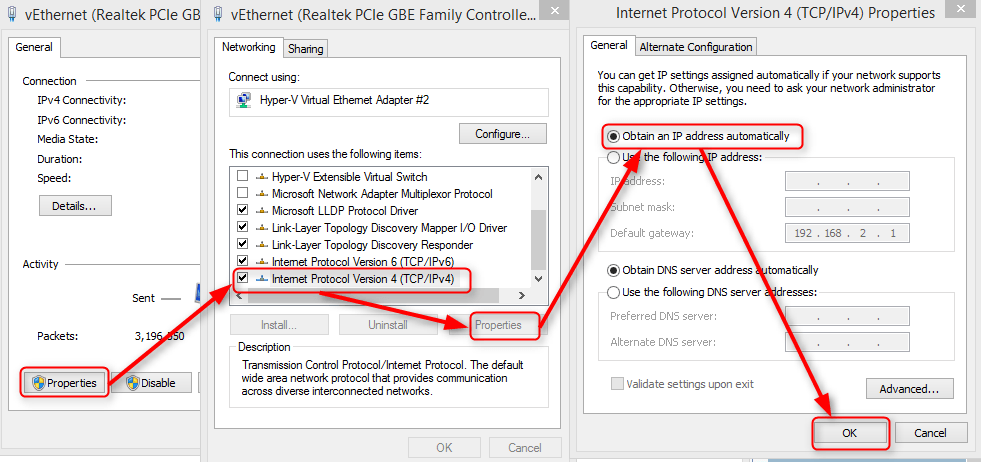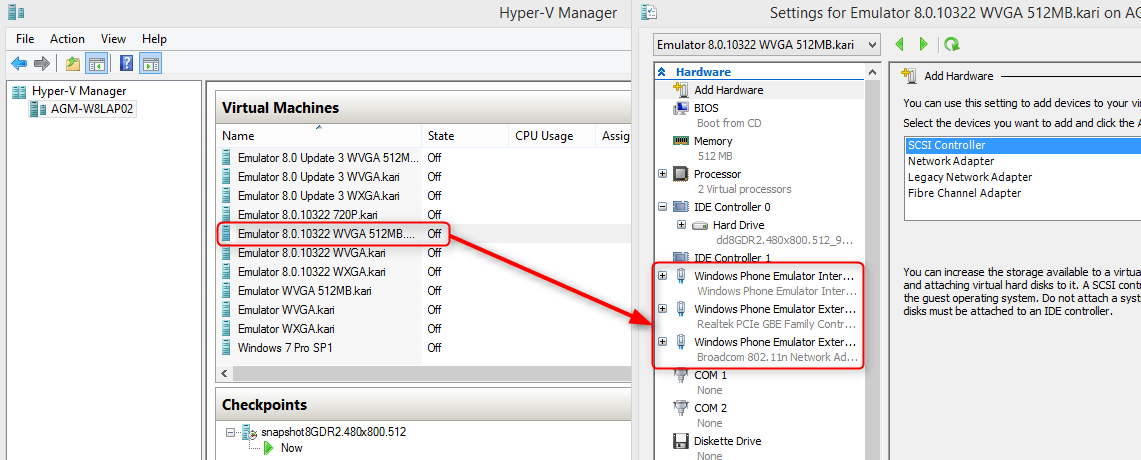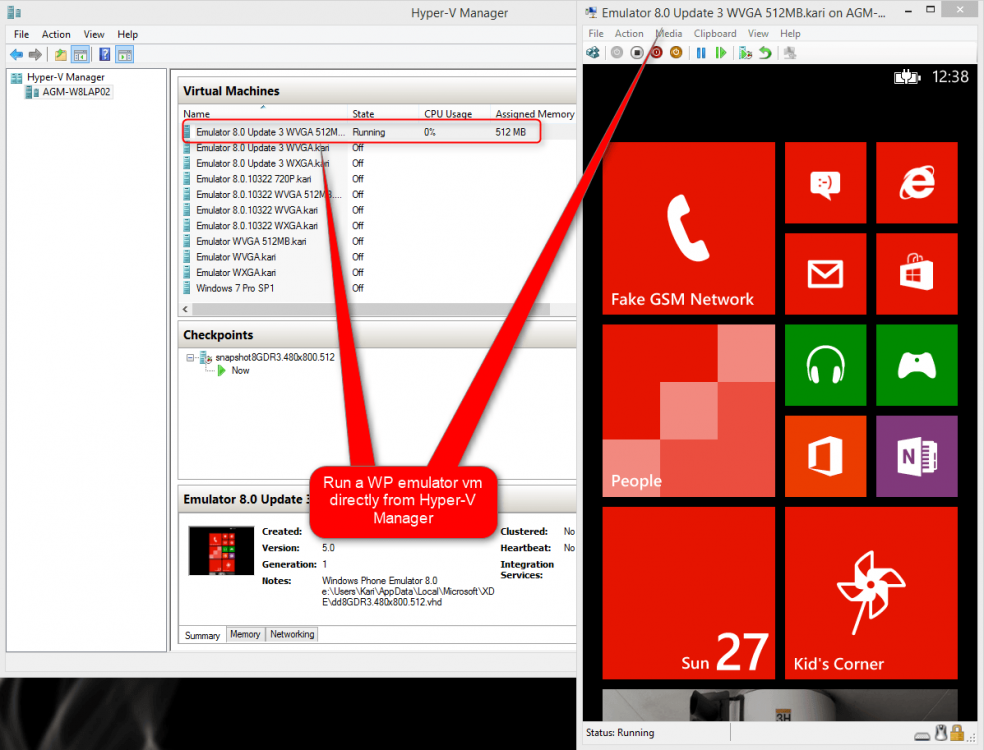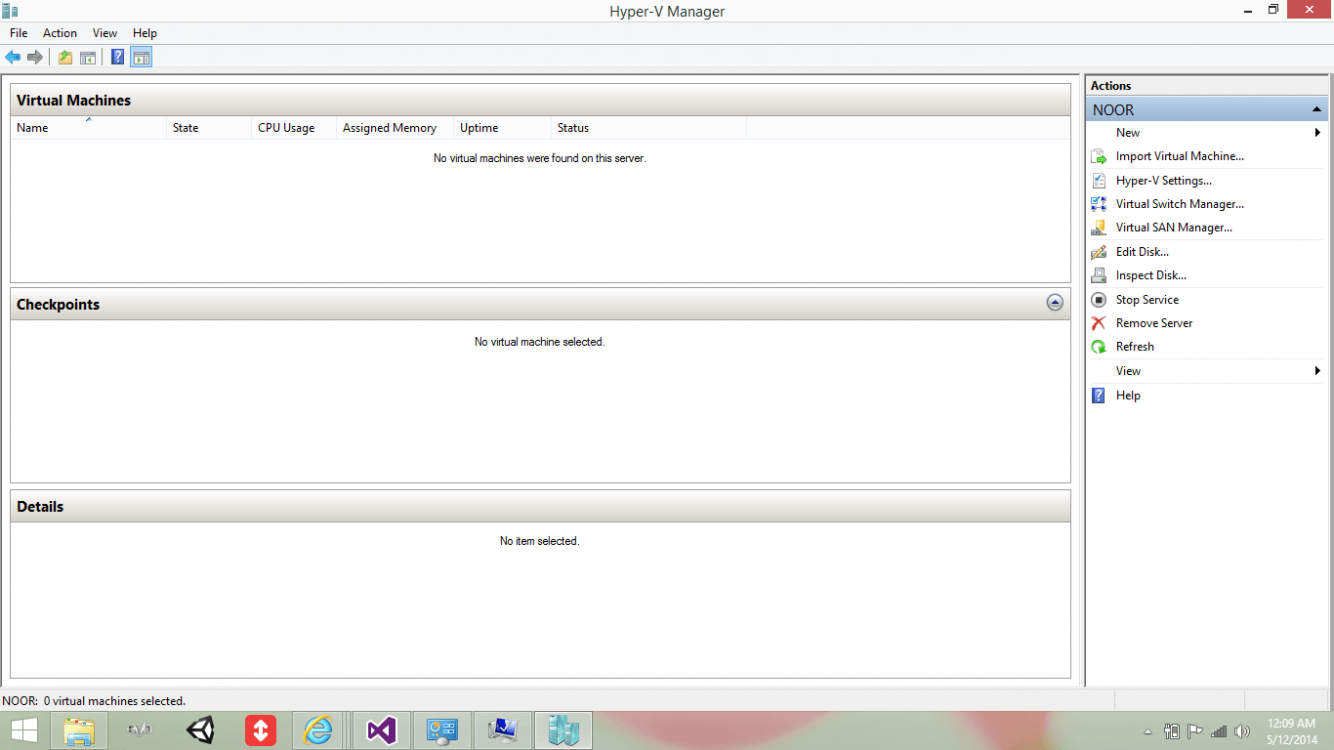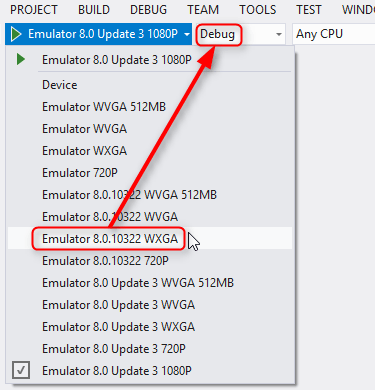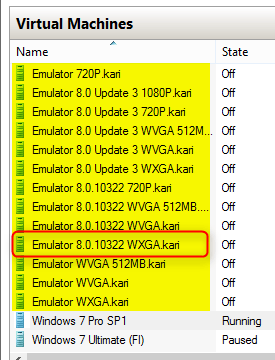I don't know how to check the first two things you mentioned.
App runs normally on phone.
I followed the last 8 instructions but emulator is not working.
Please do not take this personally but if you do not know how to check the first two things I asked you to check, it's difficult to understand how you could manage the latter 8 step instructions?
Let's try again:
First, if
Hyper-V is correctly set up, you will have a
virtual switch (= a virtual network adapter) for both of your laptop's network adapters, for the
LAN (Ethernet) and
WLAN (WiFi) adapters. To check this, open
Hyper-V Manager, click
Virtual Switch Manager in
Actions pane. You should now see a virtual switch for LAN adapter (in my case Realtek) and for WLAN adapter (Broadcom in my case):
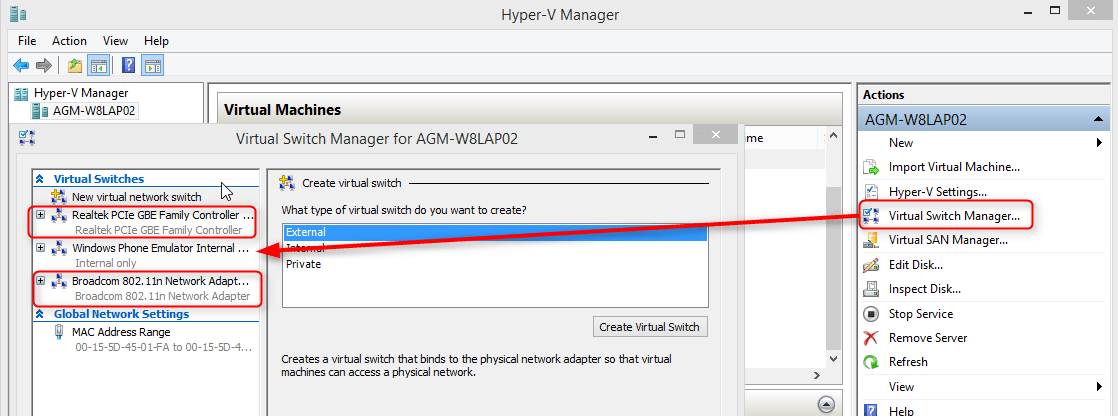
(Click a screenshot to enlarge.)
For
Hyper-V Windows Phone Emulator virtual machines to work and connect correctly, your host system (Windows 8) has to be connected to network with both the LAN and WLAN virtual switches. Open
Network and Sharing Center, you should see that you are in fact connected with both LAN and WLAN virtual switches:
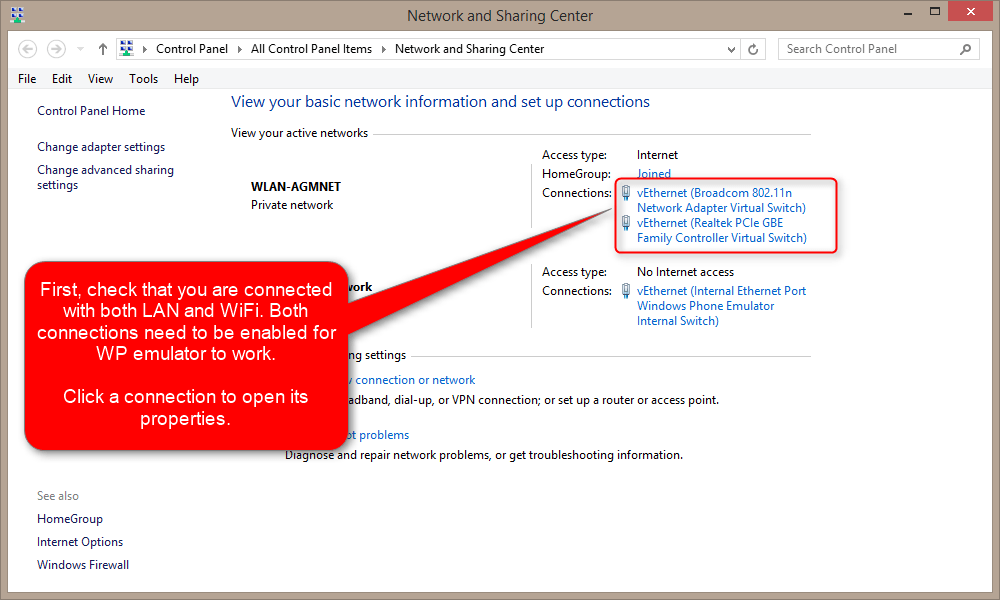
In a correctly set up system, you will see both are connected. If not, connect both now. Next you need to check they are both using
DHCP to get an IP address, a so called
dynamic IP instead of
static IP. Do this for both connections, one at the time: Click a connection in
Network and Sharing Center, click
Properties, select
Internet Protocol Version 4 (TCP/IPv4), click
Properties, select
Obtain an IP address automatically, Click
OK to save settings:
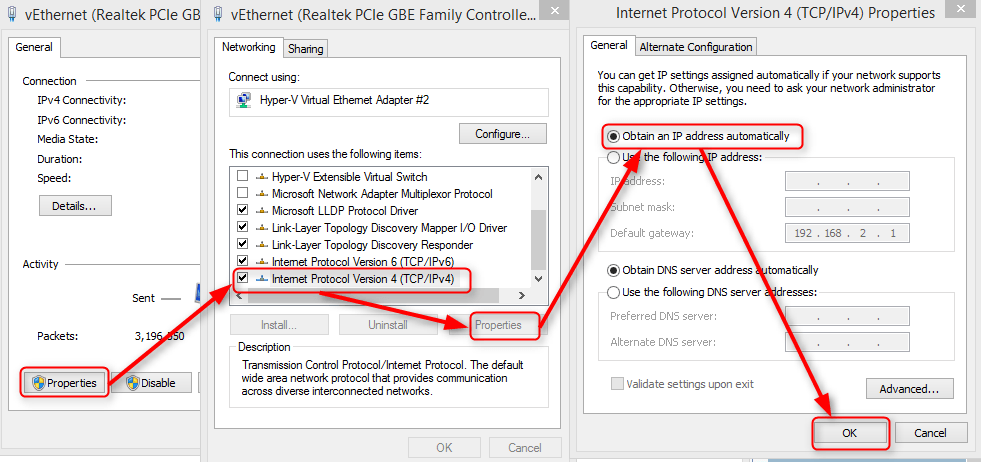
Now let's check your emulator images are working independently, outside Visual Studio environment. First open settings to each emulator vm to check that each emulator vm has at least following three virtual switches:
- Windows Phone Internal switch
- Windows Phone External switch for your LAN adapter
- Windows Phone External switch for your WLAN adapter
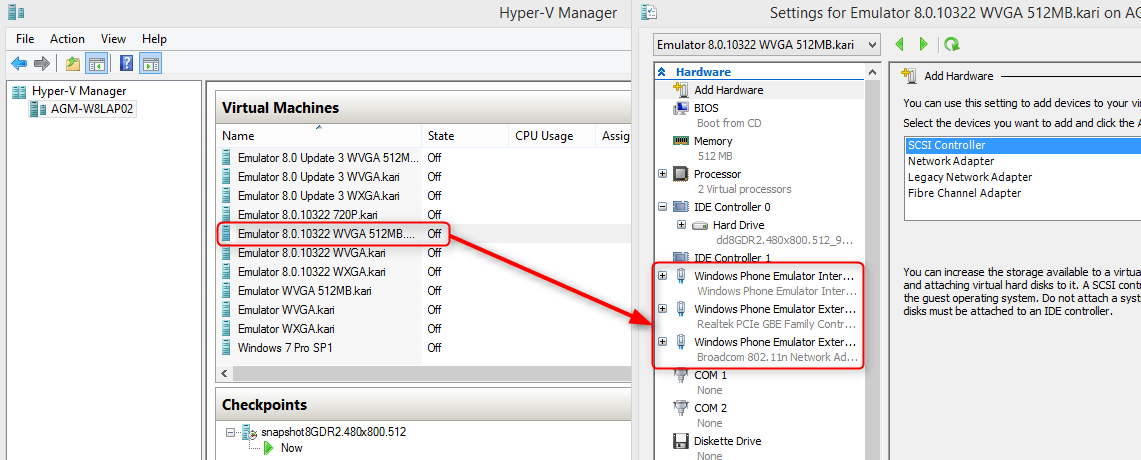
Now run any emulator vm directly from
Hyper-V Manager:
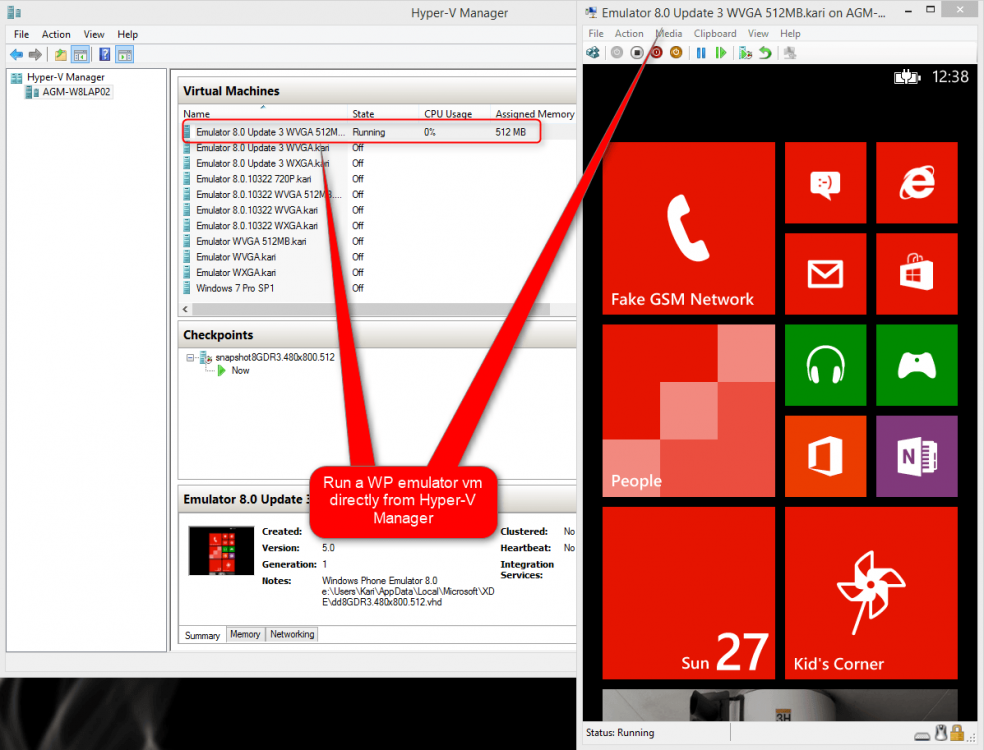
If it works but still is not working when debugging an app from Visual Studio, then at least we know the reason is not in Hyper-V setup or settings. In that case, please make screenshots of any error messages and post here.
Kari