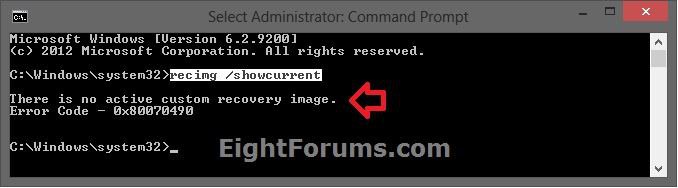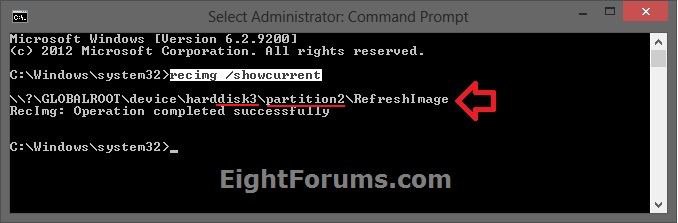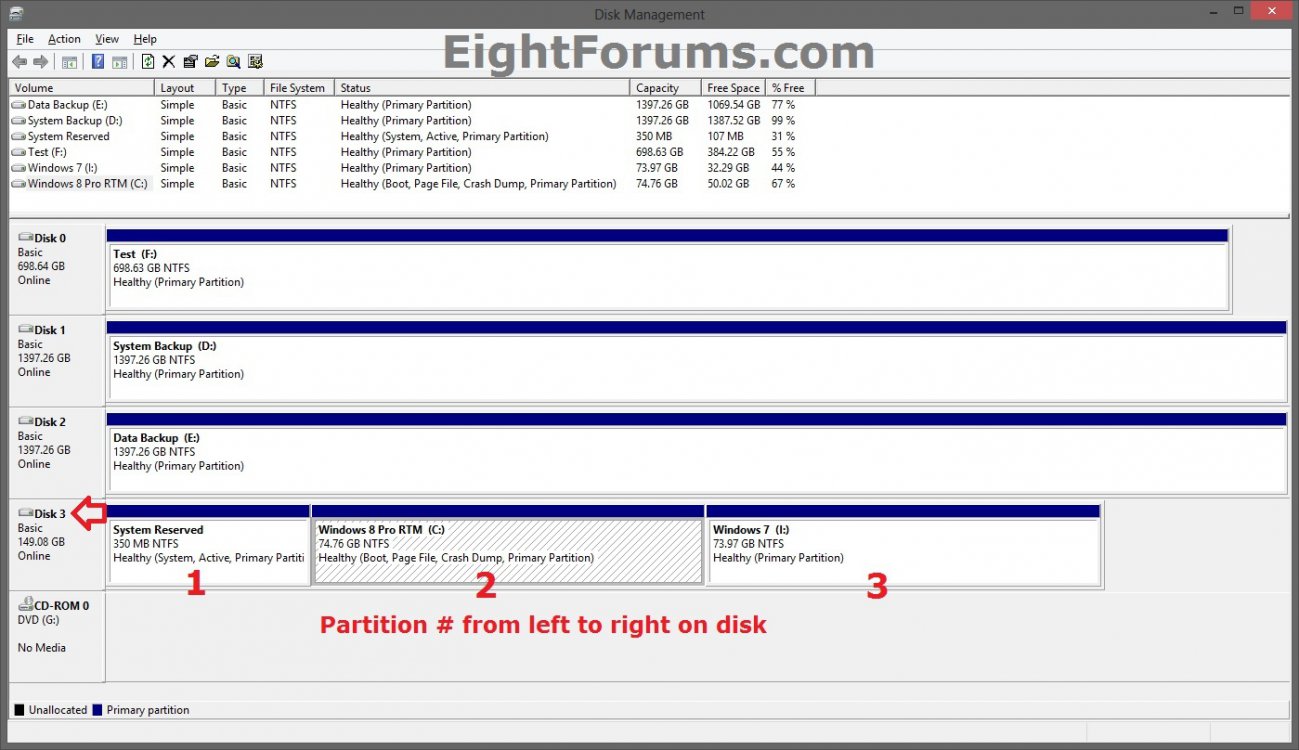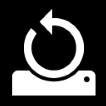How to Display Path of Current Active Recovery Image Used to Refresh Windows 8 and 8.1
A custom recovery image contains the desktop apps you've installed, and the Windows system files in their current state. Recovery images do not contain your documents, personal settings, user profiles, or apps from Windows Store, because that information is preserved at the time you refresh your PC.
When you create a custom recovery image, recimg will store it in the specified directory, and set it as the active recovery image. If a custom recovery image is set as the active recovery image, Windows will use it when you refresh your PC. You can use the /setcurrent and /deregister options to select which recovery image Windows 8 will use. All recovery images have the filename CustomRefresh.wim. If no CustomRefresh.wim file is found in the active recovery image directory, Windows will fall back to the default image (or to installation media) when you refresh your PC.
If you created a custom recovery image to use to refresh Windows 8 with, then this tutorial will show you how to display the path to the directory that the current active recovery image CustomRefresh.wim file is saved at.
This can be handy if you do not remember which one of the custom recovery images that you created was set (registered) to be the current active one.
You must be signed in as an administrator to be able to do the steps in this tutorial.
When you create a custom recovery image, recimg will store it in the specified directory, and set it as the active recovery image. If a custom recovery image is set as the active recovery image, Windows will use it when you refresh your PC. You can use the /setcurrent and /deregister options to select which recovery image Windows 8 will use. All recovery images have the filename CustomRefresh.wim. If no CustomRefresh.wim file is found in the active recovery image directory, Windows will fall back to the default image (or to installation media) when you refresh your PC.
If you created a custom recovery image to use to refresh Windows 8 with, then this tutorial will show you how to display the path to the directory that the current active recovery image CustomRefresh.wim file is saved at.
This can be handy if you do not remember which one of the custom recovery images that you created was set (registered) to be the current active one.
You must be signed in as an administrator to be able to do the steps in this tutorial.
Here's How:
1. Open an elevated command prompt.
2. In the elevated command prompt, copy and paste the command below and press Enter.
recimg /showcurrent
3. If You Do Not Have a Active Custom Recovery Image Set
A) You will see this below. (see screenshot below)
B) Go to step 5 below.
4. If You Do Have a Active Custom Recovery Image Set
A) You will see this below showing you the path to the directory (folder) that the CustomRefresh.wim file is saved at. (see screenshot below)
NOTE: In this example, the path is the RefreshImage folder at the root of partition 2 on Disk 3.
B) To help make sense of this path above, you can open Disk Management (diskmgmt.msc) through the Win+X Menu. Looking at the example path above, look for Disk 3 and partition 2 on that disk. From this, you will see that the full path of the directory is actually "C:\RefreshImage".
5. When finished, you can close the elevated command prompt if you like.
That's it,
Shawn
Attachments
Last edited: