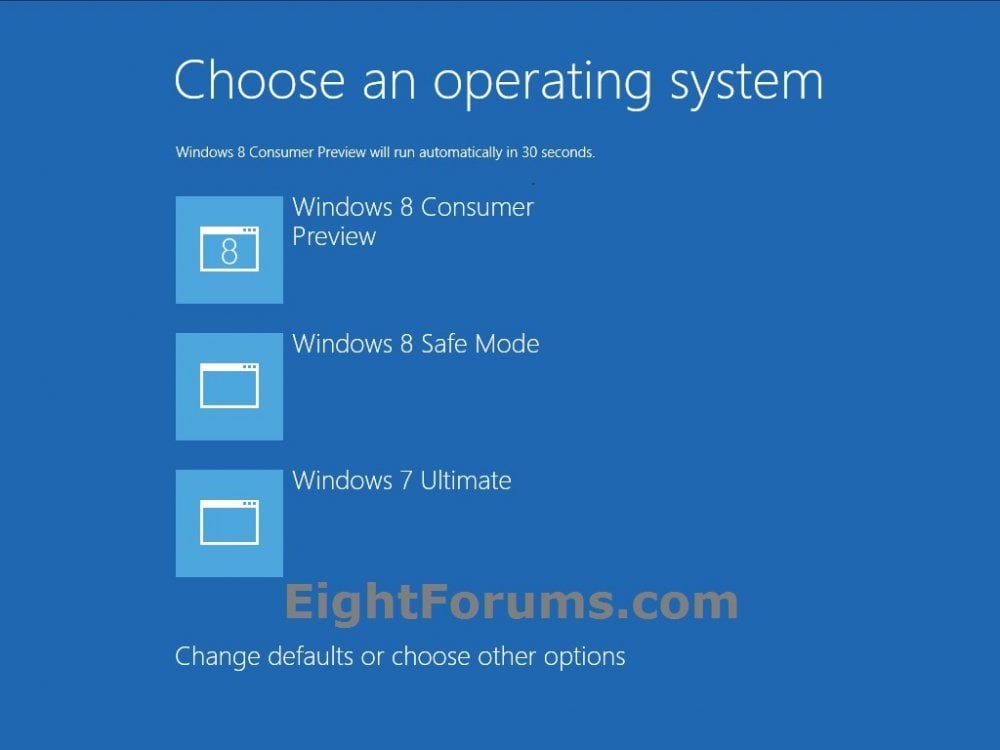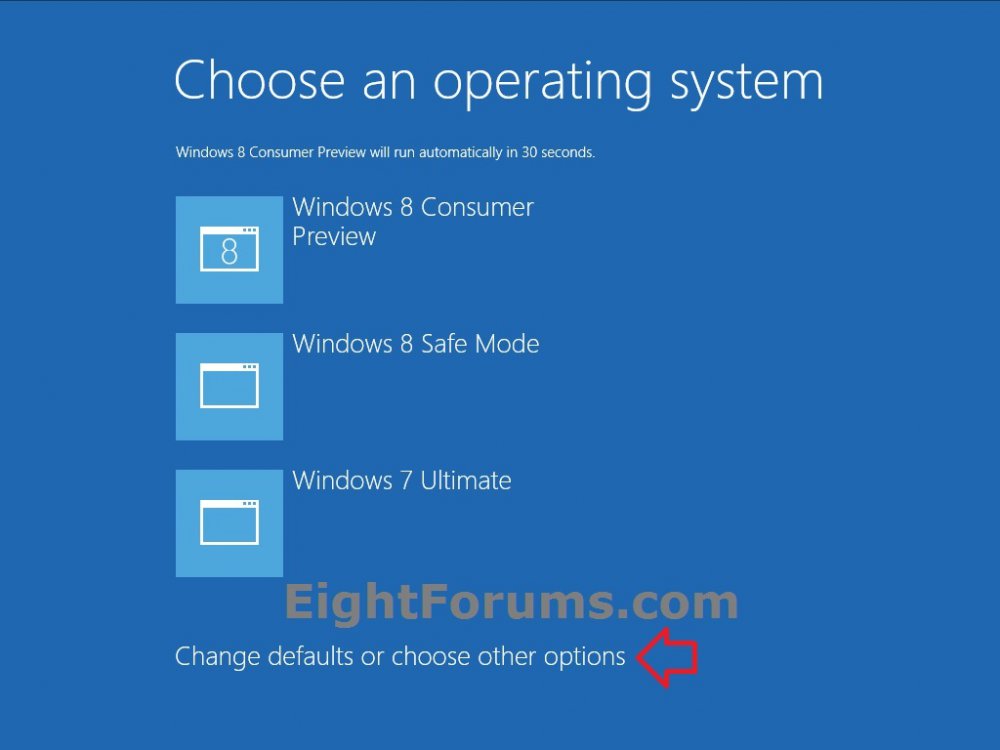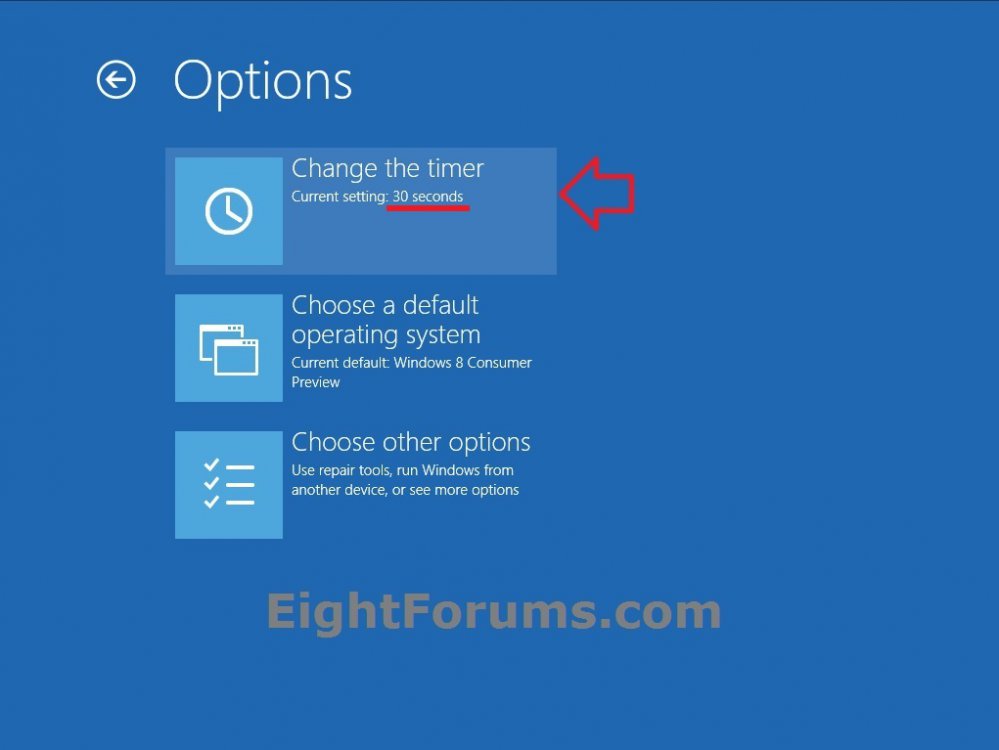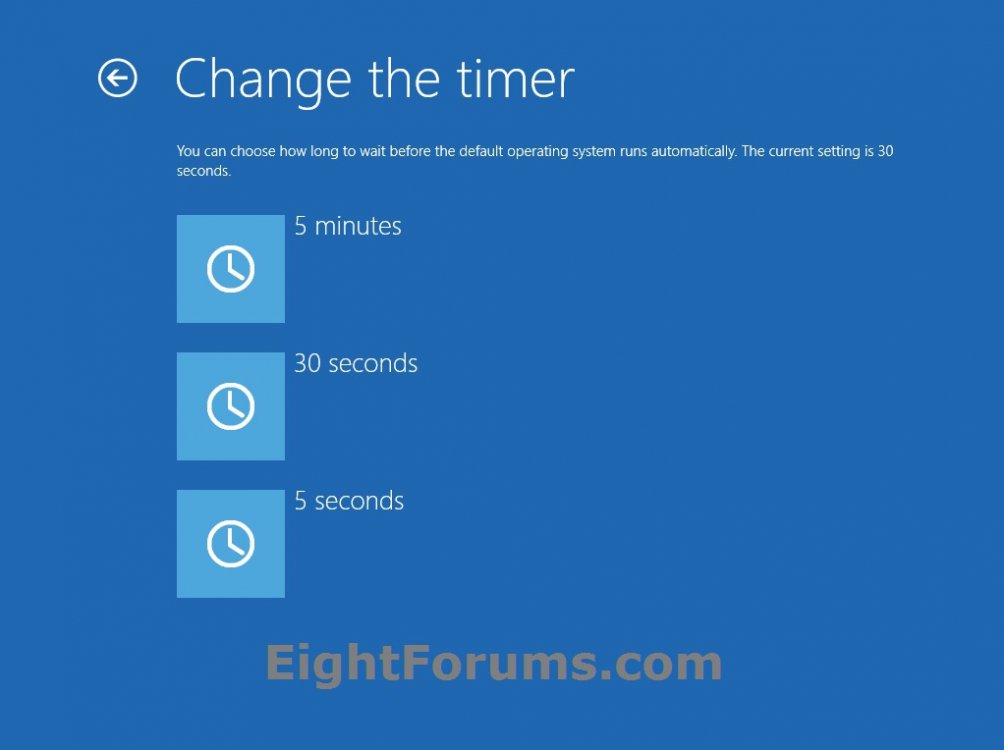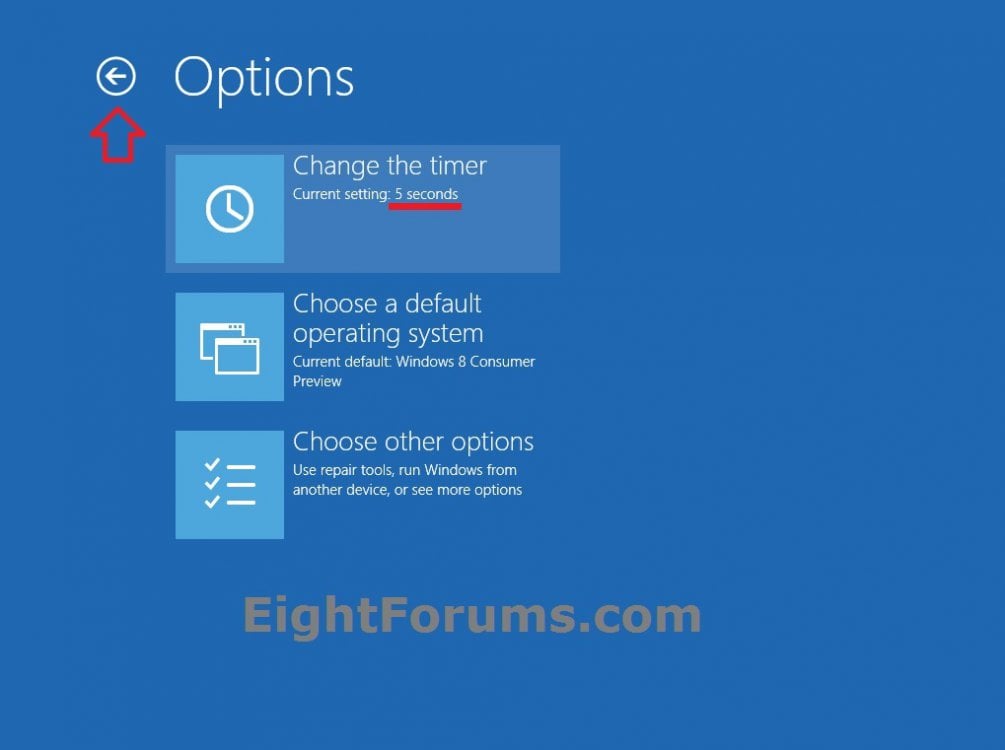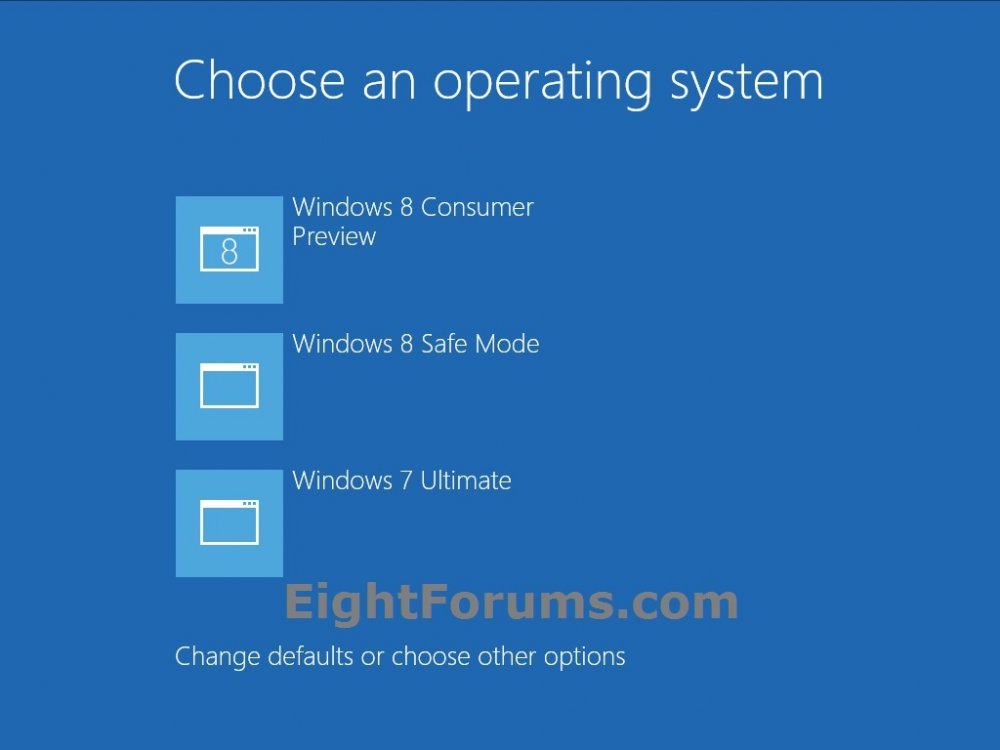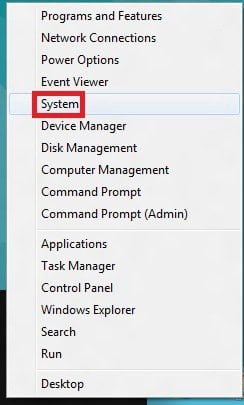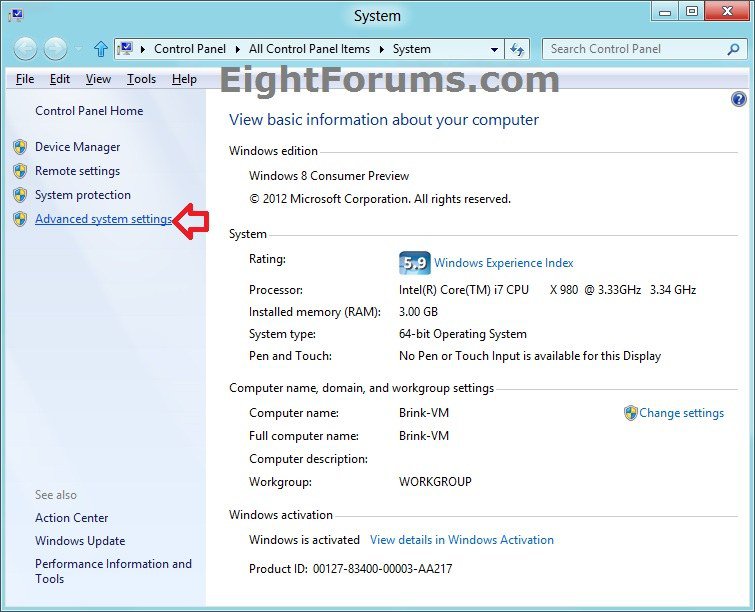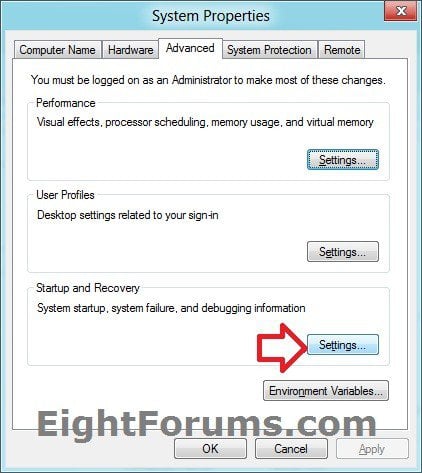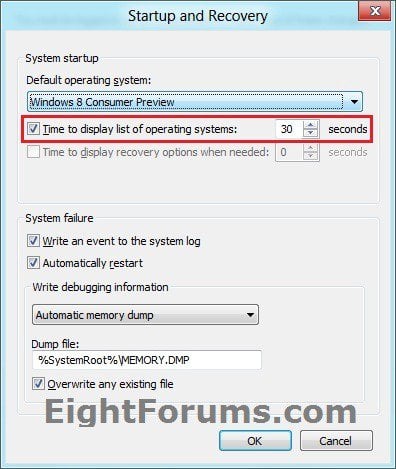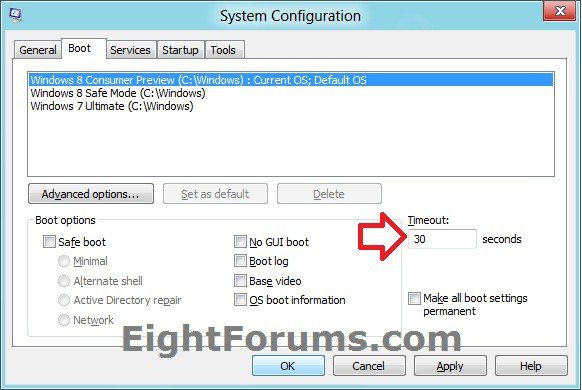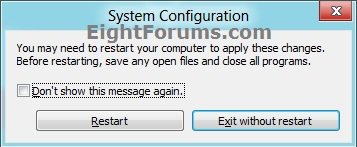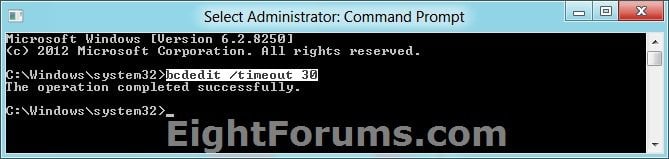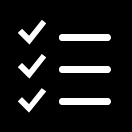How to Change Time to Wait before Default OS Runs Automatically at Startup in Windows 8 and 8.1
If you have more than one operating system installed along with Windows 8 for a dual or multi boot system, then this will show you how to change the amount of time to wait before the default operating system runs automatically at startup.
By default, the choosen default OS will always run at startup automatically after the default 30 seconds timeout period expires unless you choose another listed OS within the 30 seconds to have that OS run at startup instead.
By default, the choosen default OS will always run at startup automatically after the default 30 seconds timeout period expires unless you choose another listed OS within the 30 seconds to have that OS run at startup instead.
EXAMPLE: Advanced Startup Options
OPTION ONE
To Choose a Default OS in Startup Options at Boot
NOTE: Any user can do this option at boot.
1. Boot to the Startup Options screen.
2. Click on Change defaults or choose other options at the bottom. (see screenshot below)
3. Click on Change the time. (see screenshot below)
NOTE: This will also show you what your current default timeout period is.
4. Select how long you would like to wait before the default OS runs automatically at startup. (see screenshot below)
NOTE: The default time is 30 seconds.
5. Verify that this is the amount of time you want, and click on the back arrow at the top left corner. (see screenshot below)
NOTE: If the current amount of time shown is not what you wanted, then repeat step 3 above.
6. You are finished, click on the OS that you want to run at startup for just this time. (see screenshot below)
OPTION TWO
To Change Time to Display List of OS's in Startup and Recovery
NOTE: You must be signed in as an administrator to be able to do this option.
1. Do either step 2 or 3 below for how you would like to open System.
2. Open the Power Users Task Menu, and click on System. (see screenshot below)
A) Go to step 4 below.
OR
3. Open the Control Panel (icons view) and click on the System icon.
A) Go to step 4 below.
4. In the left pane, click on the Advanced system settings link. (see screenshot below)
5. If prompted by UAC, then click on Yes, and close the System window above.
6. In the Advanced tab, click on the Settings button under Startup and Recovery. (see screenshot below)
7. Check the Time to display list of operating systems box, enter or select (arrows) how many seconds (0-999) for how long you would like to wait before the default OS runs automatically at startup, and click on OK. (see screenshot below)
Using 0 seconds will have the same affect as unchecking the Time to display list of operating systems box, and to have the default OS run automatically at startup without a timeout period to wait on. The default time is 30 seconds.
8. Click on OK. (See screenshot below step 6)
OPTION THREE
To Change Time to Display List of OS's in System Configuration (msconfig)
NOTE: You must be signed in as an administrator to be able to do this option.
1. From the Start screen, start typing msconfig and press Enter when finished.
NOTE: You could also press Windows+R to open the Run dialog, type msconfig, and click on OK.
2. If prompted by UAC, then click on Yes.
3. In the Boot tab under Timeout, enter how many seconds (3-999) for how long you would like to wait before the default OS runs automatically at startup, and click on OK. (see screenshot below)
NOTE: The default time is 30 seconds.
4. When ready, click on the Restart button to apply. (see screenshot below)
WARNING: This will restart the computer immediately. Be sure to save and close anything open that you do not want to lose first.
OPTION FOUR
To Change Time to Display List of OS's in a Command Prompt with BCDEDIT
NOTE: You must be signed in as an administrator to be able to do this option.
2. In the command prompt, type the command below and press Enter. (see screenshot below)
- Substitute ### in the command for how many seconds (0 to 999) you would like to wait before the default OS runs automatically at startup.
- Using 0 seconds will have the default OS run automatically at startup without a timeout period to wait on.
- The default time is 30 seconds.
bcdedit /timeout ###
3. When completed successfully, you can close the command prompt.
That's it,
Shawn
Attachments
Last edited: