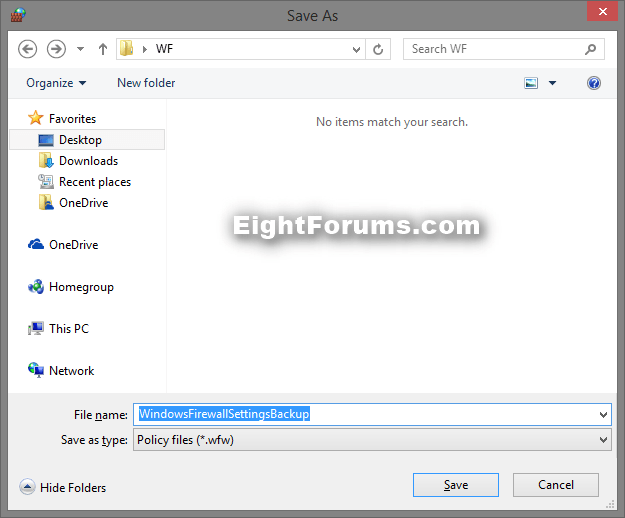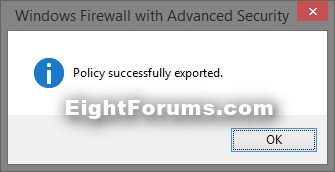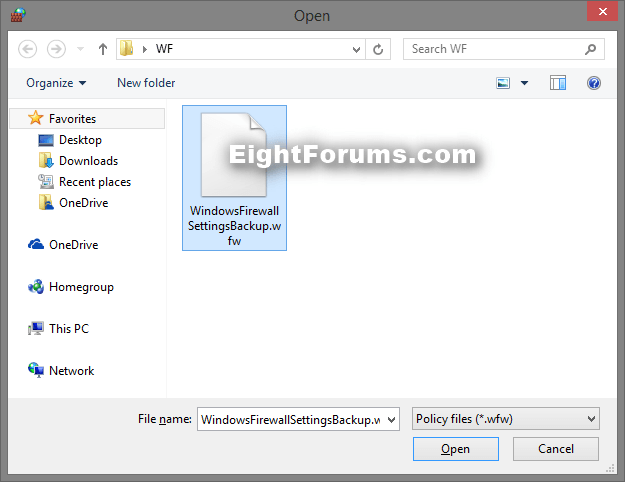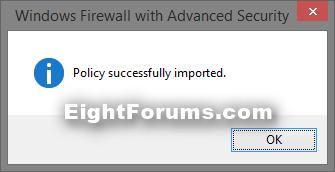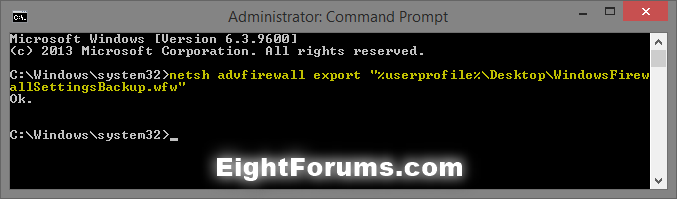How to Backup and Restore All Windows Firewall Settings
Windows Firewall is software that checks information coming from the Internet or a network, and then either blocks it or allows it to pass through to your computer, depending on your firewall settings.
This tutorial will show you how to backup and restore all the Advanced settings, Allowed apps, notification settings, and on/off setting for Windows Firewall in Vista, Windows 7, and Windows 8.
You must be signed in as an administrator to be able to do the steps in this tutorial.
This tutorial will show you how to backup and restore all the Advanced settings, Allowed apps, notification settings, and on/off setting for Windows Firewall in Vista, Windows 7, and Windows 8.
You must be signed in as an administrator to be able to do the steps in this tutorial.
EXAMPLE: All Windows Firewall settings
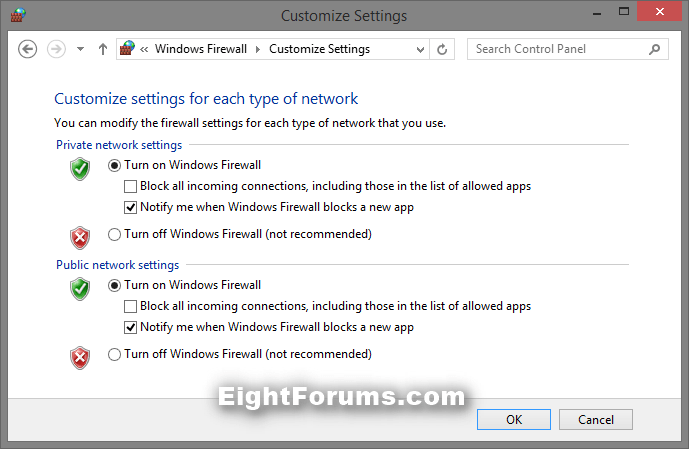
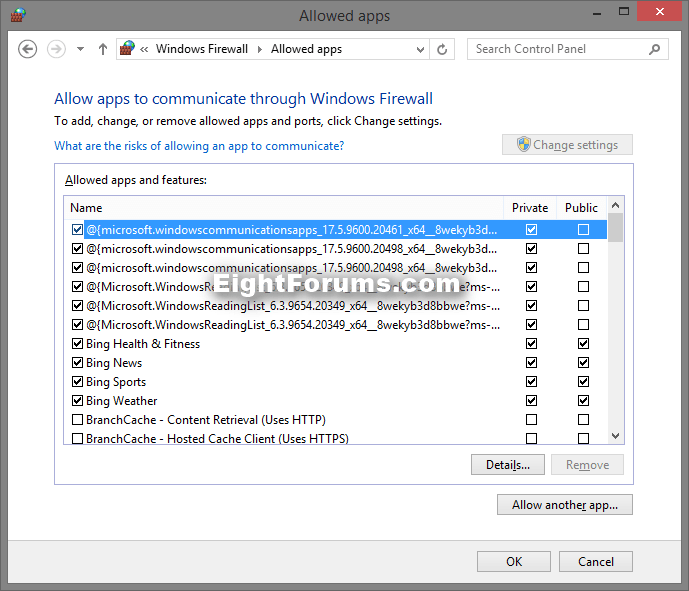
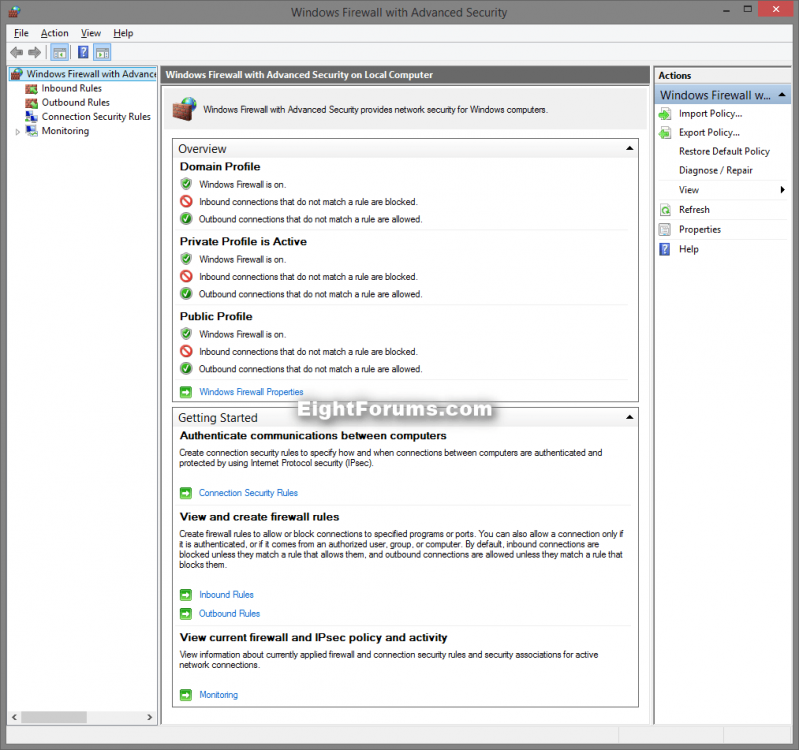
OPTION ONE
Backup and Restore Windows Firewall Settings in Advanced Settings
1. Open the Control Panel (Icons View) in Vista/Windows 7 and Windows 8/8.1, and click/tap on the Windows Firewall icon.
2. In the left pane, click/tap on Advanced settings. (see screenshot below)
3. If prompted by UAC, then click/tap on Yes (Windows 7/8) or Continue (Vista).
4. Do step 5 or step 6 below for what you would like to do.
5. To Export (backup) All Windows Firewall Settings
A) Either click/tap on Action (menu bar) and Export Policy, or click/tap on Export Policy in the right Actions pane. (see screenshot below step 7)
B) Navigate to where you want to export and save the .wfw file to, type in a name (ex: WindowsFirewallSettingsBackup), and click/tap on Save. (see screenshot below)
C) Click/tap on OK, and go to step step 7 below. (see screenshot below)
6. To Import (restore) All Windows Firewall Settings
A) Either click/tap on Action (menu bar) and Import Policy, or click/tap on Import Policy in the right Actions pane. (see screenshot below step 7)
B) Click/tap on Yes to confirm. (see screenshot below)
C) Navigate to where you saved the .wfw file at from step 5, select the .wfw file (ex: WindowsFirewallSettingsBackup.wfw), and click/tap on Open. (see screenshot below)
D) Click/tap on OK, and go to step step 7 below. (see screenshot below)
7. When finished, you can close Window Firewall with Advanced Security if you like.
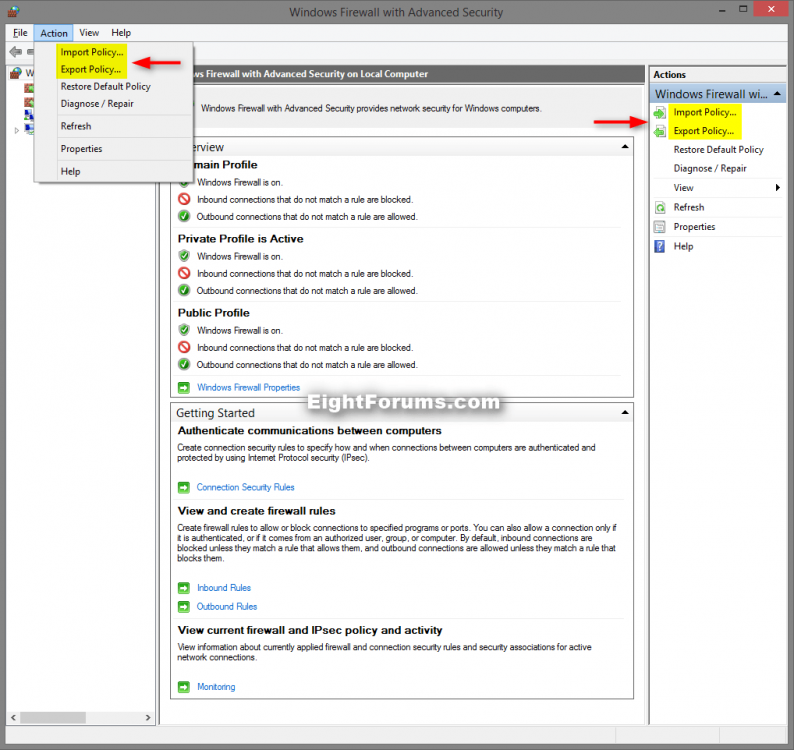
OPTION TWO
Backup and Restore Windows Firewall Settings in Command Prompt
1. Open an elevated command prompt.
2. Do step 3 or step 4 below for what you would like to do.
3. To Export (backup) All Windows Firewall Settings
A) In the elevated command prompt, copy and paste the command below, and press Enter. (see screenshot below)
Code:
netsh advfirewall export "%userprofile%\Desktop\WindowsFirewallSettingsBackup.wfw"
B) You can now move the WindowsFirewallSettingsBackup.wfw file on your desktop to where you would like to keep it saved at. Go to step 5 below.
4. To Import (restore) All Windows Firewall Settings
A) In the elevated command prompt, type the command below, press Enter, and go to step 5 below. (see screenshot below)
netsh advfirewall import "Full path of .wfw file"
Substitute Full path of .wfw file in the command above with the actual full path of where you saved the .wfw file to in step 3 above.
For example:
netsh advfirewall import "%userprofile%\Desktop\WindowsFirewallSettingsBackup.wfw"
5. When finished, you can close the command prompt if you like.
That's it,
Shawn
Related Tutorials
- How to Turn Windows Firewall On or Off in Windows 7 and Windows 8
- How to Change Windows Firewall Notification Settings in Windows 7 and Windows 8
- How to Use Windows Firewall with Advanced Security in Windows
- How to Restore Default Windows Firewall Settings in Windows 7 and Windows 8
- How to Add or Remove Windows Firewall Exception in Windows 7 and Windows 8
- How to Create a Windows Firewall Shortcut in Windows 7 and Windows 8
Attachments
Last edited by a moderator: