How to Add or Remove "Hibernate after" in Power Options in Windows
Hibernation is a power-saving state designed primarily for laptops. While sleep puts your work and settings in memory and draws a small amount of power, hibernation puts your open documents and programs on your hard disk, and then turns off your computer. Of all the power-saving states in Windows, hibernation uses the least amount of power. On a laptop, use hibernation when you know that you won't use your laptop for an extended period and won't have an opportunity to charge the battery during that time.
The Hibernate after power option allows users to specify how long in minutes the computer is inactive when on battery or plugged in before automatically hibernating.
This tutorial will show you how to add or remove the "Hibernate after" setting under Sleep in Power Options for all users in Vista, Windows 7, and Windows 8.
You must be signed in as an administrator to be able to do the steps in this tutorial.
The Hibernate after power option allows users to specify how long in minutes the computer is inactive when on battery or plugged in before automatically hibernating.
This tutorial will show you how to add or remove the "Hibernate after" setting under Sleep in Power Options for all users in Vista, Windows 7, and Windows 8.
You must be signed in as an administrator to be able to do the steps in this tutorial.
This could be handy if you wanted to set this how you wanted, then remove the setting to prevent other users from being able to change it in Power Options.
EXAMPLE: "Hibernate after" in Power Options
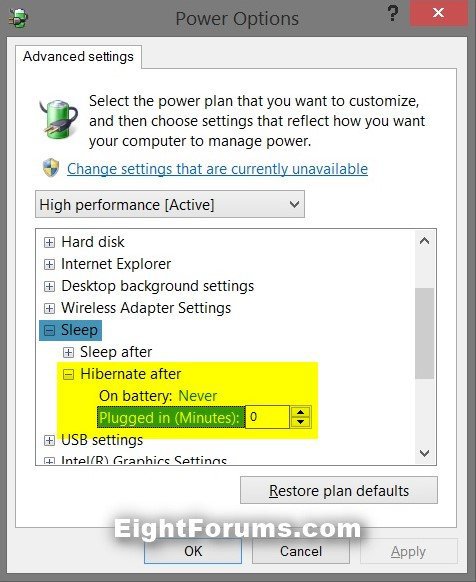
Here's How:
The .reg files below are for the registry key and value below.
HKEY_LOCAL_MACHINE\SYSTEM\CurrentControlSet\Control\Power\PowerSettings\238C9FA8-0AAD-41ED-83F4-97BE242C8F20\9d7815a6-7ee4-497e-8888-515a05f02364
Attributes DWORD
1 = Remove
2 = Add
HKEY_LOCAL_MACHINE\SYSTEM\CurrentControlSet\Control\Power\PowerSettings\238C9FA8-0AAD-41ED-83F4-97BE242C8F20\9d7815a6-7ee4-497e-8888-515a05f02364
Attributes DWORD
1 = Remove
2 = Add
1. Do step 2 or 3 below for what you would like to do.
2. To Remove "Hibernate after" from Power Options
A) Click/tap on the Download button below to download the file below, and go to step 4 below.
Remove_Hibernate_after_Power_Option.reg
3. To Add "Hibernate after" to Power Options
NOTE: This is the default setting.
A) If you have not already, you would need to enable hibernate.
B) Click/tap on the Download button below to download the file below, and go to step 4 below.
Add_Hibernate_after_Power_Option.reg
4. Save the .reg file to your desktop.
5. Double click/tap on the downloaded .reg file to merge it.
6. If prompted, click/tap on Run, Yes (UAC Windows 7/8) or Continue (UAC Vista), Yes, and OK to approve the merge.
7. When finished, you can delete the downloaded .reg file if you like.
That's it,
Shawn
Related Tutorials
- How to Enable or Disable Hibernate in Windows 7 and Windows 8
- How to Add or Remove "Sleep" or "Hibernate" from Power Menu in Windows 8 and 8.1
- How to Allow or Prevent Users and Groups to Hibernate, Restart, Shut Down, and Sleep the PC
- How to Change the Power Plan Settings in Windows 7
- How to Change Power Plan Settings in Windows 8 and 8.1
- How to Add or Remove "Allow Away Mode Policy" in Power Options in Windows
- How to Add or Remove "Allow sleep with Remote Opens" in Power Options in Windows 7 and 8
- How to Add or Remove "Console lock display off timeout" in Power Options in Windows 8 and 8.1
- How to Add or Remove Desktop Background "Slide Show" in Power Options in Windows
- How to Add or Remove "Dim display after" in Power Options in Windows
- How to Add or Remove "Enable forced button/lid shutdown" in Power Options
- How to Add or Remove "Hard disk burst ignore time" in Power Options
- How to Add or Remove "Minimum processor state" and "Maximum processor state" in Power Options in Windows
- How to Add or Remove PCIe "Link State Power Management" in Power Options in Windows
- How to Add or Remove "System cooling policy" in Power Options in Windows
- How to Add or Remove "System unattended sleep timeout" in Power Options
- How to Add or Remove "Turn off hard disk after" in Power Options in Windows
- How to Add or Remove "USB 3 Link Power Mangement" in Power Options in Windows 8
- How to Add or Remove "USB selective suspend setting" in Power Options in Windows
- How to Add or Remove "When sharing media" in Power Options in Windows
- How to Add or Remove Wireless Adapter Settings "Power Saving Mode" in Windows
Attachments
Last edited by a moderator:


