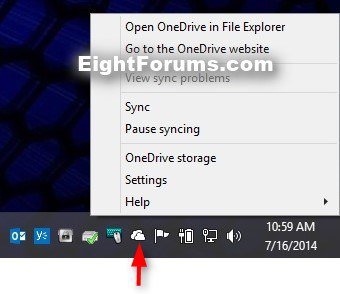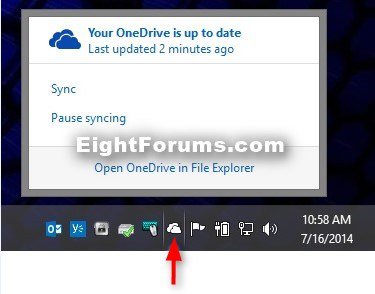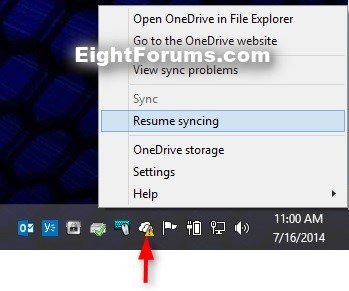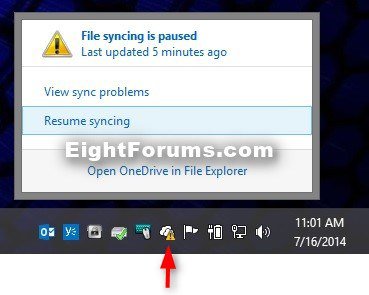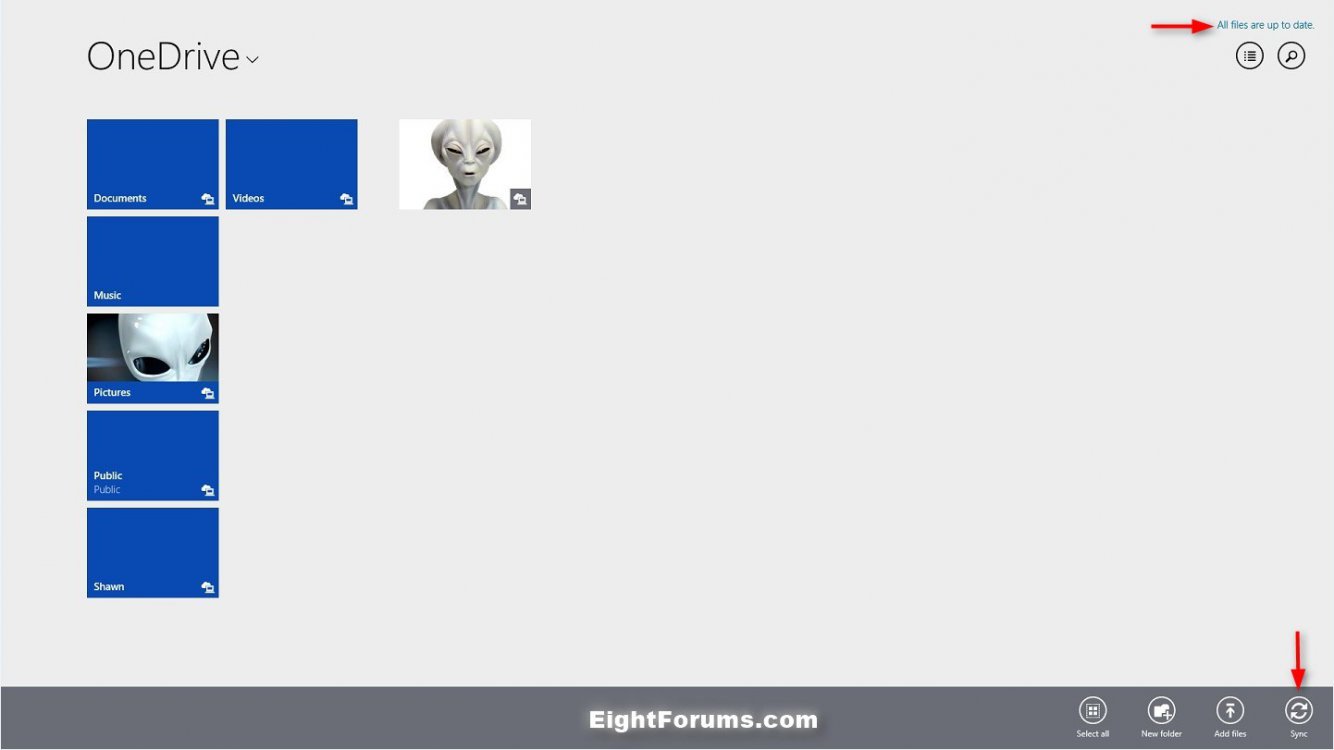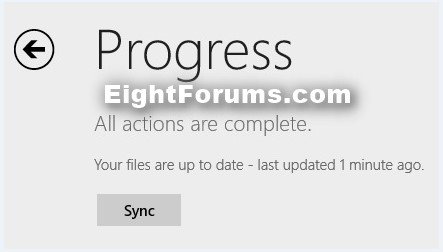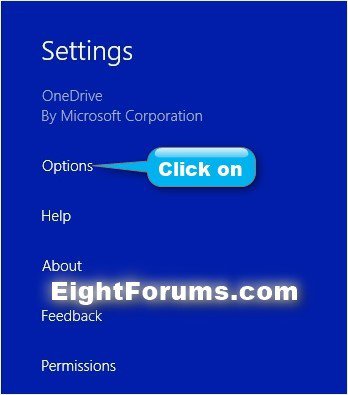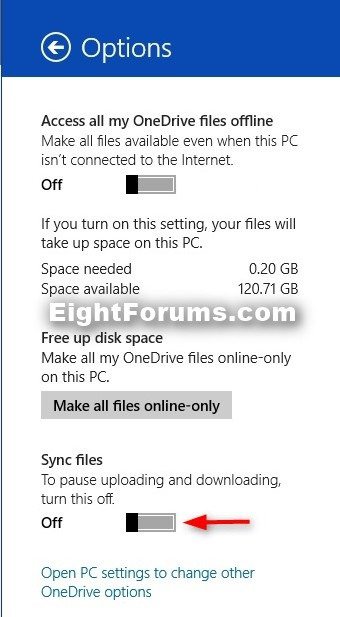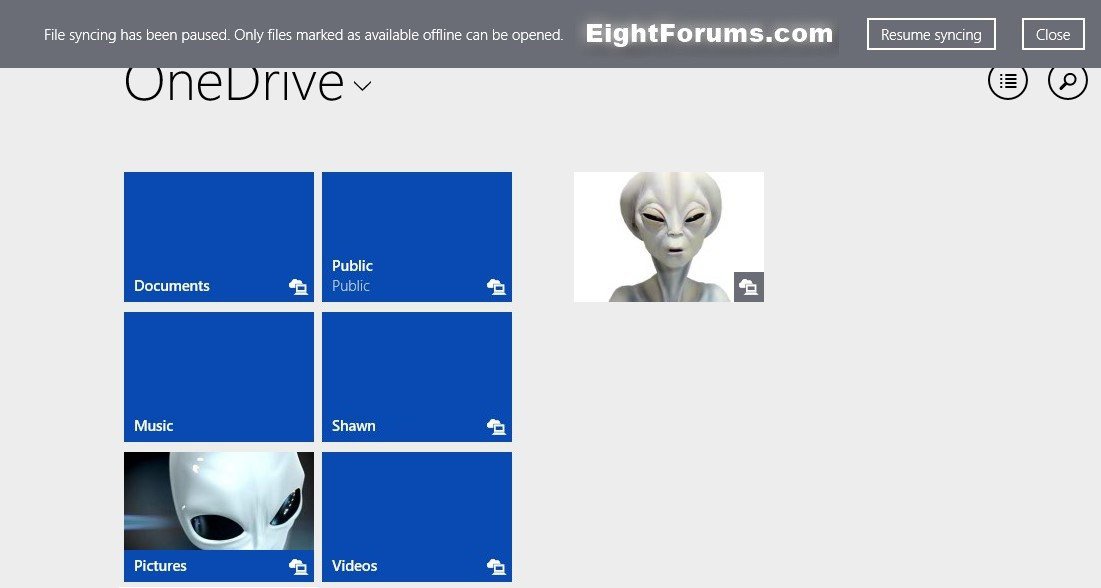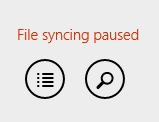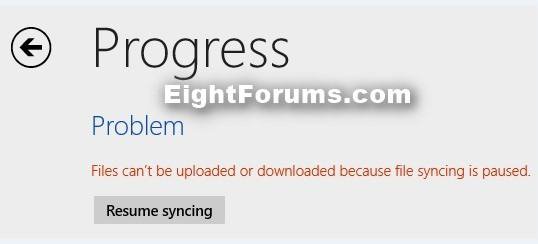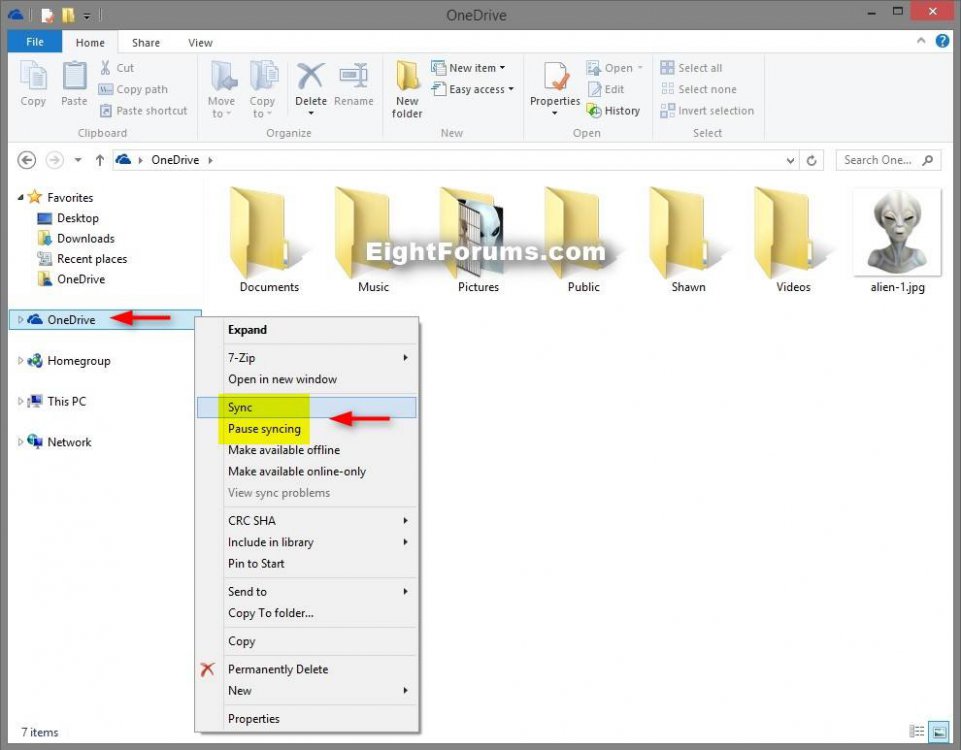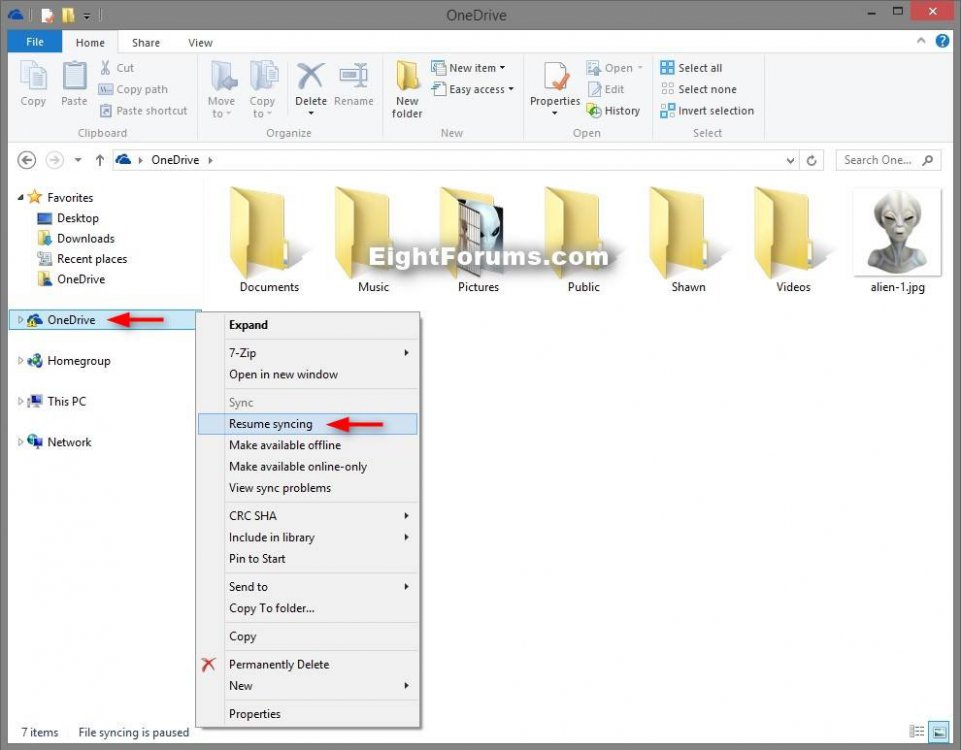How to Sync, Pause syncing, and Resume syncing OneDrive Files in Windows 8.1
OneDrive syncs the files from your online OneDrive with your OneDrive folder in Windows 8.1 to keep them both updated.
This tutorial will show you different ways on how to sync, pause syncing of an in-progress sync, and resume syncing of your OneDrive files in Windows 8.1 and Windows RT 8.1.
This tutorial will show you different ways on how to sync, pause syncing of an in-progress sync, and resume syncing of your OneDrive files in Windows 8.1 and Windows RT 8.1.
OPTION ONE
Sync, Pause syncing, and Resume syncing OneDrive Files from OneDrive Notification Icon
1. Do step 2, 3, or 4 below for what you would like to do. (see screenshots below)
2. To Sync OneDrive Files
OR
3. To Pause Syncing OneDrive Files
A) Right click on the OneDrive  notification icon, and click on Pause syncing. (see screenshot below step 2A)
notification icon, and click on Pause syncing. (see screenshot below step 2A)
OR
B) Click on the OneDrive  notification icon, and click on Pause syncing. (see screenshot below step 2B)
notification icon, and click on Pause syncing. (see screenshot below step 2B)
4. To Resume Syncing OneDrive Files
A) Right click on the OneDrive  notification icon, and click on Resume syncing. (see screenshot below)
notification icon, and click on Resume syncing. (see screenshot below)
OR
C) Right click on the OneDrive  notification icon, click on View sync problems, and go to step 4C in OPTION TWO below to click/tap on Resume syncing. (see screenshot below step 4A)
notification icon, click on View sync problems, and go to step 4C in OPTION TWO below to click/tap on Resume syncing. (see screenshot below step 4A)
OR
D) Click on the OneDrive  notification icon, click on View sync problems, and go to step 4C in OPTION TWO below to click/tap on Resume syncing. (see screenshot below step 4B)
notification icon, click on View sync problems, and go to step 4C in OPTION TWO below to click/tap on Resume syncing. (see screenshot below step 4B)
OPTION TWO
Sync, Pause syncing, and Resume syncing OneDrive Files from OneDrive App
1. Open the modern OneDrive app, and do step 2, 3, or 4 below for what you would like to do.
2. To Sync OneDrive Files
A) Press the F5 key.
OR
B) Swipe up from the bottom edge of the touch screen, and click/tap on the Sync button. (see screenshot below)
OR
C) Right click on an empty area, and click/tap on the Sync button. (see screenshot above)
OR
D) Click on the All files are up to date link at the top right corner (see screenshot above), and click/tap on Sync. (see screenshot below)
3. To Pause Syncing OneDrive Files
A) While in the OneDrive app, open the Settings charm, and click/tap on Options. (see screenshot below).
B) Under Sync files, move the slider to the left to turn off, and click anywhere in the OneDrive app to close the Options pane. (see screenshot below)
4. To Resume Syncing OneDrive Files
A) While in the OneDrive app, open the Settings charm, and click/tap on Options. (see screenshot below step 3A). Under Sync files, move the slider to the right to turn on, and click anywhere in the OneDrive app to close the Options pane. (see screenshot below step 3B)
OR
B) Click/tap on Resume syncing at the top right. (see screenshot below)
OR
C) Click/tap on the File syncing paused link at the top right corner, and click/tap on Resume syncing. (see screenshots below)
NOTE: You will see the File syncing paused link when Close was clicked on in step 4B instead.
5. When finished, you can close the OneDrive app if you like.
OPTION THREE
Sync, Pause syncing, and Resume syncing OneDrive Files from File Explorer
1. Open File Explorer, right click on OneDrive in the navigation pane, and do step 2, 3, or 4 below for what you would like to do. (see screenshots below)
2. To Sync OneDrive Files
A) Click on Sync.
3. To Pause Syncing OneDrive Files
A) Click on Pause syncing.
4. To Resume Syncing OneDrive Files
A) Click on Resume syncing.
That's it,
Shawn
Related Tutorials
- How to Make OneDrive Files and Folders Available Offline or Online-only in Windows 8.1
- How to Save Your Documents to OneDrive by Default in Windows 8.1
- How to Turn On or Off OneDrive Usage Over Metered Connections in Windows 8.1
- Add or Remove OneDrive Notification Area Icon in Windows 8.1
- How to Add or Remove "OneDrive" from Navigation Pane of File Explorer in Windows 8.1
- How to Share Files and Folders and Change Permissions in your OneDrive
Attachments
Last edited by a moderator: