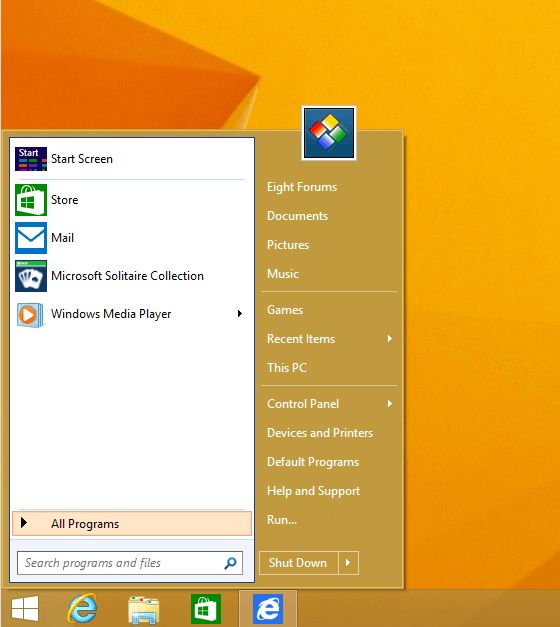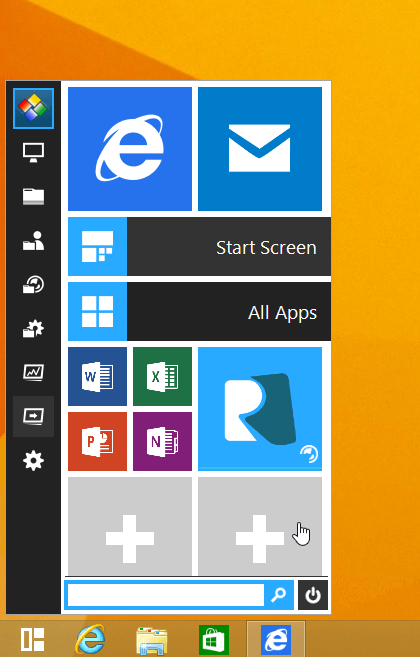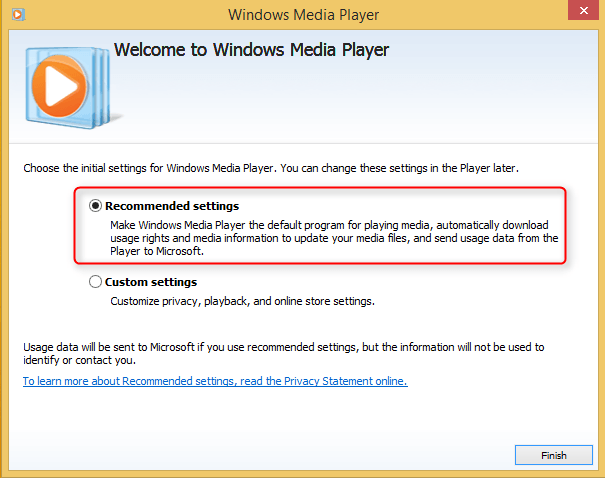How to Set up Windows 8.1 Update 1 to Look and Feel like Windows 7
Personally I like how Windows 8.1 looks. However if you want to get the perks of Windows 8.1 but keep the familiar Windows 7 looks, it can be done quite easily. This tutorial will show you how to do that in four easy steps.
Notice please: Steps 1 to 3 below apply for Windows 8.1 and later. The desktop Windows Picture Viewer as mentioned in step 4 is used by default by Windows 8.1 Update 1 and later.
The procedure told in this tutorial takes you only a few minutes.
The procedure told in this tutorial takes you only a few minutes.
Step 1.
Set up Windows 8.1 using a Local Account
One of the new things in Windows 8 is how it can be connected to your Microsoft Account, an email account. This gives Windows 8 somewhat more so called cloud services, integrating your user account with various services like OneDrive, XBOX Games and Videos and so on. As a user I like this very much, it simplifies things for me synchronizing my settings on all Windows 8 devices I use.
However, if you are not a fan of cloud services, if you want to continue using Windows as you were used to with previous versions of Windows by signing in locally, you can set up a Local Account instead, exactly as in Windows 7 and earlier versions of Windows. Using a Local Account allows you to use Windows without a Microsoft Account.
See this tutorial, step 18 shows how to set up Windows 8.1 using a local account instead of a Microsoft Account, whether you are installing Windows or setting up a new computer with preinstalled Windows: Clean Install - Windows 8
If you are already using a Microsoft Account but would like to switch to a local account, see this tutorial: Local Account - Switch to in Windows 8.
Step 2.
Set Windows 8.1 to boot to Desktop bypassing Start Screen
A simple setting in Taskbar Properties allows you to bypass the Start Screen and boot to Desktop instead. See the tutorial (Option Two): Desktop or Start - When Sign in or Close apps in Windows 8
Step 3.
Install Start Menu replacement
Install Classic Shell or any other third party Start Menu replacement if you do not like the 8.1 default one. Free download: Classic Shell - Start menu and other Windows enhancements.
For a bit different and modern Start Menu look try Start Menu Reviver: Start Menu Reviver
Screenshot of Classic Shell Start Menu:
Screenshot of Start Menu Reviver:
Consult respective website for installation instructions. Step 4.
Set program defaults for media and image viewing
Windows 8.1 Update 1 uses the Windows Picture Viewer (desktop) by default for viewing images so for image viewing you need to do nothing to keep using desktop apps instead of Modern (Windows Store) Apps.
Media files need one simple one time procedure: Launch Windows Media Player once accepting default settings. In doing this your media files will be played on desktop player instead of the Modern Video App:
That's it. Now your Windows 8.1 will act, feel and look like Windows 7. Only things you need the modern UI for after this is to change lock screen background, add users and read PDF files; Windows 8 has a Modern built-in PDF reader app, but if you’d like to use a desktop reader as in Windows 7, the procedure is the same: you need to download and install a third party reader app.
If you later on when using a Local Account decide to use Windows Mail App or any other Modern Apps, or to download and install Modern apps from Windows Store, see this tutorial to learn how to do it without switching to a Microsoft Account: Windows Store - Sign in with Different Microsoft Account in Windows 8.
Setting up the modern Skype App is a bit different than setting up other Widows Store Apps, depending on if you have an existing old Skype account or not. See this tutorial for setting up Skype app for a Local Account: Skype App - Use with Local Account in Windows 8.
Setting up the modern Skype App is a bit different than setting up other Widows Store Apps, depending on if you have an existing old Skype account or not. See this tutorial for setting up Skype app for a Local Account: Skype App - Use with Local Account in Windows 8.
Kari
Last edited by a moderator: