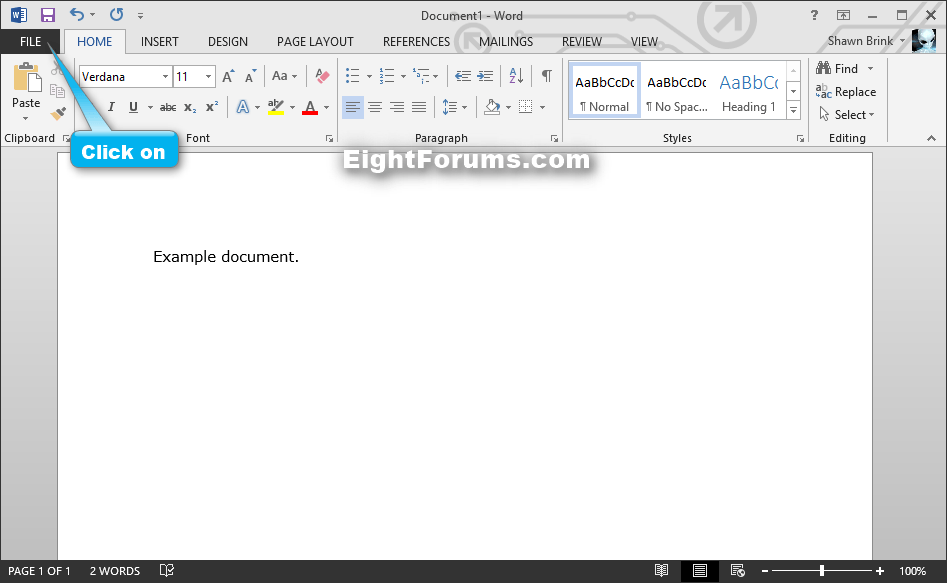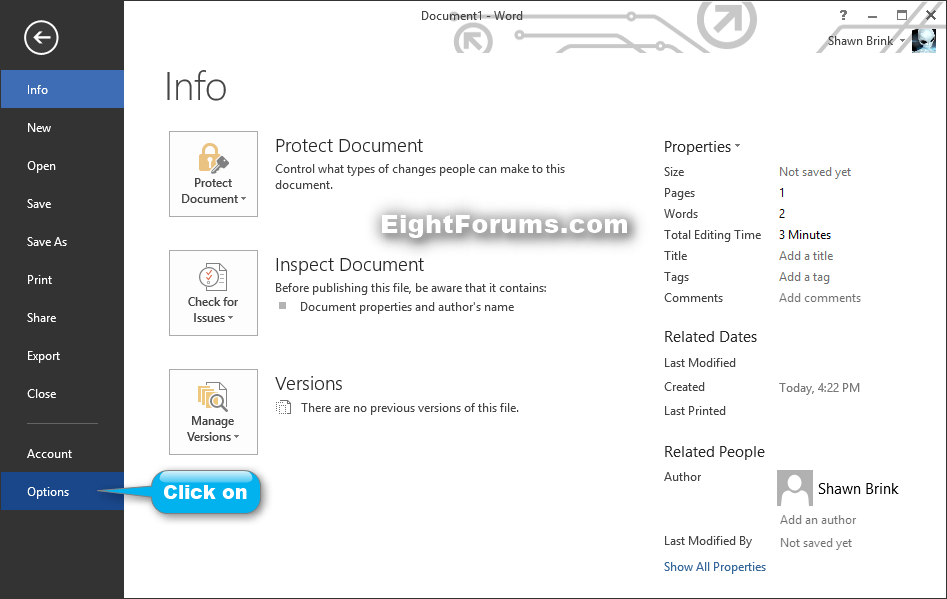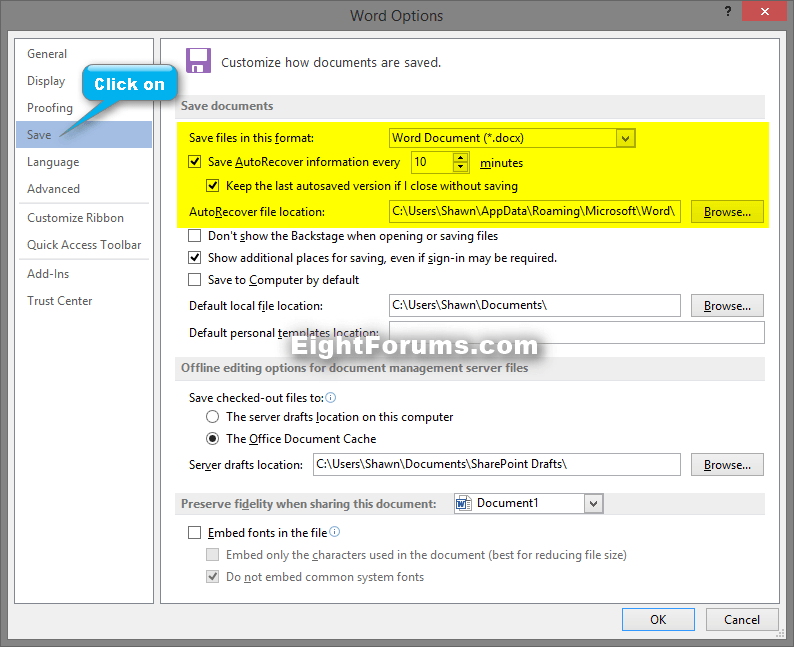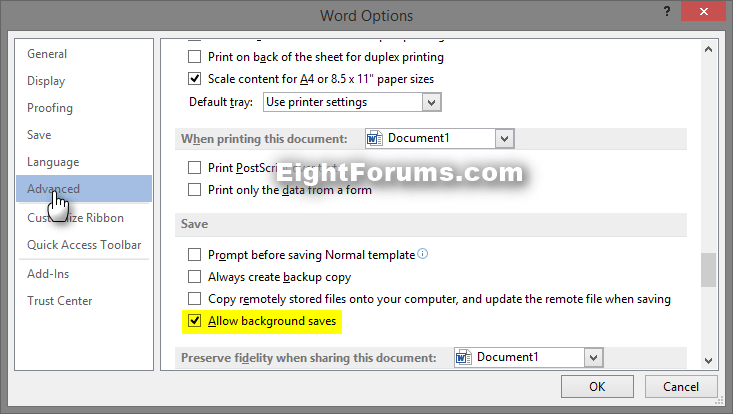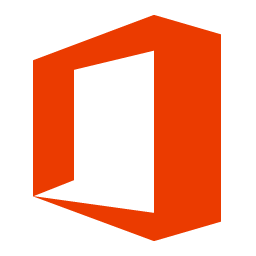How to Turn On or Off AutoRecover and AutoSave for Word, Excel, and PowerPoint 2013
The AutoRecover and AutoSave feature in Word 2013, Excel 2013, and PowerPoint 2013 helps you to avoid losing your work if a crash, power loss, or you close a file without saving happens by automatically saving versions of your file while you're working on it.
This tutorial will show you how to turn on or off AutoRecover and AutoSave feature in Office Word 2013, Excel 2013, and PowerPoint 2013.
This tutorial will show you how to turn on or off AutoRecover and AutoSave feature in Office Word 2013, Excel 2013, and PowerPoint 2013.
Here's How:
1. While in Word 2013, Excel 2013, or PowerPoint 2013, click/tap on File (ALT+F). (see screenshot below)
2. Click/tap on Options (ALT+T). (see screenshot below)
3. Do step 4 or 5 below for what you would like to do.
4. To Turn On AutoRecover and AutoSave
NOTE: This is the default setting.
A) In the left pane, click/tap on Save. In the right pane under Save documents (Word 2013), Save workbooks (Excel 2013), or Save presentations (PowerPoint 2013), do this below. (see screenshot below)
- Check the Save AutoRecover information every X minutes box, and select how many minutes you want.
- Check the Keep the last autosaved version if I close without saving box.
While entering a small number in the minutes box will have your work saved more often, it may also make Office run slower by saving often.
The default is 10 minutes.
B) In the left pane, click/tap on Advanced. In the right pane under Save, check the Allow background saves box, click/tap on OK, and go to step 6 below. (see screenshot below)
5. To Turn Off AutoRecover and AutoSave
A) In the left pane, click/tap on Save. In the right pane under Save documents (Word 2013), Save workbooks (Excel 2013), or Save presentations (PowerPoint 2013), do this below. (see screenshot below step 4A)
- Uncheck the Save AutoRecover information every X minutes box.
- Uncheck the Keep the last autosaved version if I close without saving box.
B) In the left pane, click/tap on Advanced. In the right pane under Save, uncheck the Allow background saves box, click/tap on OK, and go to step 6 below. (see screenshot below step 4B)
6. When finished, you can close Word 2013, Excel 2013, or PowerPoint 2013 if you like.
That's it,
Shawn
Attachments
Last edited by a moderator: