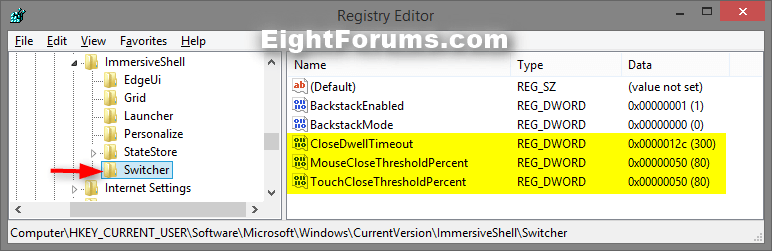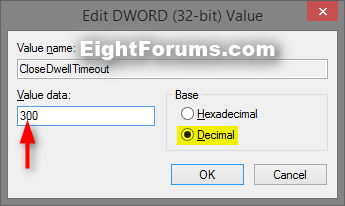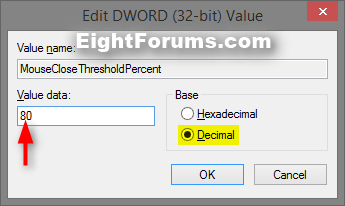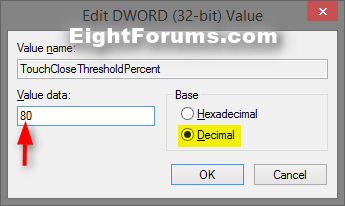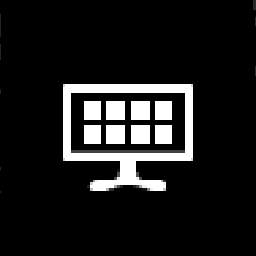How to Speed Up Closing Modern Apps in Windows 8.1
By default, when you drag to close a modern app in Windows 8.1, you would need to drag the app from the top to the bottom of the screen, then wait 2 seconds for the app tile to flip over to release and close the app.
This tutorial will show you how to speed up closing modern apps by reducing the distance to drag and the flipping animation time for only your user account in Windows 8.1 and 8.1 Update.
This tutorial will show you how to speed up closing modern apps by reducing the distance to drag and the flipping animation time for only your user account in Windows 8.1 and 8.1 Update.
OPTION ONE
To Speed Up Closing Modern Apps using a BAT File
1. Do step 2 or 3 below for what you would like to do.
2. To Speed Up Closing Modern Apps in Windows 8.1
This will have modern apps close fast like in the example video above. This does the same as OPTION TWO below, but does it automatically for you using the registry settings below.
HKCU\Software\Microsoft\Windows\CurrentVersion\ImmersiveShell\Switcher
HKCU\Software\Microsoft\Windows\CurrentVersion\ImmersiveShell\Switcher
- CloseDwellTimeout = 300 (decimal)
- MouseCloseThresholdPercent = 80 (decimal)
- TouchCloseThresholdPercent = 80 (decimal)
A) Click/tap on the Download button below to download the file below, and go to step 4 below.
Fast_Close_Apps_Speed.bat
3. To Restore Default Speed of Closing Modern Apps in Windows 8.1
NOTE: This is the default setting.
A) Click/tap on the Download button below to download the file below, and go to step 4 below.
Default_Close_Apps_Speed.bat
4. Save the .bat file to your desktop, and run it.
5. If prompted, unblock the .bat file.
6. You will now notice a command prompt quickly open and close while your screen flickers as explorer is restarted to apply the registry changes.
OPTION TWO
To Speed Up Closing Modern Apps using Registry Editor
1. Press the :winkey: + R keys to open the Run dialog, type regedit, and click/tap on OK.
2. If prompted by UAC, then click/tap on Yes.
3. In Registry Editor, navigate to the location below. (see screenshot below)
HKEY_CURRENT_USER\Software\Microsoft\Windows\CurrentVersion\ImmersiveShell\Switcher
4. In the right pane of Switcher, double click on the CloseDwellTimeout DWORD to modify it. (see screenshot below step 3)
The CloseDwellTimeout DWORD controls the speed of the app's tile flipping animation at the bottom before closing the app.
If you do not have the CloseDwellTimeout DWORD, then right click on an empty area in the right pane, click on New and DWORD (32-bit value), type CloseDwellTimeout, and press Enter.
If you do not have the CloseDwellTimeout DWORD, then right click on an empty area in the right pane, click on New and DWORD (32-bit value), type CloseDwellTimeout, and press Enter.
A) Select (dot) Decimal, type in a value between 10 to 2000 for how many milliseconds (1000 milliseconds - 1 second) you want to wait until the tile flips over, and click/tap on OK. (see screenshot below)
NOTE: A nice fast speed is 300. The default speed is 2000.
5. In the right pane of Switcher, double click on the MouseCloseThresholdPercent DWORD to modify it. (see screenshot below step 3)
The MouseCloseThresholdPercent DWORD controls the distance you have to drag the modern app with a mouse from the top edge of the screen downwards before it goes to the bottom of the screen to do what you have CloseDwellTimeout set for.
If you do not have the MouseCloseThresholdPercent DWORD, then right click on an empty area in the right pane, click on New and DWORD (32-bit value), type MouseCloseThresholdPercent, and press Enter.
If you do not have the MouseCloseThresholdPercent DWORD, then right click on an empty area in the right pane, click on New and DWORD (32-bit value), type MouseCloseThresholdPercent, and press Enter.
A) Select (dot) Decimal, type in a value between 5 to 99 for how short or long you want to drag, and click/tap on OK. (see screenshot below)
NOTE: A nice fast speed is 80. A higher value gives you a shorter drag, and a lower value gives you a longer drag.
6. In the right pane of Switcher, double click on the TouchCloseThresholdPercent DWORD to modify it. (see screenshot below step 3)
The TouchCloseThresholdPercent DWORD controls the distance you have to drag the modern app with your finger from the top edge of the touch screen downwards before it goes to the bottom of the screen to do what you have CloseDwellTimeout set for.
If you do not have the TouchCloseThresholdPercent DWORD, then right click on an empty area in the right pane, click on New and DWORD (32-bit value), type TouchCloseThresholdPercent, and press Enter.
If you do not have the TouchCloseThresholdPercent DWORD, then right click on an empty area in the right pane, click on New and DWORD (32-bit value), type TouchCloseThresholdPercent, and press Enter.
A) Select (dot) Decimal, type in a value between 5 to 99 for how short or long you want to drag, and click/tap on OK. (see screenshot below)
NOTE: A nice fast speed is 80. A higher value gives you a shorter drag, and a lower value gives you a longer drag.
7. When finished, close Registry Editor.
8. Either restart explorer or sign out/in of Windows to apply.
That's it,
Shawn
Attachments
Last edited: