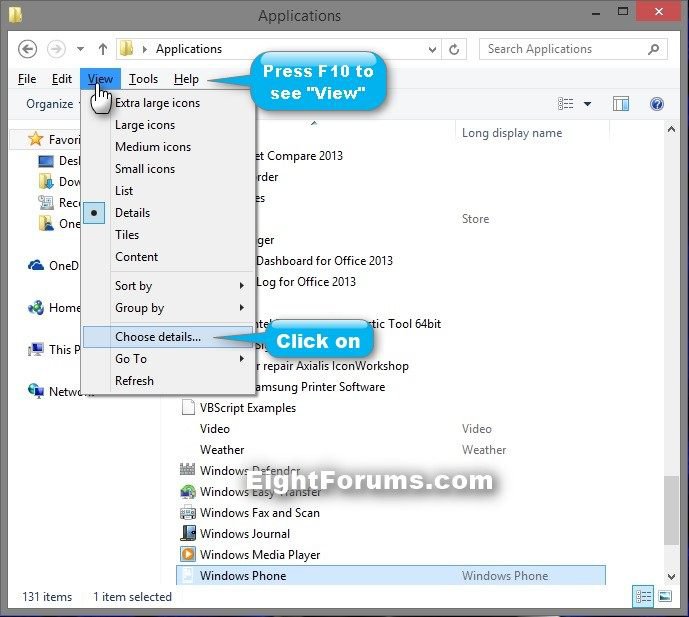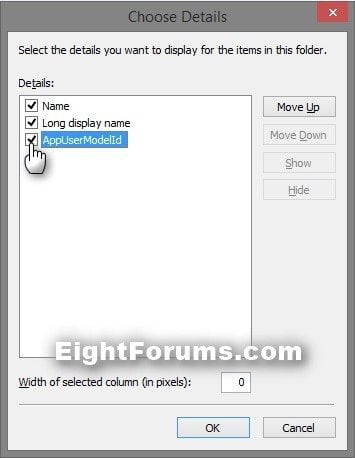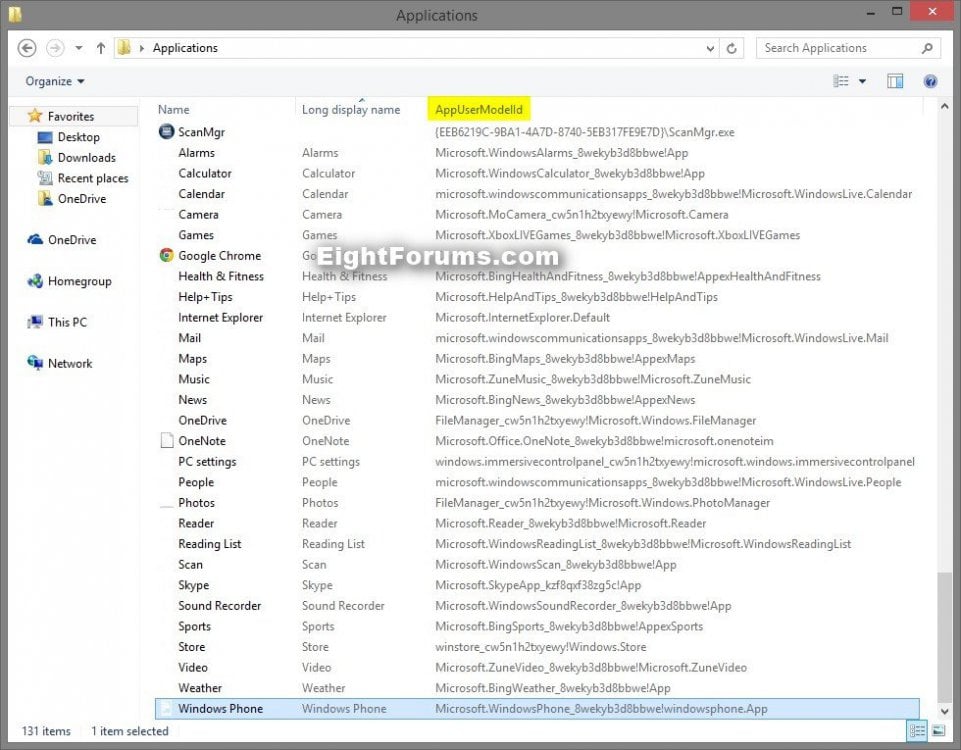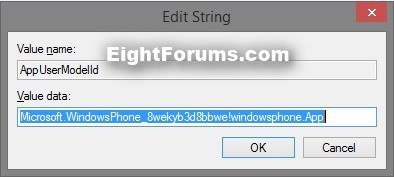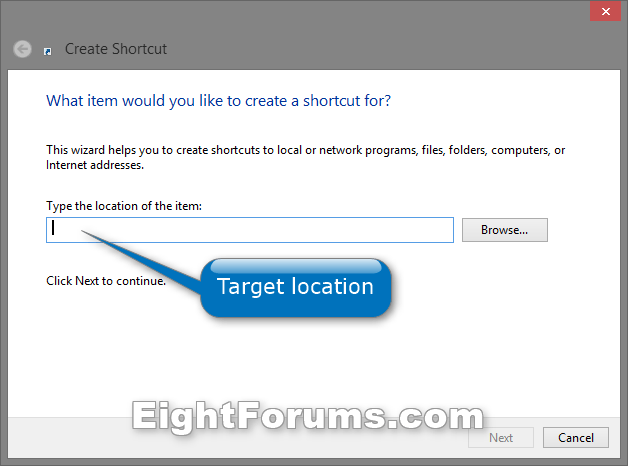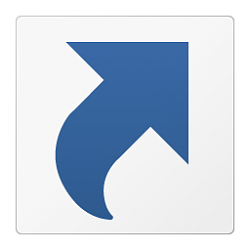How to Create Modern App Shortcuts in Windows 8 and 8.1
This tutorial will show you how to create a shortcut of any modern app that you can pin or use where you like in Windows 8 and 8.1.
If you like, there are shortcuts already available for download for all default modern apps that came included in Windows 8 and 8.1 in the Related Tutorials links at the bottom of this tutorial.
Here's How:
1. Do step 2 or 3 below for what method you would prefer to use to get the AppUserModelId of the modern app.
2. To Get AppUserModelId in Applications Folder
This option is easier, but you will need to type out the AppUserModelId in step # below.
A) Open File Explorer, copy and paste shell:AppsFolder into the address bar, and press Enter.
B) Change the Applications folder to Details view. (see screenshot below)
C) Press the F10 key, click/tap on View, and click/tap on Choose details. (see screenshot below)
D) Check the AppUserModeID box, and click/tap on OK to add this column to the Applications folder. (see screenshot below)
E) Make note of the AppUserModeID of the modern app (ex: Windows Phone) that you want to create a shortcut for, and go to step 4 below. (see screenshot below)
For example: Microsoft.WindowsPhone_8wekyb3d8bbwe!windowsphone.App
3. To Get AppUserModelId in Registry Editor
This option is a bit harder, but you will be able to copy and paste the long AppUserModelId in step # below.
A) Press the :winkey: + R keys to open the Run dialog, type regedit, and click/tap on OK.
B) If prompted by UAC, click/tap on Yes.
C) In the left pane of Registry Editor, navigate to the Package key location below, and expand it open. (see screenshot below)
HKEY_CURRENT_USER\Software\Classes\ActivatableClasses\Package
D) Look for the subkey (ex: Microsoft.WindowsPhone_1.30.1527.3_x64__8wekyb3d8bbwe) under Package for the modern app (ex: Windows Phone) that you want to create a shortcut for, expand it open, expand open the Server key, and select the first listed subkey (ex: BackgroundTaskHost.1).
E) In the right pane of the subkey (ex: BackgroundTaskHost.1) for the app, you will see the AppUserModeID string value that you need.
You can double click on the AppUserModeID string value to be able to copy the value data. Click on Cancel, or close the Edit String dialog afterwards.
F) Go to step 4 below.
4. Right click or press and hold on a empty area of your desktop, and click/tap on New and Shortcut.
5. Type the command below into the location area, and click/tap on the Next button. (see screenshot below)
explorer.exe shell:Appsfolder\AppUserModeID
Substitute AppUserModeID in the command above with the actual AppUserModeID from step 2 or 3 above.
For example:
explorer.exe shell:Appsfolder\Microsoft.WindowsPhone_1.30.1527.3_x64__8wekyb3d8bbwe
For example:
explorer.exe shell:Appsfolder\Microsoft.WindowsPhone_1.30.1527.3_x64__8wekyb3d8bbwe
6. Type in a name you want for the app shortcut (ex: Windows Phone), and click/tap on the Finish button. (see screenshot below)
7. Change the icon of the shortcut to be anything you like.
If you like, post a reply in this tutorial with the name of the modern app, and I'll be happy to create an .ico file that you can use as the shortcut's icon.
8. You can Pin to Taskbar on desktop, Pin to Start screen, add to Quick Launch, assign a keyboard shortcut to it, or move this shortcut to where you like for easy use.
That's it,
Shawn
Related Tutorials
- How to Open Modern Apps from your Desktop in Windows 8 and 8.1
- How to Create an "All Apps" Shortcut in Windows 8 and 8.1
- How to Create an Alarms App Shortcut in Windows 8.1
- How to Create a "Bing" App Shortcut in Windows 8 and 8.1
- How to Create a Calculator App Shortcut in Windows 8.1
- How to Create a "Calendar" App Shortcut in Windows 8 and 8.1
- How to Create a Camera App Shortcut in Windows 8 and 8.1
- How to Create a "Facebook" App Shortcut in Windows 8.1
- How to Create a "Finance" App Shortcut in Windows 8 and 8.1
- How to Create a "Food & Drink" App Shortcut in Windows 8.1
- How to Create a "Games" Store App Shortcut in Windows 8 and 8.1
- How to Create a "Health & Fitness" App Shortcut in Windows 8.1
- How to Create a Help+Tips App Shortcut in Windows 8.1
- How to Create a "Mail" App Shortcut in Windows 8 and 8.1
- How to Create a "Maps" App Shortcut in Windows 8 and 8.1
- How to Create a "Messaging" App Shortcut in Windows 8
- How to Create a "Music" App Shortcut in Windows 8 and 8.1
- How to Create a "News" App Shortcut in Windows 8 and 8.1
- How to Create a OneDrive App Shortcut in Windows 8 and 8.1
- How to Create a "People" App Shortcut in Windows 8 and 8.1
- How to Create a Photos App Shortcut in Windows 8 and 8.1
- How to Create a Reader App Shortcut in Windows 8.1
- How to Create a "Reading List" App Shortcut in Windows 8.1
- How to Create a Scan App Shortcut in Windows 8.1
- How to Create a Skype App Shortcut in Windows 8 and 8.1
- How to Create a Sound Recorder App Shortcut in Windows 8.1
- How to Create a "Sports" App Shortcut in Windows 8 and 8.1
- How to Create a "Store" App Shortcut in Windows 8 and 8.1
- How to Create a "Travel" App Shortcut in Windows 8 and 8.1
- How to Create a "Video" App Shortcut in Windows 8 and 8.1
- How to Create a "Weather" App Shortcut in Windows 8 and 8.1
- How to Create a Windows Phone App Shortcut in Windows 8 and 8.1
Attachments
Last edited by a moderator: