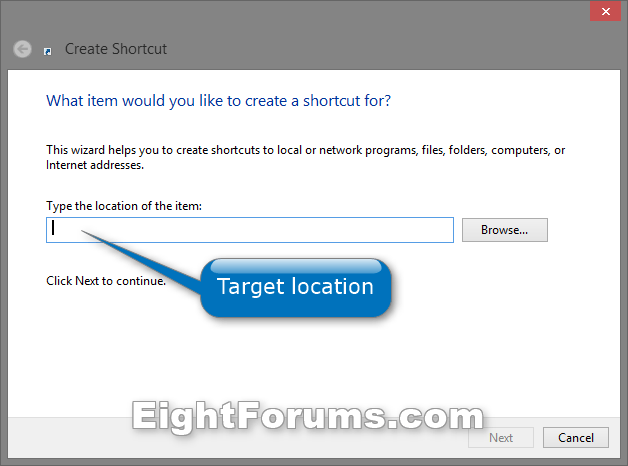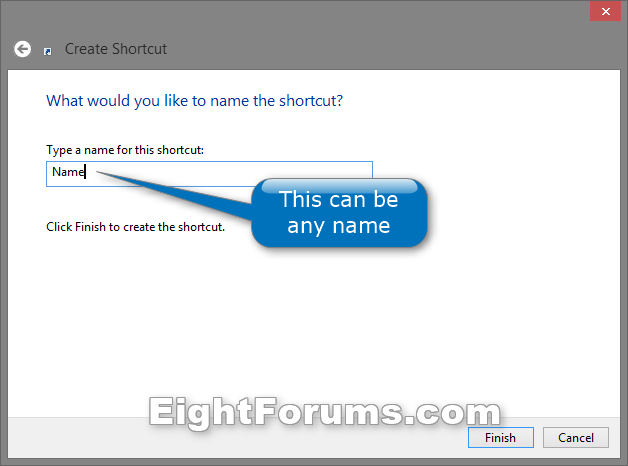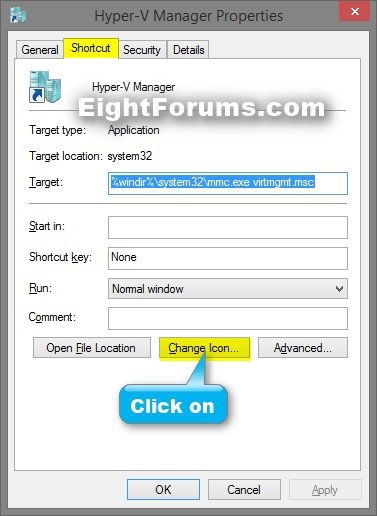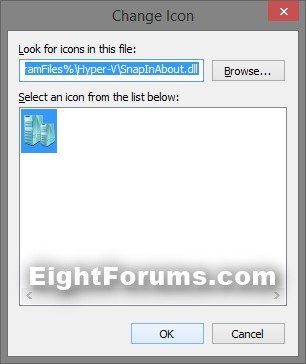How to Create a Hyper-V Manager Shortcut in Windows 8 and 8.1
The Hyper-V technology provides an environment that you can use to create and manage virtual machines and their resources. Each virtual machine is an isolated, virtualized computer system that is capable of running its own operating system. This allows you to run multiple operating systems at the same time on the same physical computer.
The type of virtualization offered by Hyper-V is known as hardware virtualization. Hyper-V is a hypervisor-based hardware virtualization.
Hyper-V Manager provides management access to your virtualization platform.
Hyper-V includes many new features that make it easier to virtualize your workloads. For more information about these new features, see:
This tutorial will show you how to create or download a Hyper-V Manager shortcut that you can use or pin where you like in Windows 8 Pro, Windows 8 Enterprise, Windows 8.1 Pro, and Windows 8.1 Enterprise.
The type of virtualization offered by Hyper-V is known as hardware virtualization. Hyper-V is a hypervisor-based hardware virtualization.
Hyper-V Manager provides management access to your virtualization platform.
Hyper-V includes many new features that make it easier to virtualize your workloads. For more information about these new features, see:
This tutorial will show you how to create or download a Hyper-V Manager shortcut that you can use or pin where you like in Windows 8 Pro, Windows 8 Enterprise, Windows 8.1 Pro, and Windows 8.1 Enterprise.
To create a Hyper-V client, you must have a 64-bit version of Windows 8/8.1 Pro or Windows 8/8.1 Enterprise with a 64-bit CPU that supports SLAT (Second Level Address Translation). You’ll also need at least 4GB of RAM. Hyper-V does support creation of both 32-bit and 64-bit operating systems in the VMs.
If you have not already, you will need to turn on (check) Hyper-V and all of it's sub-sections in Windows Features like below to have the Hyper-V Manager available.
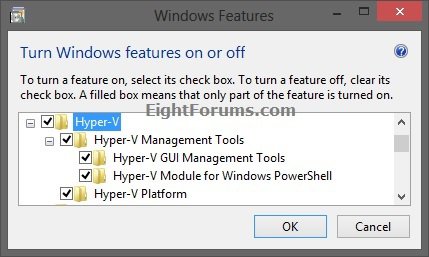
If you have not already, you will need to turn on (check) Hyper-V and all of it's sub-sections in Windows Features like below to have the Hyper-V Manager available.
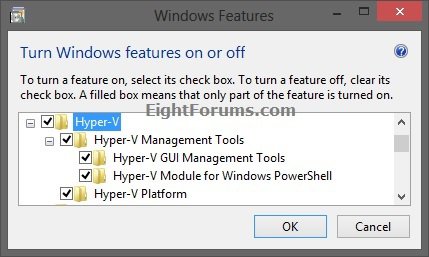
EXAMPLE: Hyper-V Manager
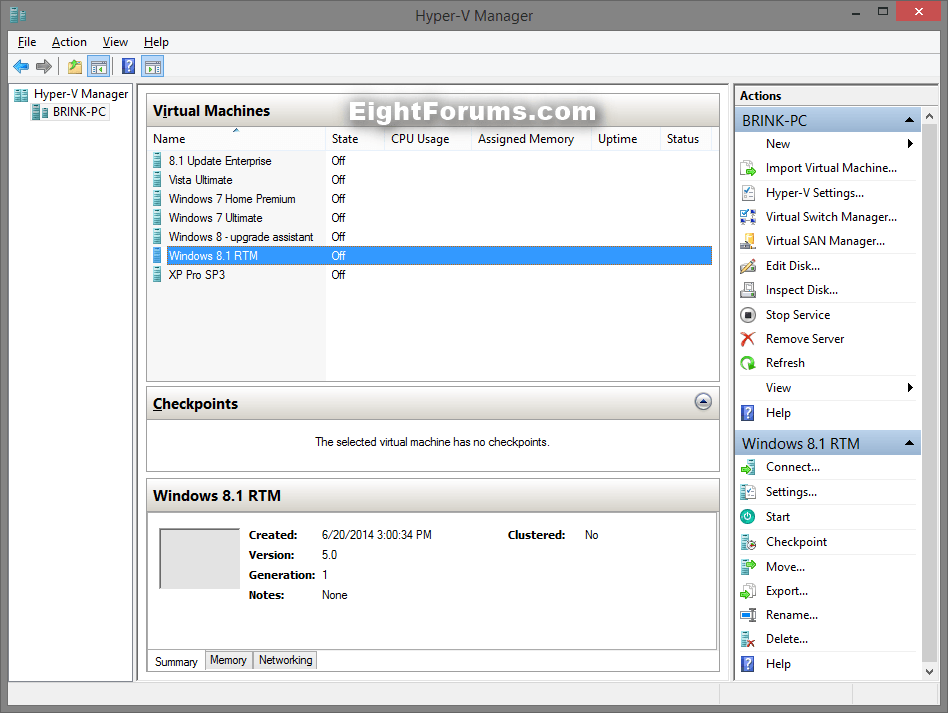
OPTION ONE
To Download a Hyper-V Manager Shortcut
1. Click/tap on the Download button below to download the ZIP file below.
Hyper-V_Manager_Shortcut.zip
2. Save the .zip file to your desktop.
3. Open the .zip file, and extract (drag and drop) the shortcut to the desktop.
4. Unblock the shortcut.
5. If you like, you can Pin to Taskbar on desktop, Pin to Start screen, add to Quick Launch, assign a keyboard shortcut to it, or move this shortcut to where you like for easy use.
6. When finished, you can delete the downloaded .zip file on the desktop if you like, or save it to use again.
OPTION TWO
To Manually Create a Hyper-V Manager Shortcut
1. Right click or press and hold on a empty area of the desktop, and click/tap on New and Shortcut.
2. Copy and paste the command below into the location area, and click/tap on the Next button. (see screenshot below)
%windir%\system32\mmc.exe virtmgmt.msc
3. Type Hyper-V Manager for the name, and click/tap on the Finish button. (see screenshot below)
NOTE: You can name this shortcut anything you would like though.
4. Right click or press and hold on the new Hyper-V Manager shortcut, and click/tap on Properties.
5. Click/tap on the Shortcut tab, then click/tap on the Change Icon button. (see screenshot below)
6. In the line under "Look for icons in this file", copy and paste the path below and press Enter. (see screenshot below)
%ProgramFiles%\Hyper-V\SnapInAbout.dll
7. Select the icon highlighted in blue above, and click/tap on OK. (see screenshot above)
NOTE: You can use any icon that you would like instead though.
8. Click/tap on OK. (see screenshot below step 6)
9. If you like, you can Pin to Taskbar on desktop, Pin to Start screen, add to Quick Launch, assign a keyboard shortcut to it, or move this shortcut to where you like for easy use.
That's it,
Shawn
Related Tutorials
- How to Add or Remove "Hyper-V Manager" from Control Panel in Windows 8 and 8.1
- How to Create a Hyper-V Virtual Machine in Windows 8 and 8.1
- How to Create a Linux Hyper-V Virtual Machine in Windows 8
- How to Create a Hyper-V "Remote File Browser" Shortcut in Windows 8
- How to Change Default Virtual Hard Disk Location in Hyper-V
- How to Convert Hyper-V Virtual Hard Disk to VHD or VHDX
- How to Enable and Disable Hyper-V in Windows 8 and 8.1
- How to Turn On or Off Hyper-V Enhanced Session Mode in Windows 8.1
- How to Export and Import a Hyper-V Virtual Machine in Windows 8 and 8.1
Attachments
Last edited: