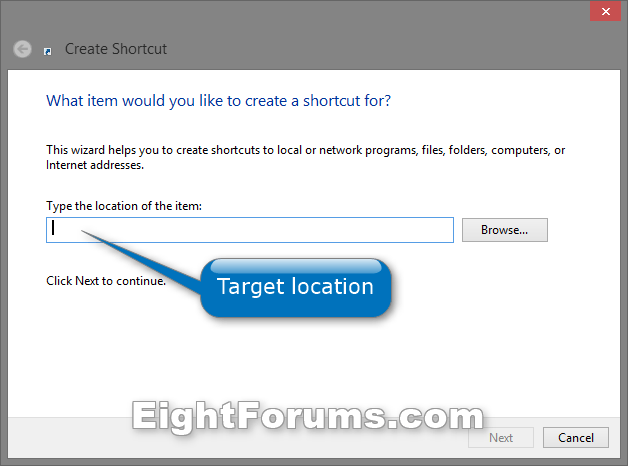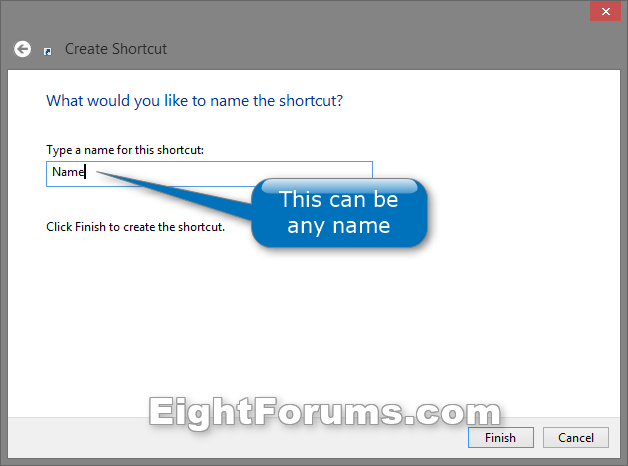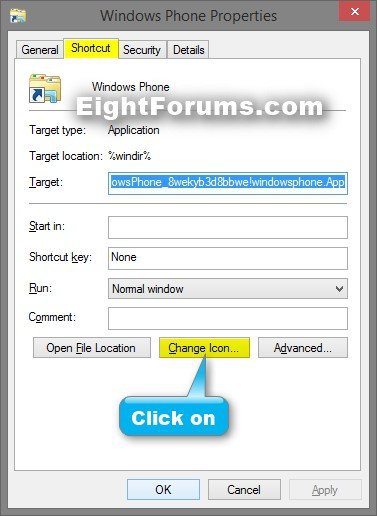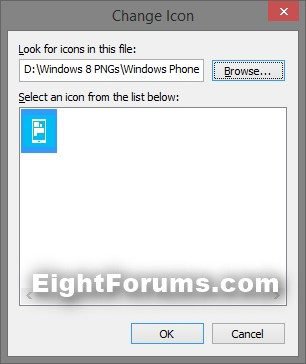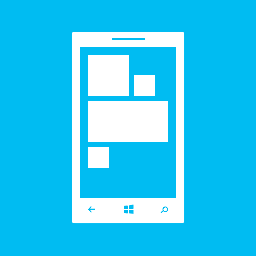How to Create a Windows Phone App Shortcut in Windows 8 and 8.1
The free Windows Phone app would need to be downloaded and installed from the Windows Store.
Your computer and your Windows Phone 8 and 8.1 work together seamlessly with the Windows Phone app so you always have your photos, videos, and music, and more where you want them.
For more information, see: Windows Phone app for Windows in the Windows Store
This tutorial will show you how to create or download a modern "Windows Phone" app shortcut that you can use or pin where you like in Windows 8, Windows RT, Windows 8.1, and Windows RT 8.1.
Your computer and your Windows Phone 8 and 8.1 work together seamlessly with the Windows Phone app so you always have your photos, videos, and music, and more where you want them.
For more information, see: Windows Phone app for Windows in the Windows Store
This tutorial will show you how to create or download a modern "Windows Phone" app shortcut that you can use or pin where you like in Windows 8, Windows RT, Windows 8.1, and Windows RT 8.1.
EXAMPLE: Windows Phone app
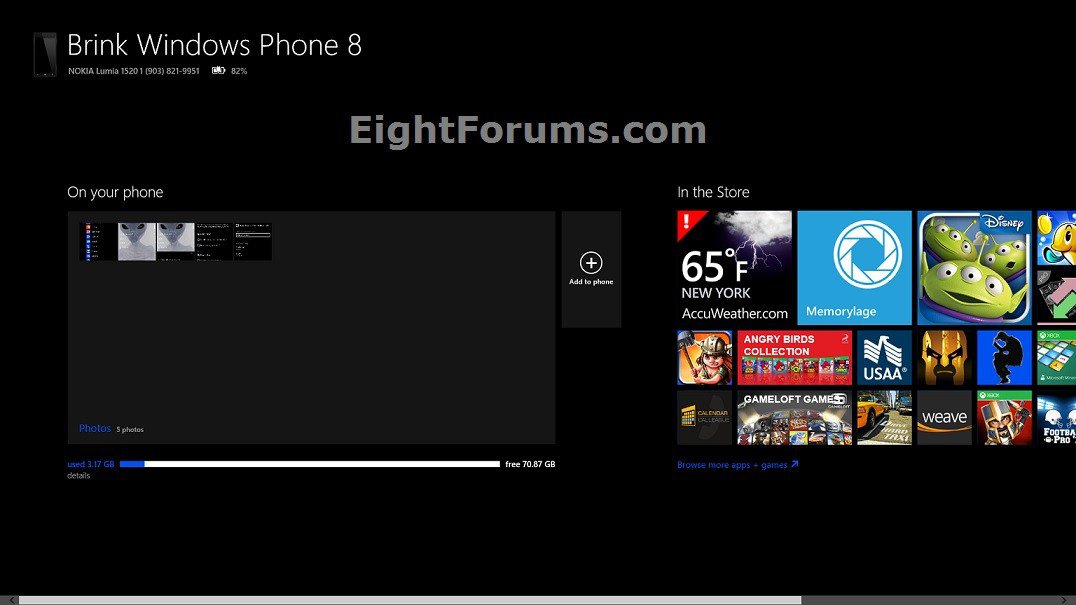
OPTION ONE
To Download a Windows Phone App Shortcut
1. Click/tap on the Download button below to download the ZIP file below.
Windows_Phone_Shortcut.zip
2. Save the .zip file to your desktop.
3. Open the .zip file, and extract (drag and drop) the shortcut to the desktop.
4. Unblock the shortcut.
5. Go to step 4 in OPTION TWO below to download and use a custom icon for this shortcut.
6. If you like, you can Pin to Taskbar on desktop, Pin to Start screen, add to Quick Launch, assign a keyboard shortcut to it, or move this shortcut to where you like for easy use.
7. When finished, you can delete the downloaded .zip file on the desktop if you like, or save it to use again.
OPTION TWO
To Manually Create a Windows Phone App Shortcut
1. Right click or press and hold on a empty area of the desktop, and click/tap on New and Shortcut.
2. Copy and paste the command below into the location area, and click/tap on the Next button. (see screenshot below)
Code:
explorer.exe shell:Appsfolder\Microsoft.WindowsPhone_8wekyb3d8bbwe!windowsphone.App
3. Type Windows Phone for the name, and click/tap on the Finish button. (see screenshot below)
NOTE: You can name this shortcut anything you would like though.
4. Click/tap on the Download button below to download a custom Windows_Phone.ico file to use for this shortcut. Unblock the .ico file, then move it to where you would like to keep it saved at.
5. Right click or press and hold on the new Windows Phone shortcut, and click/tap on Properties.
6. Click/tap on the Shortcut tab, then click/tap on the Change Icon button. (see screenshot below)
7. Click/tap on the Browse button, navigate to and select the Windows_Phone.ico file from step 4, and click/tap on OK. (see screenshot above)
NOTE: You can use any icon that you would like instead though.
8. Click/tap on OK. (see screenshot below step 6)
9. If you like, you can Pin to Taskbar on desktop, Pin to Start screen, add to Quick Launch, assign a keyboard shortcut to it, or move this shortcut to where you like for easy use.
That's it,
Shawn
Related Tutorials
- About Windows Phone App to Sync with your Windows 7 and Windows 8 PC
- How to Create Modern App Shortcuts in Windows 8 and 8.1
- How to Open Modern Apps from your Desktop in Windows 8 and 8.1
- How to Create an "All Apps" Shortcut in Windows 8 and 8.1
- How to Create an Alarms App Shortcut in Windows 8.1
- How to Create a "Bing" App Shortcut in Windows 8 and 8.1
- How to Create a Calculator App Shortcut in Windows 8.1
- How to Create a "Calendar" App Shortcut in Windows 8 and 8.1
- How to Create a Camera App Shortcut in Windows 8 and 8.1
- How to Create a "Facebook" App Shortcut in Windows 8.1
- How to Create a "Finance" App Shortcut in Windows 8 and 8.1
- How to Create a "Food & Drink" App Shortcut in Windows 8.1
- How to Create a "Games" Store App Shortcut in Windows 8 and 8.1
- How to Create a "Health & Fitness" App Shortcut in Windows 8.1
- How to Create a Help+Tips App Shortcut in Windows 8.1
- How to Create a "Mail" App Shortcut in Windows 8 and 8.1
- How to Create a "Maps" App Shortcut in Windows 8 and 8.1
- How to Create a "Messaging" App Shortcut in Windows 8
- How to Create a "Music" App Shortcut in Windows 8 and 8.1
- How to Create a "News" App Shortcut in Windows 8 and 8.1
- How to Create a OneDrive App Shortcut in Windows 8 and 8.1
- How to Create a "People" App Shortcut in Windows 8 and 8.1
- How to Create a Photos App Shortcut in Windows 8 and 8.1
- How to Create a Reader App Shortcut in Windows 8.1
- How to Create a "Reading List" App Shortcut in Windows 8.1
- How to Create a Scan App Shortcut in Windows 8.1
- How to Create a Skype App Shortcut in Windows 8 and 8.1
- How to Create a Sound Recorder App Shortcut in Windows 8.1
- How to Create a "Sports" App Shortcut in Windows 8 and 8.1
- How to Create a "Store" App Shortcut in Windows 8 and 8.1
- How to Create a "Travel" App Shortcut in Windows 8 and 8.1
- How to Create a "Video" App Shortcut in Windows 8 and 8.1
- How to Create a "Weather" App Shortcut in Windows 8 and 8.1
Attachments
Last edited: