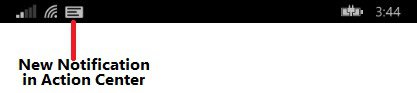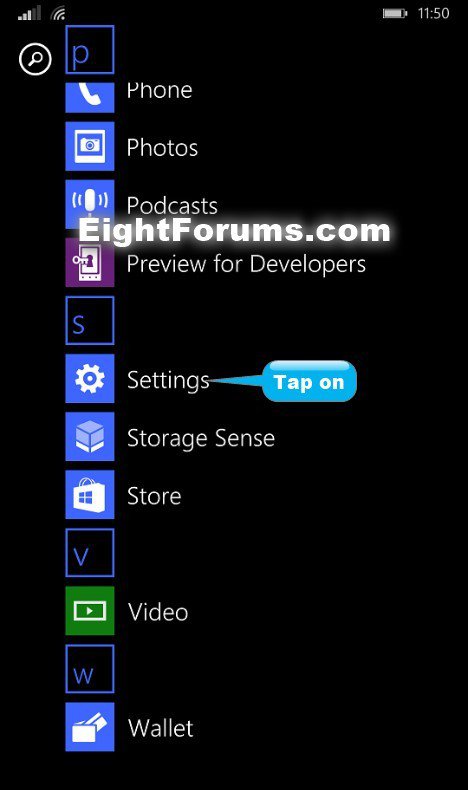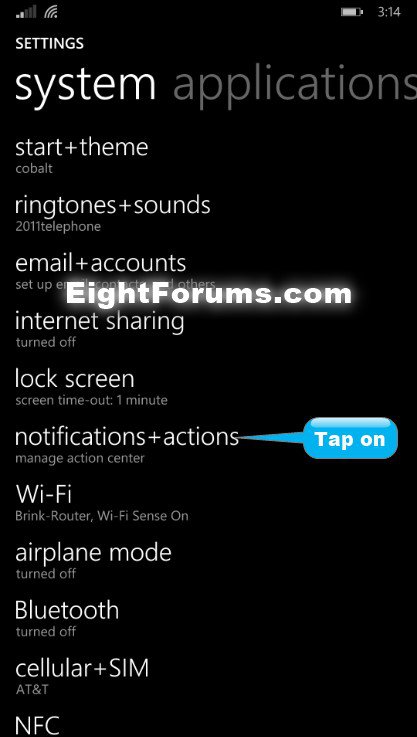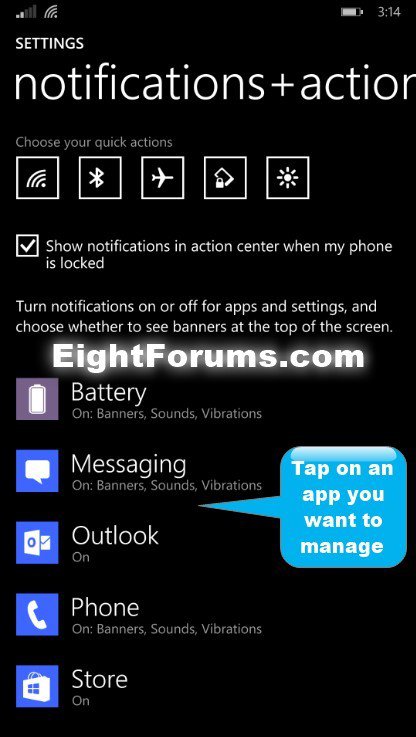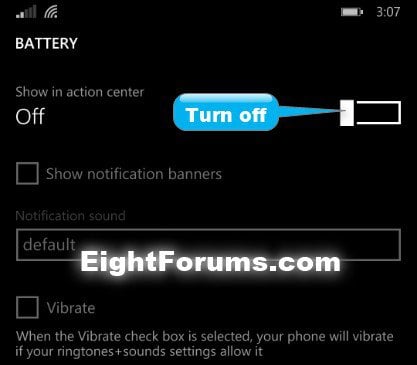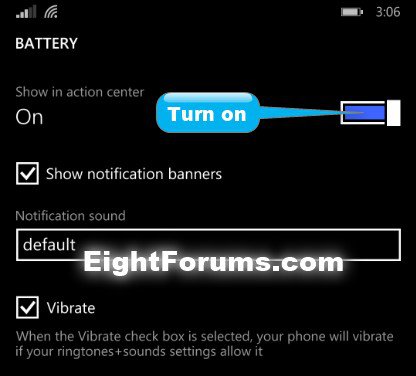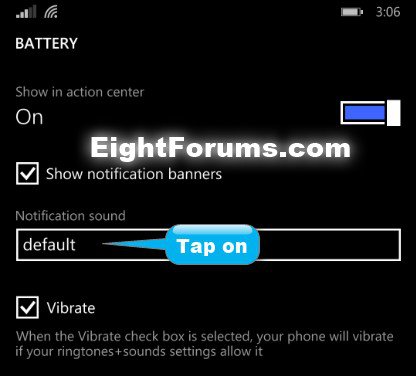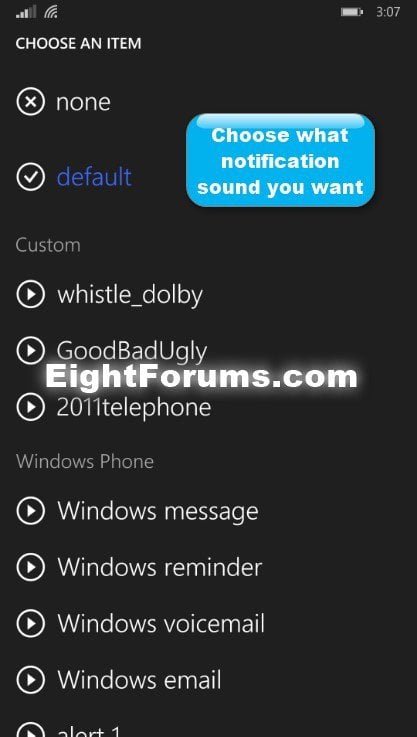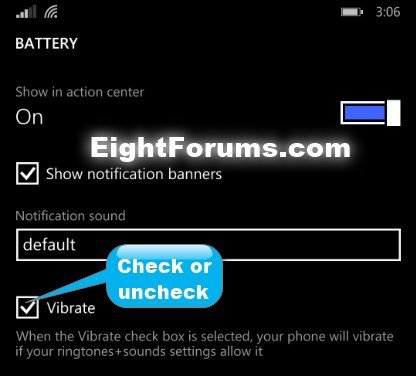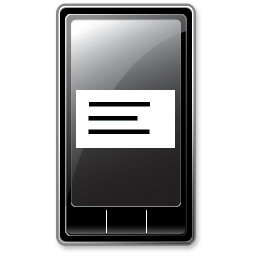How to Manage Settings for Notifications in Windows Phone 8.1 Action Center
Windows Phone 8.1 introduces the Action Center to quickly see notifications like email, texts, and social media updates in. You can also access five personalized quick actions at the top, so you can easily switch on and off Wi-Fi, Airplane mode, and more. The Action Center also includes a link to All Settings to help getting to your system and application settings faster.
This tutorial will show you how to turn notifications on or off for apps and settings, and choose whether to see banners at the top of the screen in Windows Phone 8.1 Action Center.
This tutorial will show you how to turn notifications on or off for apps and settings, and choose whether to see banners at the top of the screen in Windows Phone 8.1 Action Center.
When you get a new notification in the Action Center, you will see a notification icon in the status bar at the top of your phone's screen by default to help let you know.
When you get new notifications in the Action Center, you can also set to show a banner at the top of the screen, play a sound, and/or vibrate the phone per app to help alert you.
You can clear single notifications by sliding one to the right in the Action Center.
You can also clear a notification by tapping on it to open it. Once opened and read, it will be removed.
You can clear all notifications by tapping on Clear All at the top right just above notifications and below actions in the Action Center.
When you get new notifications in the Action Center, you can also set to show a banner at the top of the screen, play a sound, and/or vibrate the phone per app to help alert you.
You can clear single notifications by sliding one to the right in the Action Center.
You can also clear a notification by tapping on it to open it. Once opened and read, it will be removed.
You can clear all notifications by tapping on Clear All at the top right just above notifications and below actions in the Action Center.
EXAMPLE: Notification Banners at top of screen
NOTE: Banners alert you of a new notification for an app in the Action Center.
Here's How:
1. In the App list, tap on Settings. (see screenshot below)
2. In system settings, tap on notifications + actions. (see screenshot below)
3. Tap on a listed app that you want to change the notification settings of. (see screenshot below)
NOTE: More apps will eventually be listed as the ones you have installed get updated by the publisher to support notifications and the Action Center.
4. Do step 5, 6, 7, 8, or 9 below for what you would like to do.
5. Turn Off to Show Notifications for App in Action Center
A) Move the Show in action center slider to the left to turn it off, and go to step 11 below. (see screenshot below)
6. Turn On to Show Notifications for App in Action Center
A) Move the Show in action center slider to the right to turn it on, and go to step 7, 8, 9, or 10 below. (see screenshot below)
7. Turn On or Off to Show Notification Banners for App
A) If you have not already, you will need to do step 6 above first.
B) Check (on) or uncheck (off) the Show notification banners box, and go to step 8, 9, or 10 below. (see screenshot below)
8. Turn Off or Change Notification Sound for App
A) If you have not already, you will need to do step 6 above first.
B) Tap on the box under Notification sound. (see screenshot below)
C) Tap on the sound option you want, and go to step 7, 9, or 10. (see screenshot below)
Selecting none will turn off playing a notification sound for the app.
Tapping on the play button to the left of a sound will play a sample of it for you.
9. Turn On or Off Notification Vibrate for App
NOTE: When turned on, your phone will only vibrate if your ringtones + sounds settings are set to allow it.
A) If you have not already, you will need to do step 6 above first.
B) Check (on) or uncheck (off) the Vibrate box, and go to step 7, 8, or 10. (see screenshot below)
10. If you would like to manage the notification settings of any other app, then tap on the back button at the bottom of the phone and repeat step 3 above.
11. When finished, you can return to your Start screen if you like.
That's it,
Shawn
Related Tutorials
Attachments
Last edited: