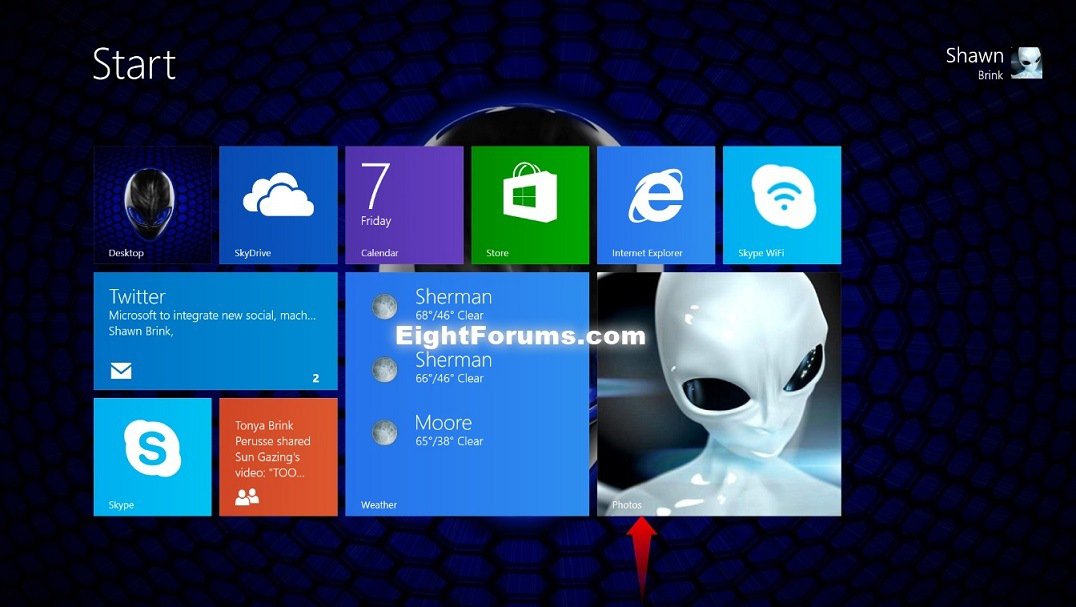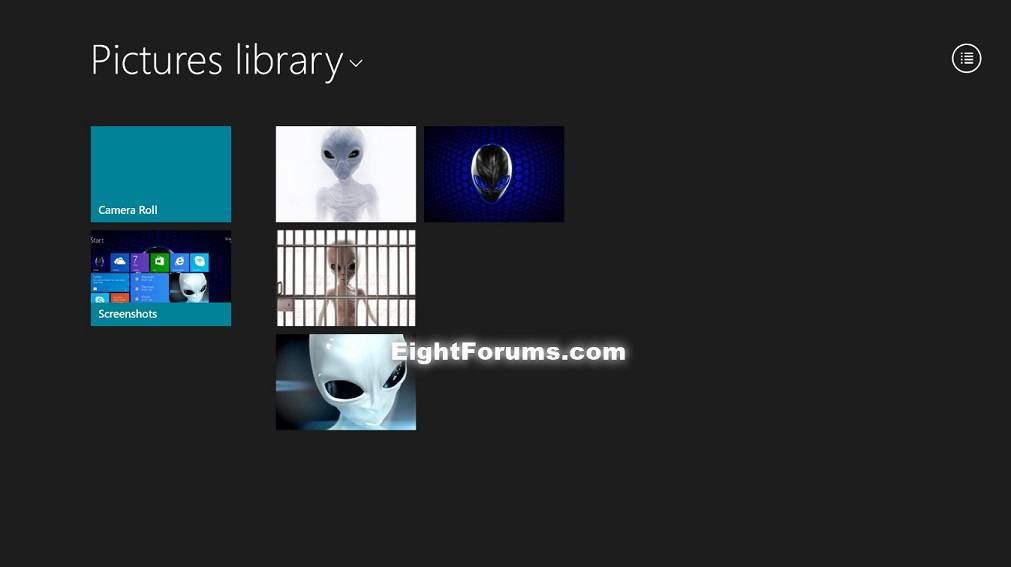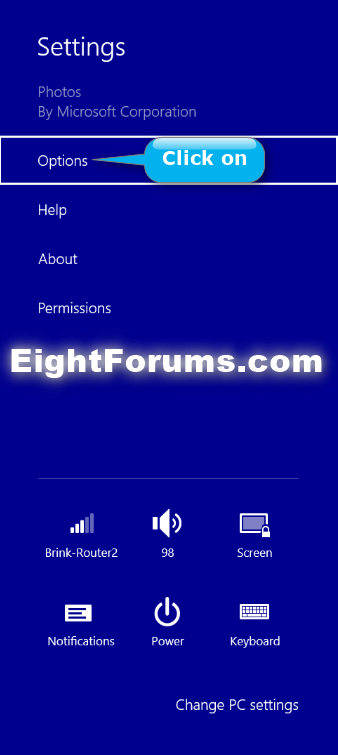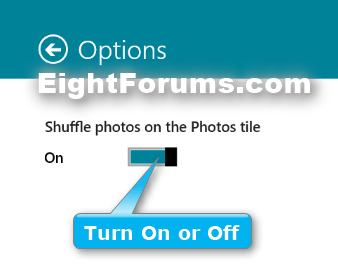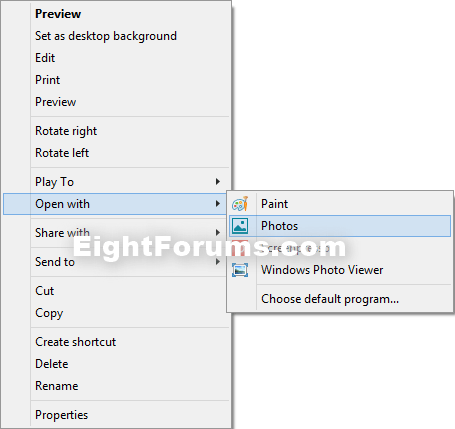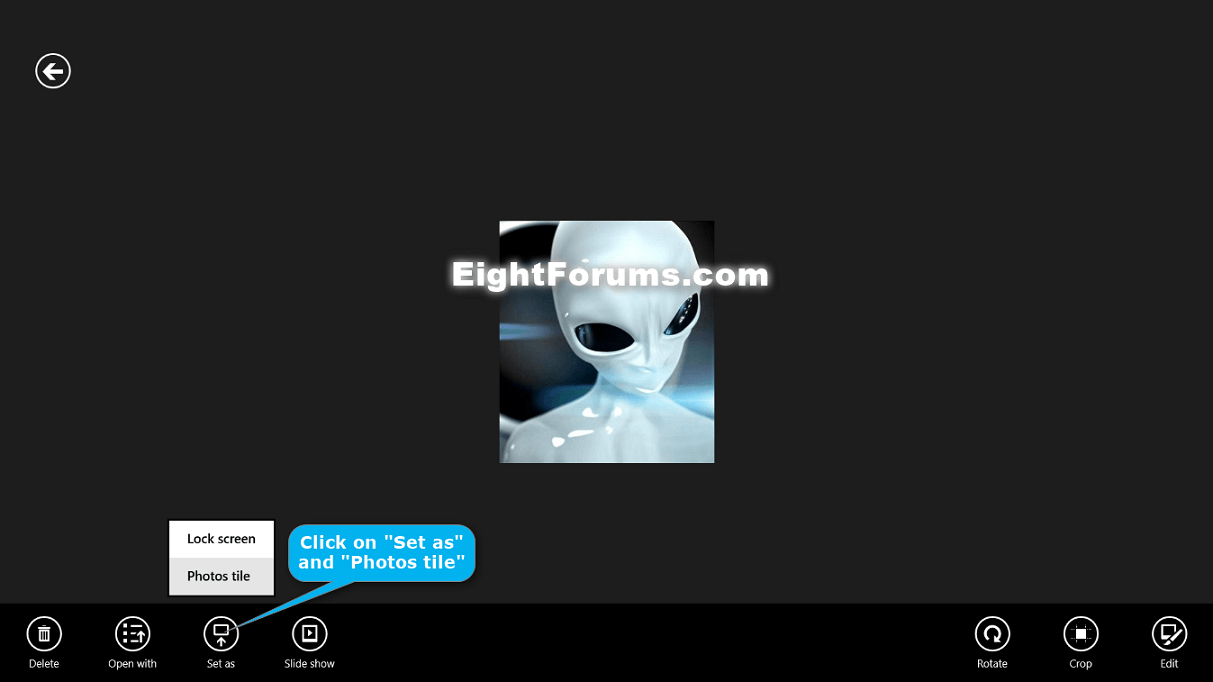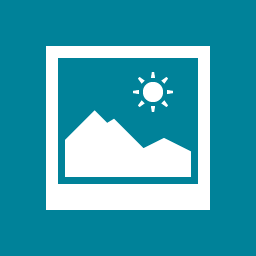How to Set Images to Show on Photos Tile on your Start Screen in Windows 8.1
By default, the live tile is turned on for the Photos app on your Start screen, and shuffles images from within your Pictures library on the Photos tile.
This tutorial will show you how to set to show a single image or to shuffle images on the Photos tile on your Start screen in Windows 8.1 and Windows RT 8.1.
This tutorial will show you how to set to show a single image or to shuffle images on the Photos tile on your Start screen in Windows 8.1 and Windows RT 8.1.
If you turn live tile off for the Photos tile on your Start screen, it will no longer show any images on the tile until you turn live tile on again.
If you have deleted images that are still showing on your Photos tile, then you could clear personal info from your tiles to remove them.
How to Clear App Live Tile Notification Updates on Start Screen in Windows 8 and 8.1
How to Clear App Live Tile Notification Updates on Start Screen in Windows 8 and 8.1
EXAMPLE: Photos tile on Start screen
OPTION ONE
To Turn On or Off Shuffle Images on the Photos Tile
If you use OPTION TWO below to set a specific image as Photos tile, then it will also automatically turn off shuffle photos on the Photos tile.
If you turn on to shuffle images on the Photos tile, the tile will no longer show just the single image selected in OPTION TWO below.
If you turn off to shuffle images on the Photos tile, the tile will only have the last image displayed remain showing.
All the images in your Pictures library is what is used to shuffle on the Photos tile. If you like, you can include any folders from other locations into your Pictures library to have the images in those folders included in the shuffle.
If you turn on to shuffle images on the Photos tile, the tile will no longer show just the single image selected in OPTION TWO below.
If you turn off to shuffle images on the Photos tile, the tile will only have the last image displayed remain showing.
All the images in your Pictures library is what is used to shuffle on the Photos tile. If you like, you can include any folders from other locations into your Pictures library to have the images in those folders included in the shuffle.
1. Open the Photos app on your Start screen.
2. While in the Photos app, open the Charms bar, and click/tap on Settings.
NOTE: If you like, you can also press the :winkey: + I keys to open the Settings charm for the Photos app.
3. Click/tap on Options. (see screenshot below)
4. Turn on or off shuffle photos on the Photos tile for what you want to do. (see screenshot below)
5. Your can now close the Photos app if you like.
OPTION TWO
To Set a Specific Image as Photos Tile
If you set a specific image as Photos tile, then it will also automatically turn off shuffle photos on the Photos tile in OPTION ONE above.
1. Navigate to the image you want to set as the Photos tile, and open it in the Photos app. (see screenshot below)
2. Swipe up from the bottom of the touch screen or right click on the opened image in the Photos app, click/tap on Set as, and click/tap on Photos tile. (see screenshot below)
3. The image will now be set to show as the Photos tile.
4. You can now close the Photos app if you like.
That's it,
Shawn
Related Tutorials
- How to Turn Live Tile Notification Updates On or Off for Apps on Start Screen in Windows 8 and 8.1
- How to Clear App Live Tile Notification Updates on Start Screen in Windows 8 and 8.1
- How to Resize Start Screen App Tiles to be Smaller or Larger in Windows 8 and 8.1
- How to Organize Apps into Groups on "Start" in Windows 8 and 8.1
Attachments
Last edited: