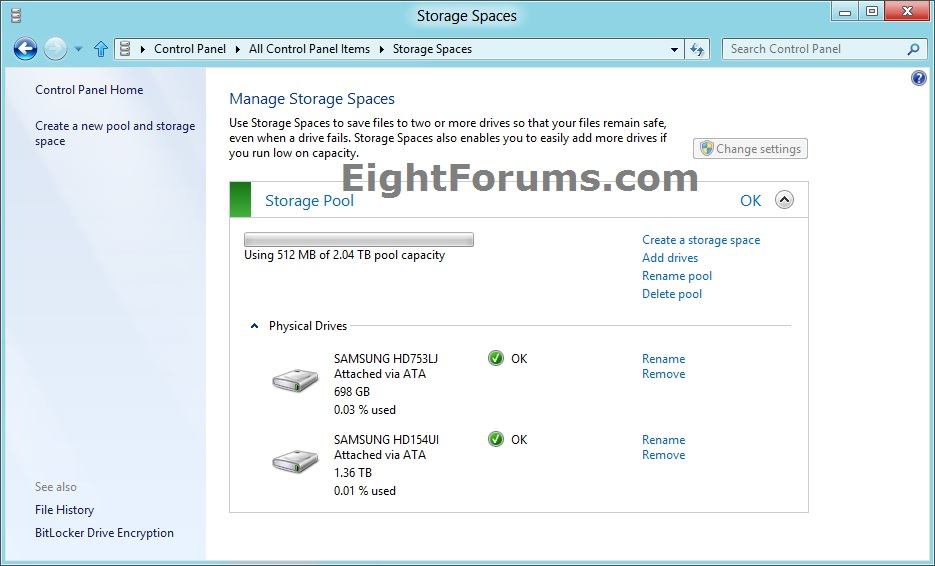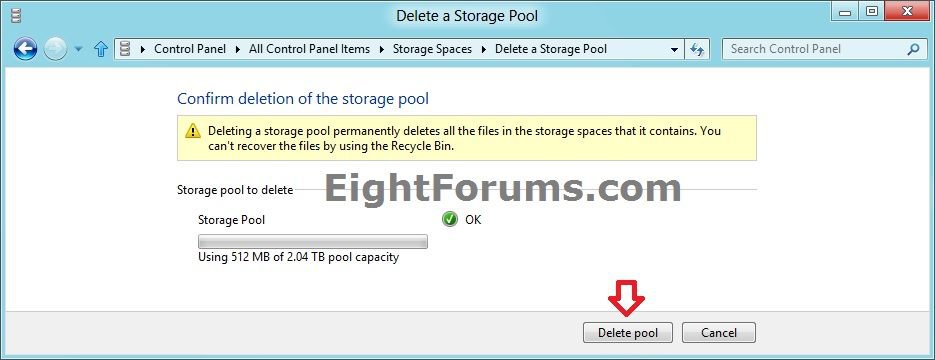How to Delete a Storage Pool in Windows 8
Storage Spaces lets you group drives together in a storage pool. Then you can use pool capacity to create storage spaces.
You must be logged in as an administrator to be able to do the steps in this tutorial.
For more detailed information and FAQs about Storage Pools and Storage Spaces, see:
Virtualizing storage for scale, resiliency, and efficiency - Building Windows 8 - Site Home - MSDN Blogs
- Storage spaces are virtual drives that appear in Windows Explorer. You can use them like any other drive, so it’s easy to work with files on them.
- You can create large storage spaces and add more drives to them when you run low on pool capacity.
- If you have two or more drives in the storage pool, you can create storage spaces that won't be affected by a drive failure—or even the failure of two drives, if you create a three-way mirror storage space.
- You will be able to connect the added drives of a storage space to another Windows 8 computer or new installation of Windows 8 to have that Windows 8 see and use the storage space in it's storage pool as well.
You must be logged in as an administrator to be able to do the steps in this tutorial.
For more detailed information and FAQs about Storage Pools and Storage Spaces, see:
Virtualizing storage for scale, resiliency, and efficiency - Building Windows 8 - Site Home - MSDN Blogs
Deleting a storage pool permanently deletes all the files in the storage spaces that is contains. You will not be able to recover the files by using the Recycle Bin.
Here's How:
1. Open the Control Panel (icons view), and click on the Storage Spaces icon.
2. Click on the Change settings button if not grayed (faded) out. (see screenshot below)
3. If prompted by UAC, then click on Yes.
4. If you have not already, you will need to delete all storage spaces in the storage pool that you wanted to delete before you will be able to delete the storage pool.
5. In a listed previously created storage pool that you wanted to delete, click on the Delete pool link on the right side. (see screenshot below step 2)
6. Click on the Delete pool button. (see screenshot below)
7. The storage pool will now be deleted.
8. When finished, you could now close the Storage Spaces window.
That's it,
Shawn
Related Tutorials
- How Create a New Pool and Storage Space in Windows 8
- How to Delete a Storage Space in a Storage Pool in Windows 8
- How to Add or Remove Drives from a Storage Pool in Window 8
- How to Rename a Storage Pool, Storage Space, and added Drives in Windows 8
- How to Create a "Storage Spaces" Shortcut in Windows 8
Attachments
Last edited: