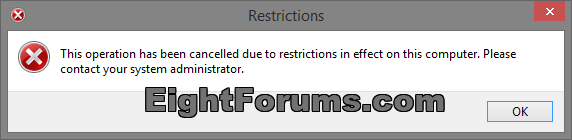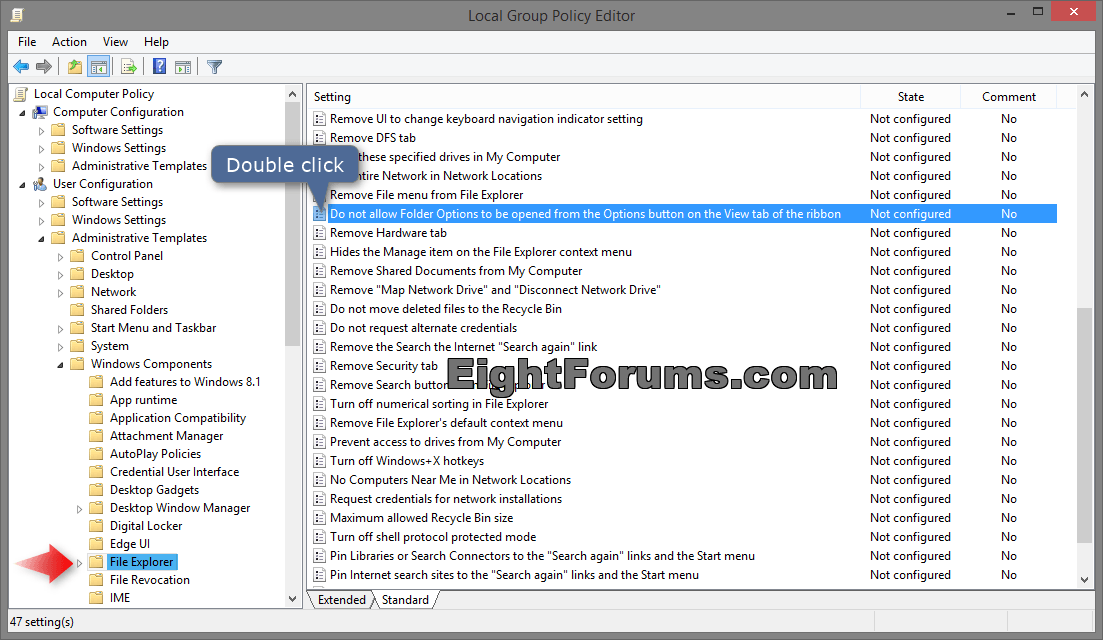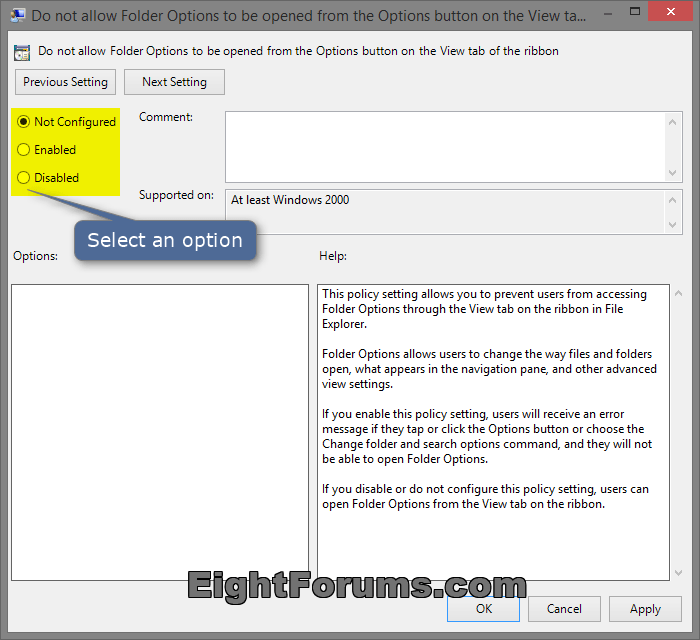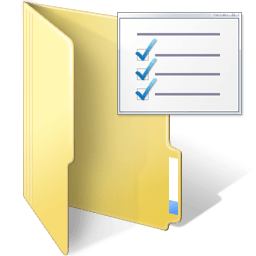How to Enable or Disable Folder Options in Windows 8 and 8.1
Users can change the way files and folders function and how items are displayed on the computer in their account by using Folder Options.
This tutorial will show you how to enable or disable Folder Options for all or specific users in Windows 8, Windows RT, Windows 8.1, and Windows RT 8.1.
You must be signed in as and administrator to be able to do the steps in this tutorial.
This tutorial will show you how to enable or disable Folder Options for all or specific users in Windows 8, Windows RT, Windows 8.1, and Windows RT 8.1.
You must be signed in as and administrator to be able to do the steps in this tutorial.
EXAMPLE: Restrictions message
NOTE: This is the restrictions message user will get when they try to open Folder Options when disabled.
OPTION ONE
Enable or Disable Folder Options using a REG File Download
The .reg files below are for the registry key and value below.
HKEY_CURRENT_USER\Software\Microsoft\Windows\CurrentVersion\Policies\Explorer
NoFolderOptions DWORD
0 = Enable Folder Options
1 = Disable Folder Options
HKEY_CURRENT_USER\Software\Microsoft\Windows\CurrentVersion\Policies\Explorer
NoFolderOptions DWORD
0 = Enable Folder Options
1 = Disable Folder Options
1. Do step 2 or 3 below for what you would like to do.
2. To Enable Folder Options for Only Current User
NOTE: This is the default setting.
A) Click/tap on the Download button below to download the file below, and go to step 4 below.
Enable_Folder_Options.reg
3. To Disable Folder Options for Only Current User
A) Click/tap on the Download button below to download the file below, and go to step 4 below.
Disable_Folder_Options.reg
4. Save the .reg file to your desktop.
5. Double click/tap on the downloaded .reg file to merge it.
6. If prompted, click/tap on Run, Yes (UAC), Yes, and OK to approve the merge.
7. When finished, you can delete the downloaded .reg file if you like.
OPTION TWO
Enable or Disable Folder Options in Group Policy
NOTE: This option for using group policy is only available in the Windows 8 Pro and Windows 8 Enterprise editions.
1. Open the all users, specific users or groups, or all users except administrators Local Group Policy Editor for how you want this policy applied.
2. In the left pane, click/tap on to expand User Configuration, Administrative Templates, Windows Components, and open File Explorer. (see screenshot below)
3. In the right pane of File Explorer, double click/tap on Do not allow Folder Options to be opened from the Options button on the View tab of the ribbon. (see screenshot above)
4. Do step 5 or 6 below for what you would like to do.
5. To Enable Folder Options
A) Select (dot) Disabled or Not Configured, and click/tap on OK. (see screenshot below step 6A)
NOTE: Not Configured is the default setting.
6. To Disable Folder Options
A) Select (dot) Enabled, and click/tap on OK. (see screenshot below)
7. You can now close the Local Group Policy Editor window if you like.
That's it,
Shawn
Attachments
Last edited: