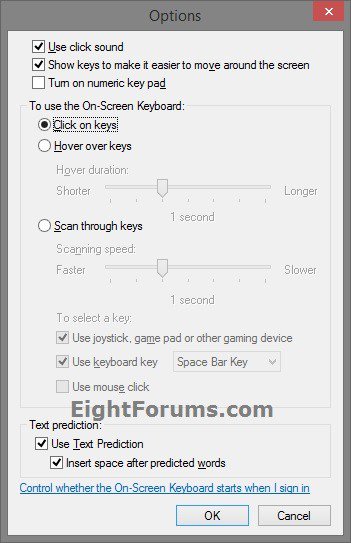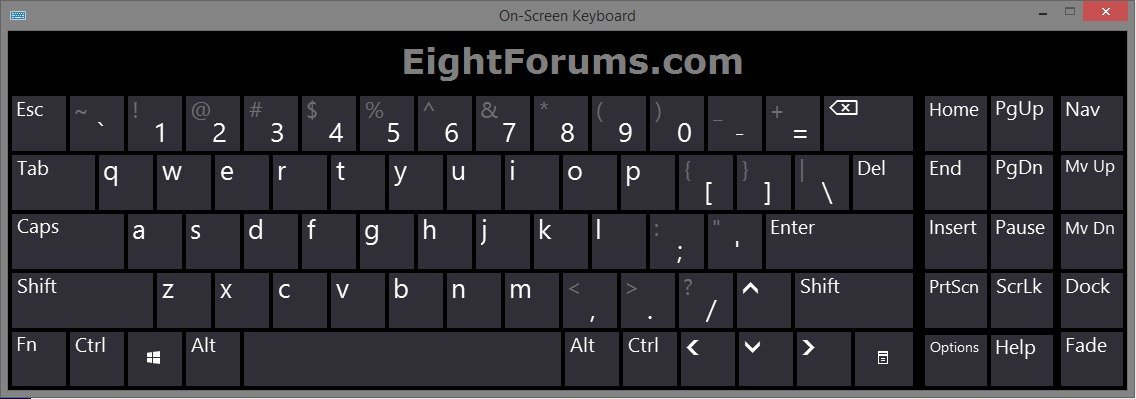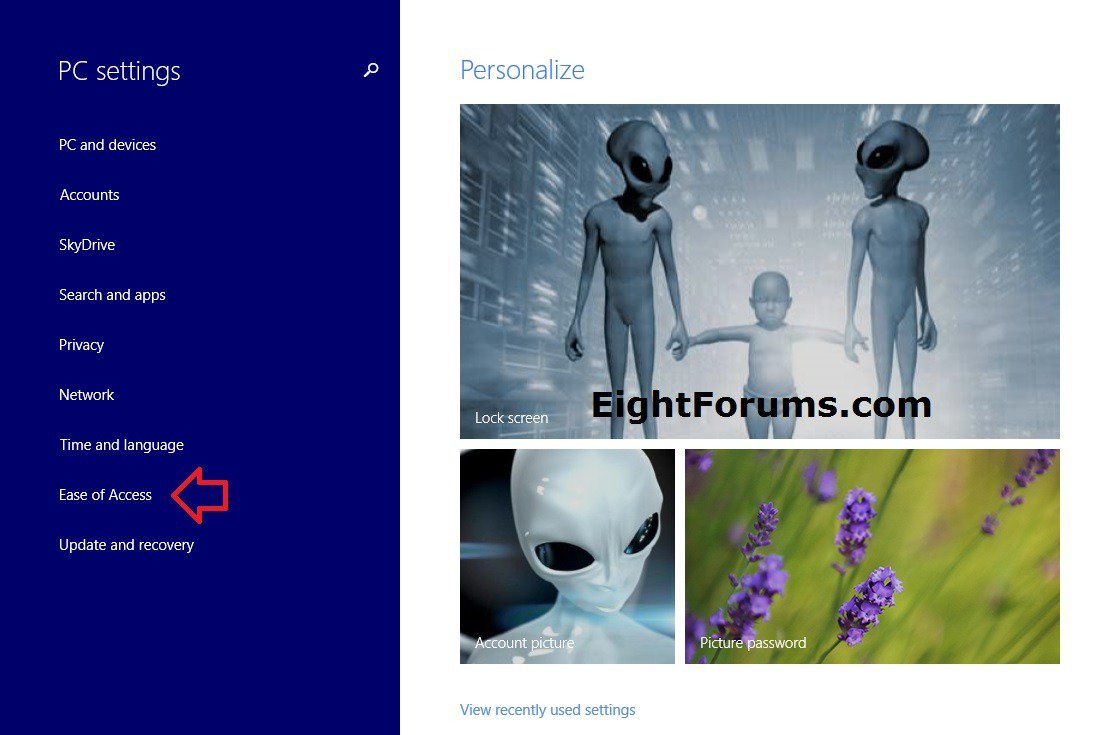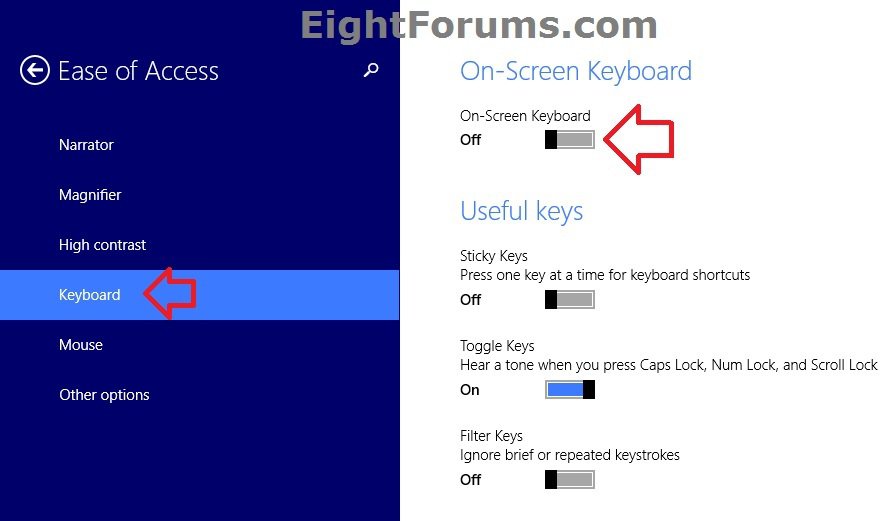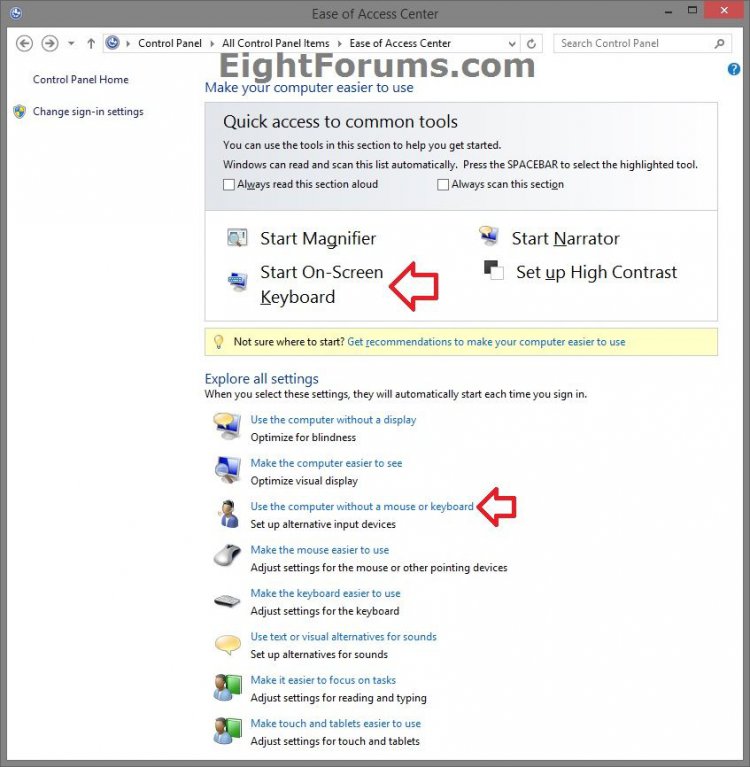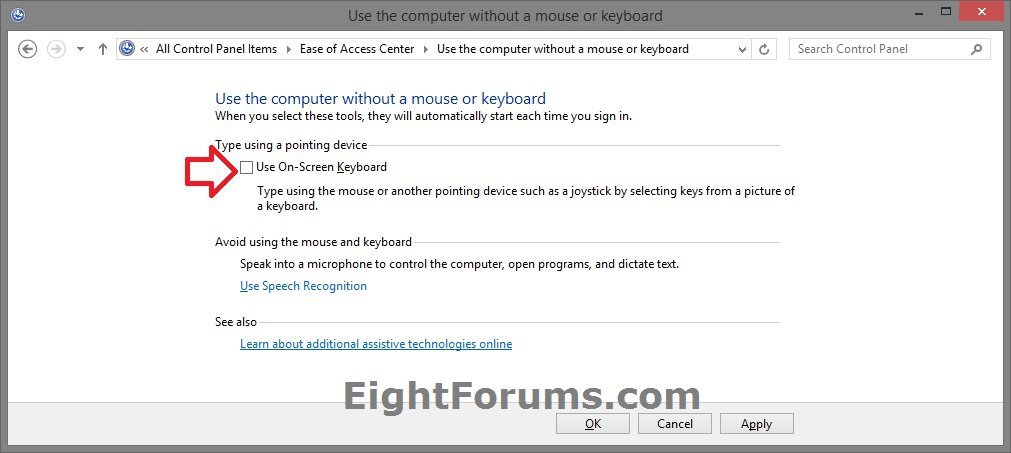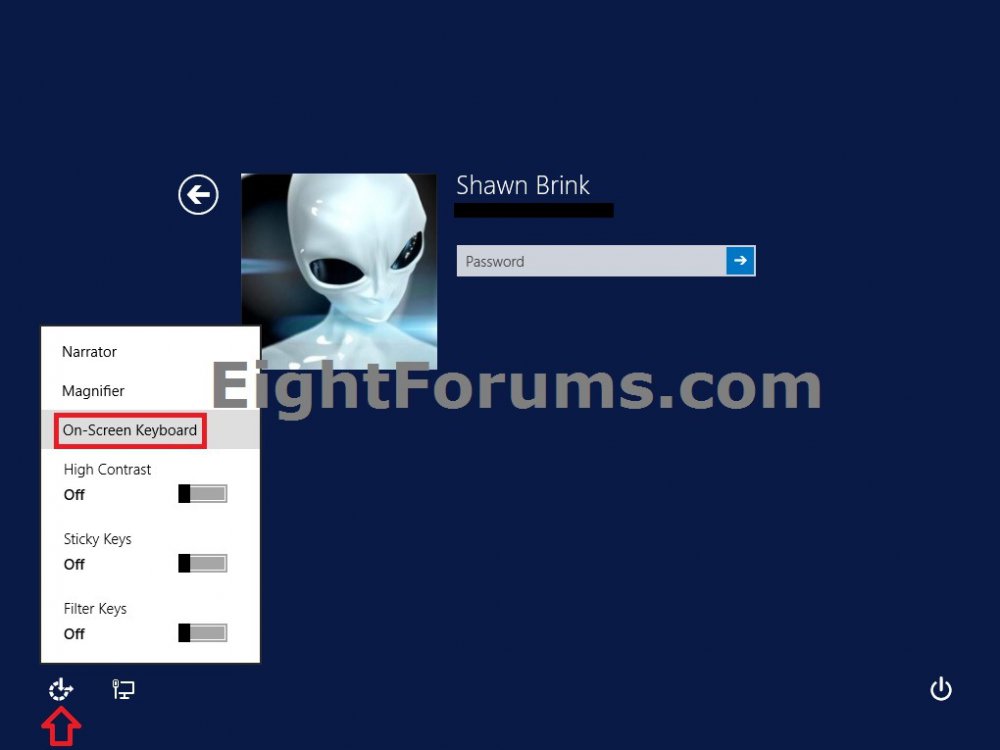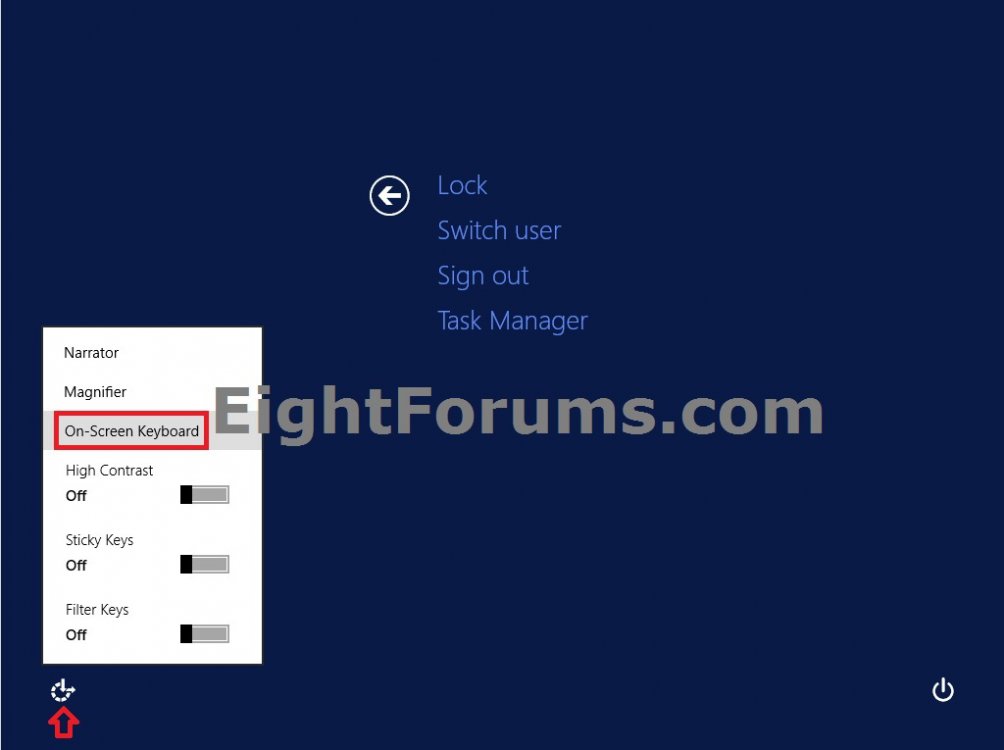How to Turn On or Off the On-Screen Keyboard in Windows 8 and 8.1
There are a few different kinds of keyboards. The most common is a physical, external keyboard that you plug into your PC. A PC with a touchscreen also has a touch keyboard. When you’re using a Windows PC with a touchscreen, tap in a text field or other area where you can type and the touch keyboard appears.
Windows also has On-Screen Keyboard (OSK), an Ease of Access tool. You can use OSK instead of relying on the physical keyboard to move around your PC and enter text. You don’t need a touchscreen to use On-Screen Keyboard. OSK displays a visual keyboard with all the standard keys. You can select keys using the mouse or another pointing device, or you can use a physical single key or group of keys to cycle through the keys on the screen.
For more information, see: Use the On-Screen Keyboard (OSK) to type - Microsoft Windows Help
This tutorial will show you various ways for how to turn on and off the On-Screen Keyboard (OSK) for your account in Windows 8, Windows RT, Windows 8.1, and Windows RT 8.1.
Windows also has On-Screen Keyboard (OSK), an Ease of Access tool. You can use OSK instead of relying on the physical keyboard to move around your PC and enter text. You don’t need a touchscreen to use On-Screen Keyboard. OSK displays a visual keyboard with all the standard keys. You can select keys using the mouse or another pointing device, or you can use a physical single key or group of keys to cycle through the keys on the screen.
For more information, see: Use the On-Screen Keyboard (OSK) to type - Microsoft Windows Help
This tutorial will show you various ways for how to turn on and off the On-Screen Keyboard (OSK) for your account in Windows 8, Windows RT, Windows 8.1, and Windows RT 8.1.
To change how info is entered into On-Screen Keyboard
With OSK open, tap or click the OSK Options key, and then select the options you want:
With OSK open, tap or click the OSK Options key, and then select the options you want:
- Use click sound - Use this option if you want to hear a sound when you press a key.
- Show keys to make it easier to move around the screen - Use this option if you want the keys to light up as you type.
- Turn on numeric keypad - Use this option to expand OSK to show a numeric keypad.
- Click on keys - Use this mode if you prefer to click or tap the on-screen keys to enter text.
- Hover over keys - Use this mode if you use a mouse or joystick to point to a key. The characters you point to are entered automatically when you point to them for a specified time.
- Scan through keys - Use this mode if you want OSK to continually scan the keyboard. Scan mode highlights areas where you can type keyboard characters by pressing a keyboard shortcut, using a switch input device, or using a device that simulates a mouse click.
- Use Text Prediction - Use this option if you want OSK to suggest words for you as you type so you don't need to type each complete word.
- Text Prediction is available in English, French, Italian, German, and Spanish. If you want to use one of these languages and it isn't installed, install the language files for that language.
- If you're using either hovering mode or scanning mode and accidently minimize On-Screen Keyboard, you can restore it by pointing to it in the taskbar (for hovering mode) or by pressing the scan key (for scanning mode).
- If you minimize OSK and switch to the Start screen or a full-screen app, you won't be able to get to OSK. Open OSK first, and then go to the Start screen or app.
EXAMPLE: On-Screen Keyboard
OPTION ONE
To Open and Run On-Screen Keyboard .exe File
1. Run the C:\Windows\System32\osk.exe file.
OPTION TWO
To Turn On and Off On-Screen Keyboard in PC settings in Windows 8.1
NOTE: This option is only available in Windows 8.1 and Windows RT 8.1.
1. Open PC settings, and click/tap on Ease of Access on the left side. (see screenshot below)
2. Click/tap on Keyboard on the left side, then do step 3 or 4 below for what you would like to do. (see screenshot below)
3. To Turn On the On-Screen Keyboard
A) Under On-Screen Keyboard on the right side, move the slider to the right to turn it on.
B) The On-Screen Keyboard will now open. Go to step 5 below.
4. To Turn Off the On-Screen Keyboard
A) Under On-Screen Keyboard on the right side, move the slider to the left to turn it off.
B) The On-Screen Keyboard will now close. Go to step 5 below.
NOTE: You could also just close the On-Screen Keyboard normally to turn it off here as well.
5. When finished, you can close PC settings if you like.
OPTION THREE
Turn On and Off On-Screen Keyboard Automatically Running at Sign in
1. Open the Control Panel (icons view), and click/tap on the Ease of Access Center icon.
NOTE: You could also press the :winkey: + U key to open the Ease of Access Center.
2. Click/tap on the Use the computer without a mouse or keyboard link. (see screenshot below)
If you click/tap on Start On-Screen Keyboard button at the top, then it will only open the On-Screen Keyboard without setting it run automatically each time you sign in to your account in Windows.
3. Do step 4 or 5 below for what you would like to do. (see screenshot below)
4. To Turn On Start On-Screen Keyboard Automatically at Sign in
A) Under Type using a pointing device, check the Use On-Screen Keyboard box, click/tap on OK.
B) The On-Screen Keyboard will now open. Go to step 6 below. (see screenshot below step 3)
NOTE: You can now close the On-Screen Keyboard anytime you like, and have it automatically open each time you sign in to your account in Windows.
5. To Turn Off Start On-Screen Keyboard Automatically at Sign in
NOTE: This is the default setting.
A) Under Type using a pointing device, uncheck the Use On-Screen Keyboard box, click/tap on OK, and go to step 6 below. (see screenshot below step 3)
6. When finished, you can close the Ease of Access Center if you like.
OPTION FOUR
To Open and Run On-Screen Keyboard from Sign in Screen
1. While you are on the sign-in screen, click/tap on the Ease of Access button  at the lower left corner, and click/tap on On-Screen Keyboard. (see screenshot below)
at the lower left corner, and click/tap on On-Screen Keyboard. (see screenshot below)
OPTION FIVE
To Open and Run On-Screen Keyboard from CTRL+ALT+DEL Screen
1. While you are on the CTRL+ALT+DEL screen, click/tap on the Ease of Access button  at the lower left corner, and click/tap on On-Screen Keyboard. (see screenshot below)
at the lower left corner, and click/tap on On-Screen Keyboard. (see screenshot below)
That's it,
Shawn
Attachments
Last edited by a moderator: