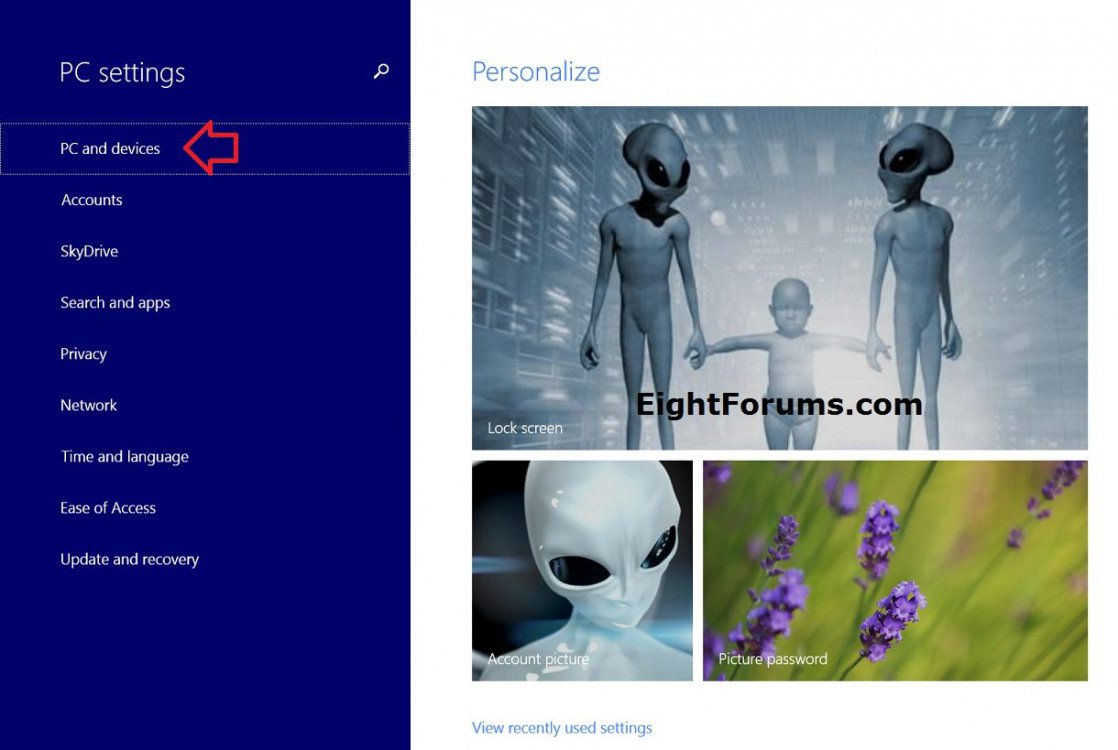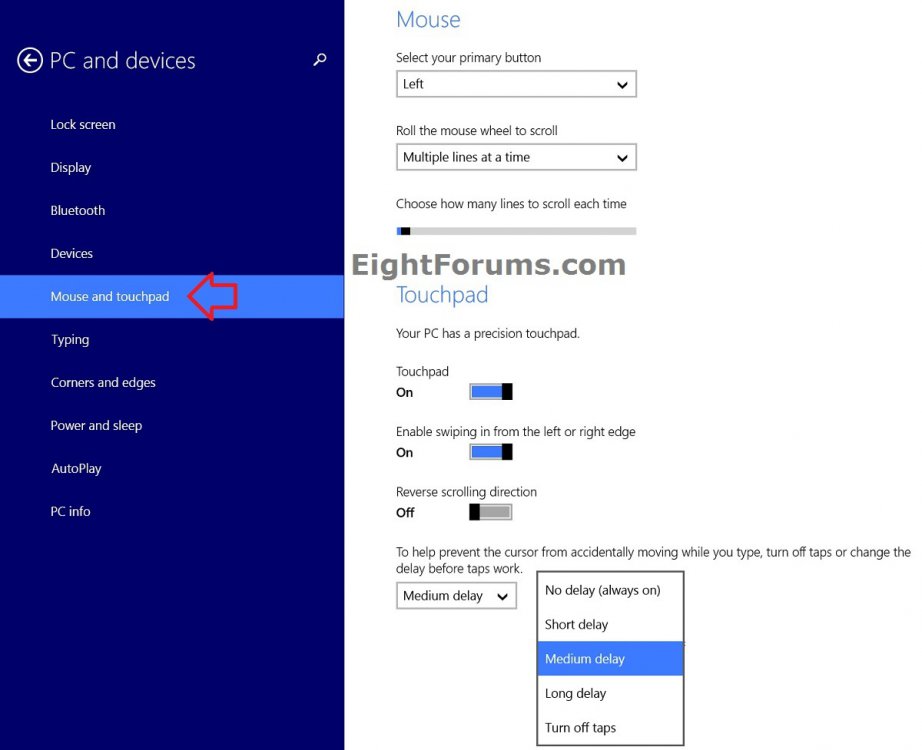How to Change Delay or Turn Off Taps for a Precision Touchpad in Windows 8.1
A certified Windows Precision Touchpad is a new class of input devices that provide high precision pointer input and gesture functionality. By default, these devices generate ultra-high precision scroll wheel messages for desktop application consumption.
This tutorial will show you how to either turn off taps, or change the delay before taps work on a precision touchpad to help prevent the cursor from moving while you type in Windows 8.1.
This tutorial will show you how to either turn off taps, or change the delay before taps work on a precision touchpad to help prevent the cursor from moving while you type in Windows 8.1.
OPTION ONE
To Manage Taps for Precision Touchpad in PC Settings
1. Open PC Settings, and click/tap on PC and devices on the left side. (see screenshot below)
2. Click/tap on Mouse and touchpad on the left side. (see screenshot below step 4)
A) If you have not already, you will need to turn on Touchpad.
B) On the right side, select the taps setting you want in the drop down menu under To help prevent the cursor from accidentally moving while you type, turn off taps or change the delay before taps work.
- No delay (always on)
- Short delay
- Medium delay (default)
- Long delay
- Turn off taps
3. If you like, you may also want to:
- Turn on/off Enable swiping in from the left or right edge
- Turn on/off Reverse scrolling direction
4. When finished, you can close PC settings if you like.
OPTION TWO
To Manage Taps for Precision Touchpad using a REG File
The .reg files below are for the registry key and value below.
HKEY_CURRENT_USER\Software\Microsoft\Windows\CurrentVersion\PrecisionTouchPad
AAPThreshold DWORD
0 = No delay (always on)
1 = Short delay
2 = Medium delay (default)
3 = Long delay
4 = Turn off taps
HKEY_CURRENT_USER\Software\Microsoft\Windows\CurrentVersion\PrecisionTouchPad
AAPThreshold DWORD
0 = No delay (always on)
1 = Short delay
2 = Medium delay (default)
3 = Long delay
4 = Turn off taps
1. Do step 2, 3, 4, 5, or 6 below for what you would like to do.
2. To Set Taps on Precision Touchpad to have No Delay
A) Click/tap on the Download button below to download the file below, and go to step 7 below.
No_Delay_Taps_Precision_Touchpad.reg
3. To Set Taps on Precision Touchpad to have Short Delay
A) Click/tap on the Download button below to download the file below, and go to step 7 below.
Short_Delay_Taps_Precision_Touchpad.reg
4. To Set Taps on Precision Touchpad to have Medium Delay
NOTE: This is the default setting.
A) Click/tap on the Download button below to download the file below, and go to step 7 below.
Medium_Delay_Taps_Precision_Touchpad.reg
5. To Set Taps on Precision Touchpad to have Long Delay
A) Click/tap on the Download button below to download the file below, and go to step 7 below.
Long_Delay_Taps_Precision_Touchpad.reg
6. To Turn Off Taps for Precision Touchpad
A) Click/tap on the Download button below to download the file below, and go to step 7 below.
Turn_Off_Taps_Precision_Touchpad.reg
7. Save the .reg file to your desktop.
8. Double click/tap on the downloaded .reg file to Merge it.
9. If prompted, click/tap on Run, Yes (UAC), Yes, and OK to approve the merge.
10. Sign out and in, or restart the PC to apply.
11. If you like, you may also want to:
- Turn on/off Enable swiping in from the left or right edge
- Turn on/off Reverse scrolling direction
12. When finished, you can delete the downloaded .reg file if you like.
That's it,
Shawn
Related Tutorials
- How to Turn On or Off a Precision Touchpad in Windows 8.1
- How to Turn On or Off Leave Touchpad On when Mouse is Connected in Windows 8.1
- How to Enable or Disable Touchpad Edge Swipes in Windows 8 and 8.1
- Turn On or Off Reverse Scrolling Direction of Precision Touchpad in Windows 8.1
- How to Create a "Mouse and Touchpad" PC Settings Shortcut in Windows 8.1
- How to Turn On or Off Double-tap and Drag for Precision Touchpad in Windows 8.1
- How to Turn On or Off Right Clicks for Precision Touchpad in Windows 8.1
Attachments
-
Long_Delay_Taps_Precision_Touchpad.reg876 bytes · Views: 610
-
Medium_Delay_Taps_Precision_Touchpad.reg876 bytes · Views: 639
-
No_Delay_Taps_Precision_Touchpad.reg872 bytes · Views: 1,009
-
Short_Delay_Taps_Precision_Touchpad.reg876 bytes · Views: 614
-
Turn_Off_Taps_Precision_Touchpad.reg876 bytes · Views: 979
-
 touchpad.png14 KB · Views: 223
touchpad.png14 KB · Views: 223
Last edited: