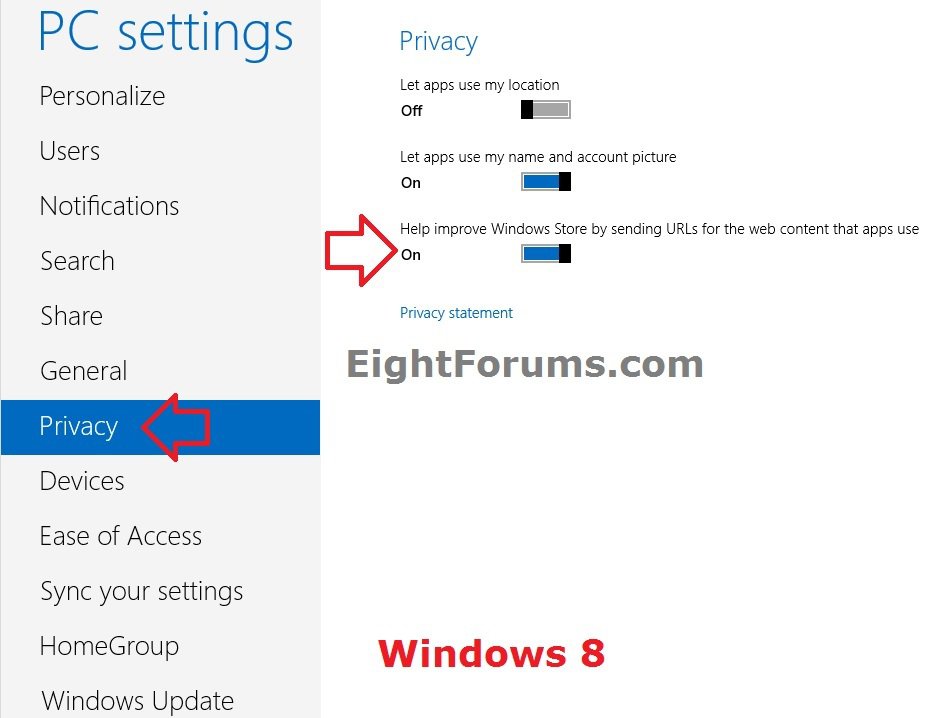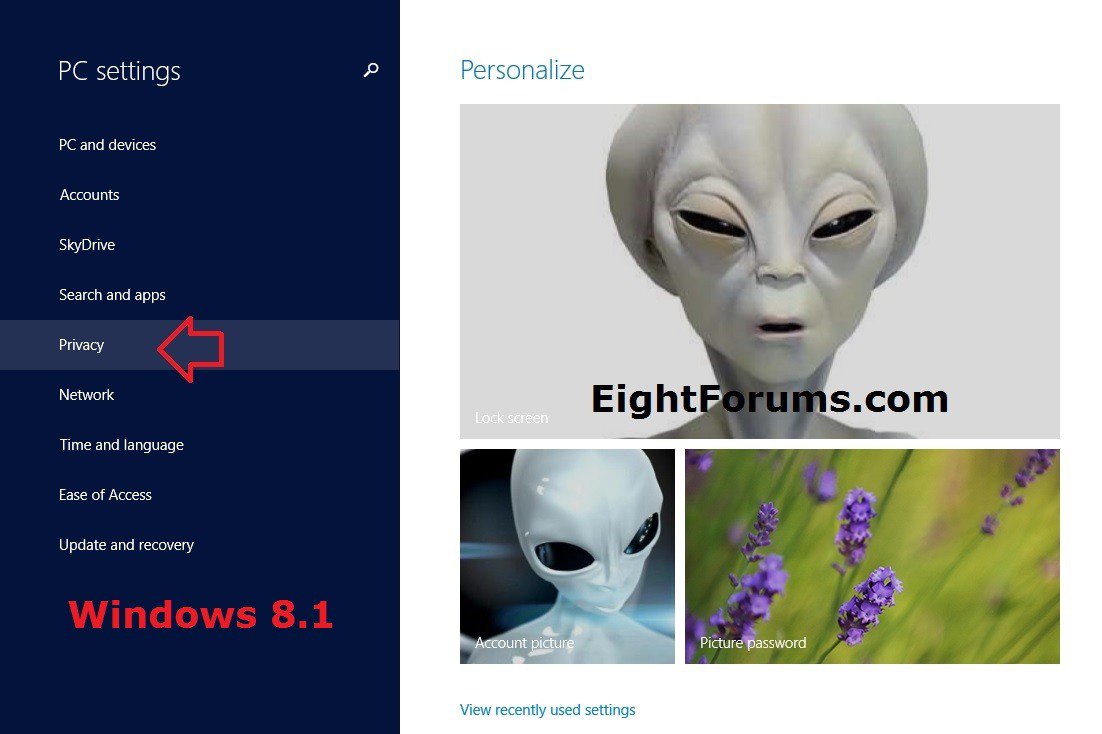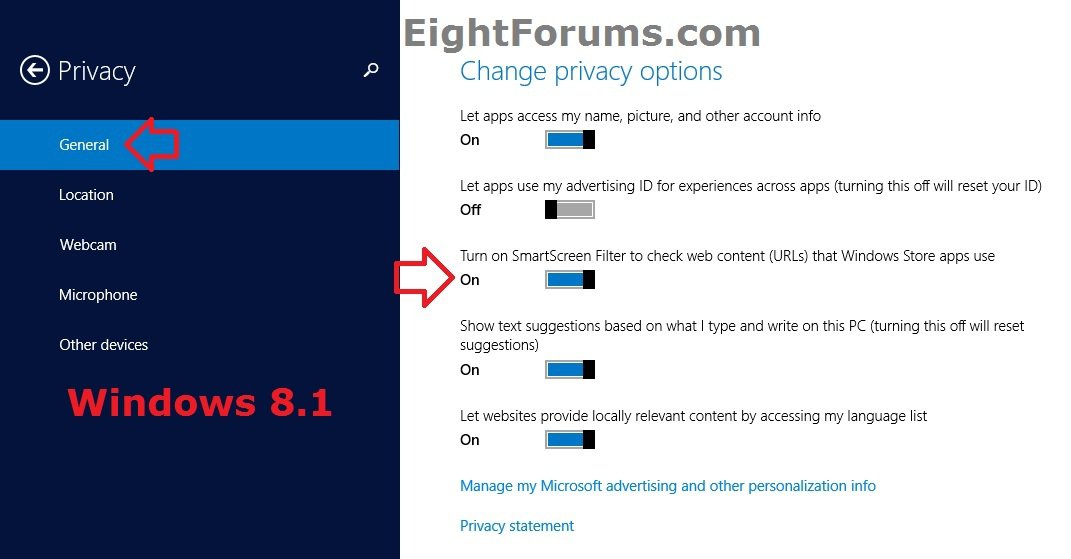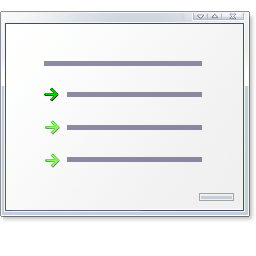Turn On or Off SmartScreen Filter to Check Web Content (URLs) that Store Apps Use
Help improve the Windows Store by sending URLs for web content that apps use
What this feature does
Some apps you get from the Store are like websites and might expose your computer to potentially unsafe software, such as malware. If you choose to turn this feature on, it collects information about the web content used by these apps to help Microsoft diagnose potentially unsafe behavior. For example, Microsoft might use this information to remove an app from the Store.
Information collected, processed, or transmitted
If you choose to send information about the web content used by your apps, Microsoft will collect information about the URLs and types of content that these apps access when you use them. This can help us identify which of these apps are receiving content from harmful or unsafe websites. Reports sent to Microsoft include information such as the name or identifier of the app, the full URLs of addresses the app accesses, and full URLs that indicate the location of any JavaScript that the app accesses. Windows generates a number called a globally unique identifier (GUID) that is sent to Microsoft with each report. The GUID lets us determine which data is sent from a particular computer over time. The GUID doesn’t contain any personal information and isn’t used to identify you.
To help protect your privacy, the information sent to Microsoft is encrypted. Information that might be associated with a webpage that these apps access, such as search terms or data you entered into apps, might be included. For example, if you look up a word in a dictionary app, the word you look up might be included in the information sent to Microsoft as part of the full address accessed by the app. Microsoft filters these addresses to try to remove personal information where possible.
Use of information
Microsoft periodically reviews the information sent to help detect apps that might be interacting with unsafe web content, such as harmful web addresses or scripts. We might use this information to take action against potentially harmful apps. Addresses of web content can unintentionally contain personal information, but this information isn't used to identify, contact, or target advertising to you. We use the GUID to determine how widespread the feedback we receive is and how to prioritize it. For example, the GUID allows Microsoft to distinguish between potentially unsafe behavior occurring 100 times on a single PC, and the same behavior occurring once on each of 100 PCs.
For more details about this, see:
This tutorial will show you how to turn on or off the SmartScreen filter to send URLs for web content that modern apps use to help remove potentially unsafe apps from the Windows Store in only your account in Windows 8, Windows RT, Windows 8.1, and Windows RT 8.1.
What this feature does
Some apps you get from the Store are like websites and might expose your computer to potentially unsafe software, such as malware. If you choose to turn this feature on, it collects information about the web content used by these apps to help Microsoft diagnose potentially unsafe behavior. For example, Microsoft might use this information to remove an app from the Store.
Information collected, processed, or transmitted
If you choose to send information about the web content used by your apps, Microsoft will collect information about the URLs and types of content that these apps access when you use them. This can help us identify which of these apps are receiving content from harmful or unsafe websites. Reports sent to Microsoft include information such as the name or identifier of the app, the full URLs of addresses the app accesses, and full URLs that indicate the location of any JavaScript that the app accesses. Windows generates a number called a globally unique identifier (GUID) that is sent to Microsoft with each report. The GUID lets us determine which data is sent from a particular computer over time. The GUID doesn’t contain any personal information and isn’t used to identify you.
To help protect your privacy, the information sent to Microsoft is encrypted. Information that might be associated with a webpage that these apps access, such as search terms or data you entered into apps, might be included. For example, if you look up a word in a dictionary app, the word you look up might be included in the information sent to Microsoft as part of the full address accessed by the app. Microsoft filters these addresses to try to remove personal information where possible.
Use of information
Microsoft periodically reviews the information sent to help detect apps that might be interacting with unsafe web content, such as harmful web addresses or scripts. We might use this information to take action against potentially harmful apps. Addresses of web content can unintentionally contain personal information, but this information isn't used to identify, contact, or target advertising to you. We use the GUID to determine how widespread the feedback we receive is and how to prioritize it. For example, the GUID allows Microsoft to distinguish between potentially unsafe behavior occurring 100 times on a single PC, and the same behavior occurring once on each of 100 PCs.
For more details about this, see:
- Windows 8.1 and Windows Server 2012 R2 privacy statement - Microsoft Windows
- Microsoft SmartScreen & Extended Validation (EV) Code Signing Certificates - IEBlog - Site Home - MSDN Blogs
This tutorial will show you how to turn on or off the SmartScreen filter to send URLs for web content that modern apps use to help remove potentially unsafe apps from the Windows Store in only your account in Windows 8, Windows RT, Windows 8.1, and Windows RT 8.1.
OPTION ONE
Turn On or Off SmartScreen for Apps in PC settings in Windows 8
NOTE: This option is only available in Windows 8 and Windows RT.
1. Open PC settings, and click/tap on Privacy on the left side. (see screenshot below)
2. Do step 3 or 4 below for what you would like to do.
3. Turn On SmartScreen Filter to Check URLs that Store Apps Use
NOTE: This is the default setting.
A) On the right side under Help improve the Windows Store by sending URLs for web content that apps use, move the slide to the right to turn it on, and go to step 5 below.
4. Turn Off SmartScreen Filter to Check URLs that Store Apps Use
A) On the right side under Help improve the Windows Store by sending URLs for web content that apps use, move the slide to the left to turn it off, and go to step 5 below.
5. When finished, you can close PC settings if you like.
OPTION TWO
Turn On or Off SmartScreen for Apps in PC settings in Windows 8.1
NOTE: This option is only available in Windows 8.1 and Windows RT 8.1.
1. Open PC settings, and click/tap on Privacy on the left side. (see screenshot below)
2. Click/tap on General on the left side, then do step 3 or 4 below for what you would like to do. (see screenshot below)
3. Turn On SmartScreen Filter to Check URLs that Store Apps Use
NOTE: This is the default setting.
A) On the right side under Turn On SmartScreen Filter to check web content (URLs) that Windows Store apps use, move the slide to the right to turn it on, and go to step 5 below.
4. Turn Off SmartScreen Filter to Check URLs that Store Apps Use
A) On the right side under Turn On SmartScreen Filter to check web content (URLs) that Windows Store apps use, move the slide to the left to turn it off, and go to step 5 below.
5. When finished, you can close PC settings if you like.
OPTION THREE
To Turn On or Off SmartScreen for Apps using a REG File
NOTE: This option is for Windows 8, Windows RT, Windows 8.1, and Windows RT 8.1.
The .reg files below are for the registry key and value below.
HKEY_CURRENT_USER\Software\Microsoft\Windows\CurrentVersion\AppHost
EnableWebContentEvaluation DWORD
0 = off
1 = on
HKEY_CURRENT_USER\Software\Microsoft\Windows\CurrentVersion\AppHost
EnableWebContentEvaluation DWORD
0 = off
1 = on
1. Do step 2 or 3 below for what you would like to do.
2. Turn On SmartScreen Filter to Check URLs that Store Apps Use
NOTE: This is the default setting.
A) Click/tap on the Download button below to download the .reg file below, and go to step 4 below.
Turn_On_SmartScreen_Filter_for_Store_Apps.reg
3. Turn Off SmartScreen Filter to Check URLs that Store Apps Use
A) Click/tap on the Download button below to download the .reg file below, and go to step 4 below.
Turn_Off_SmartScreen_Filter_for_Store_Apps.reg
4. Save the .reg file to your desktop.
5. Double click/tap on the downloaded .reg file to merge it.
6. If prompted, click/tap on Run, Yes (UAC), Yes, and OK to approve the merge.
7. When finished, you can delete the downloaded .reg file if you like.
That's it,
Shawn
Attachments
Last edited: