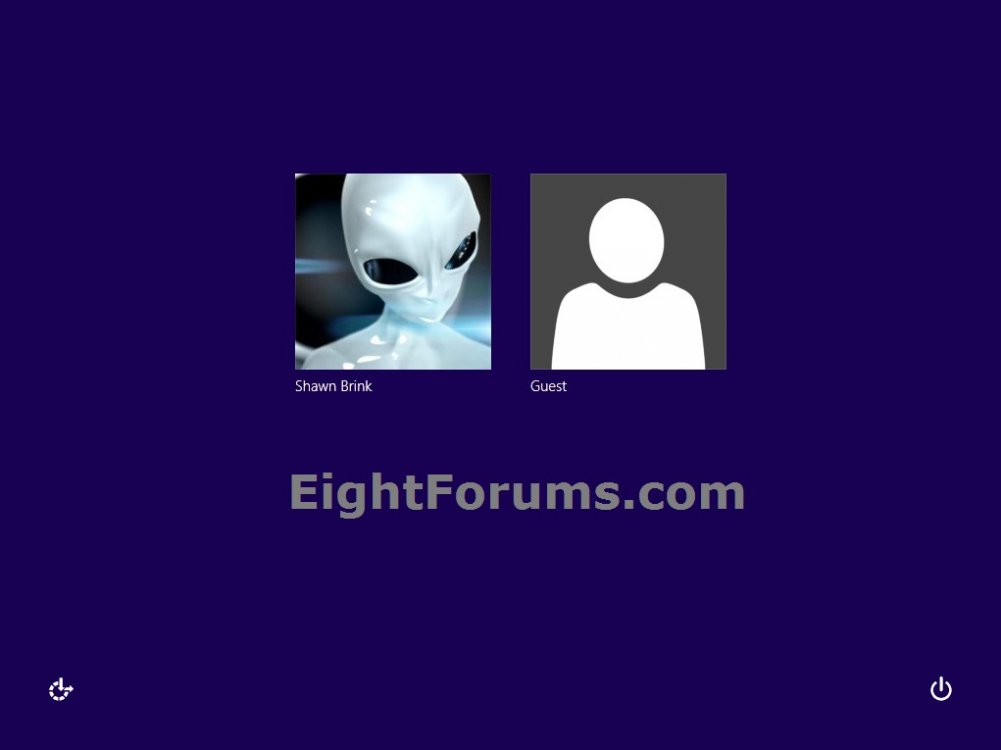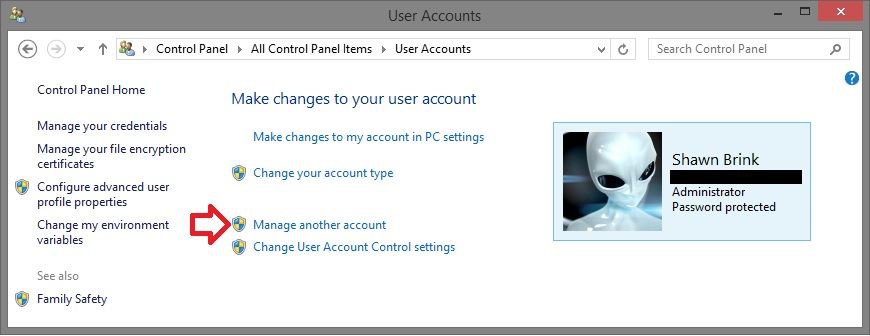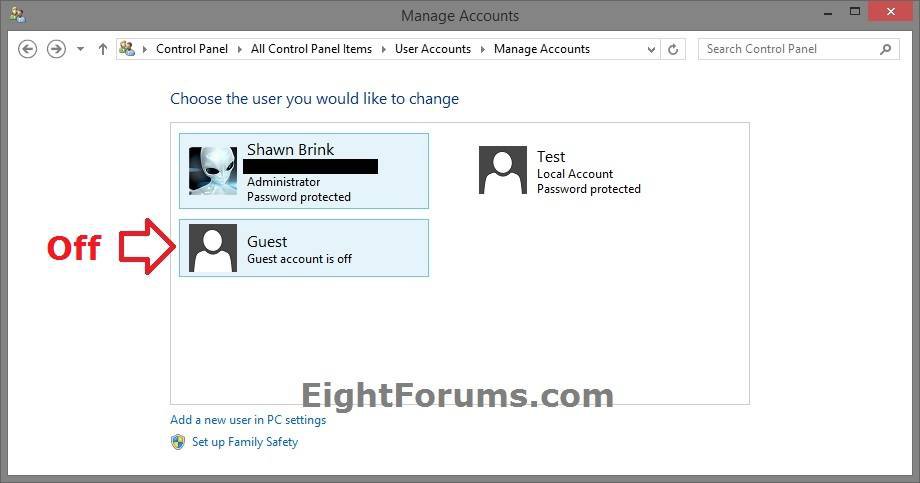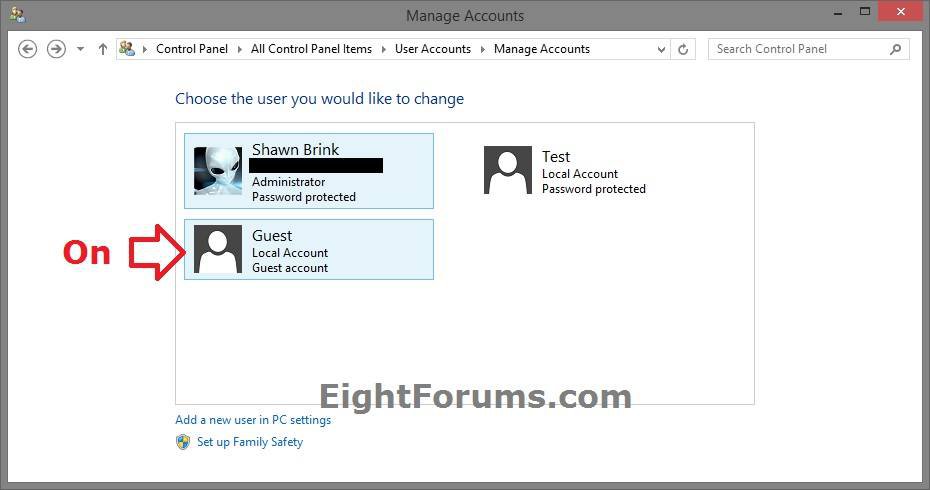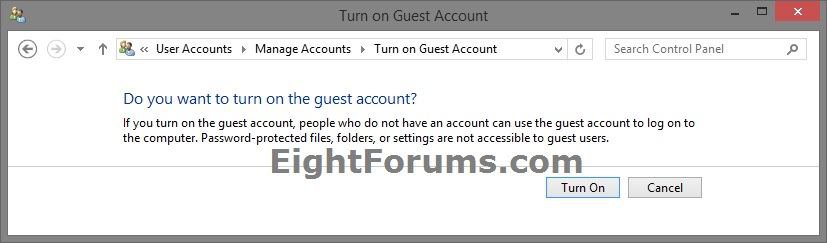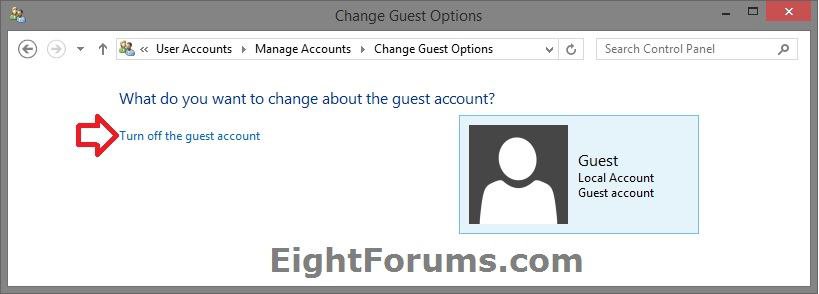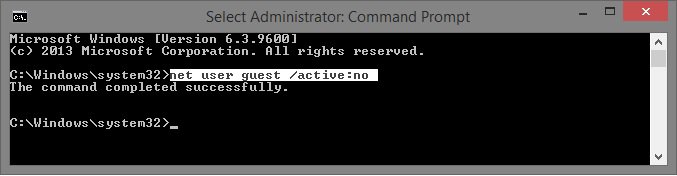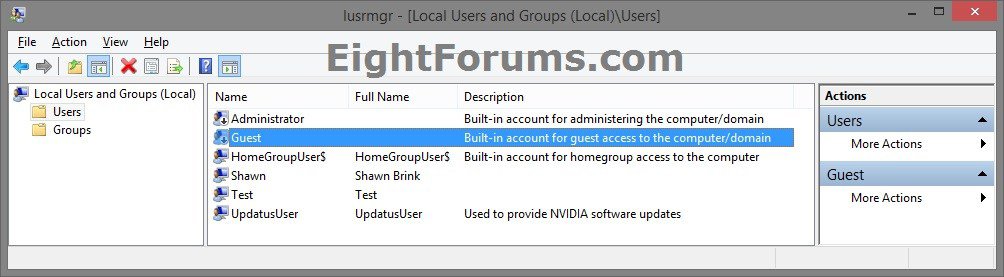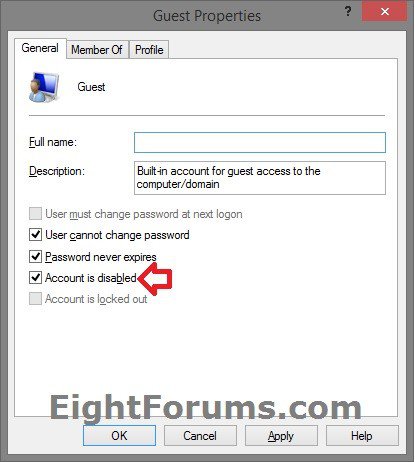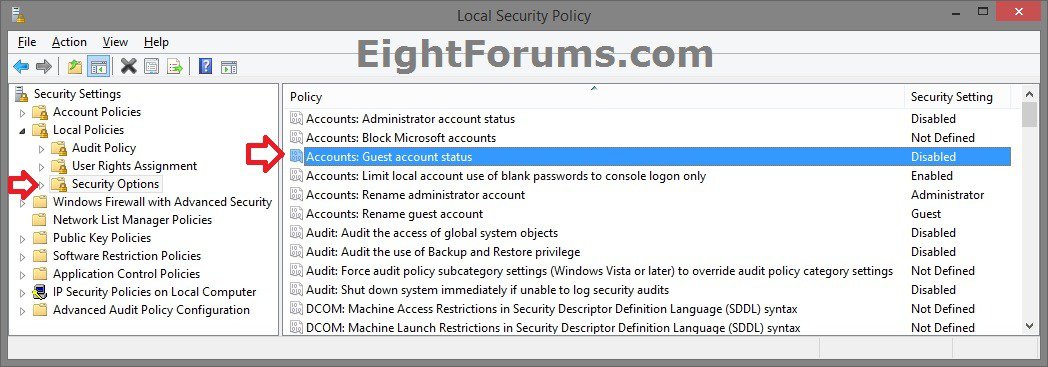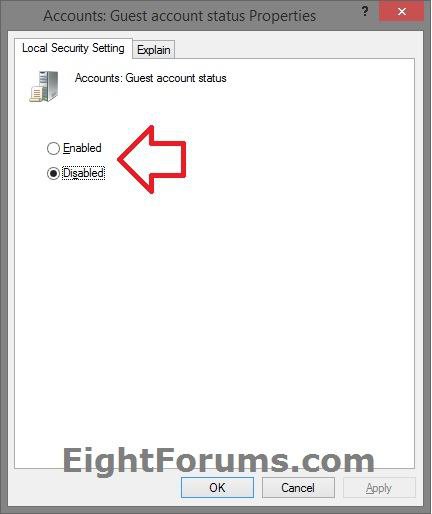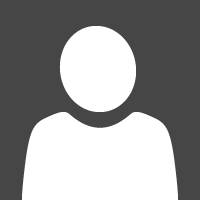How to Turn On or Off Guest Account in Windows 8 and 8.1
A guest account is a local account for users who don't have a permanent account on your PC or domain. It allows people (guest) to use your PC without having access to your personal files. Users signed in to the guest account can't install apps, install hardware, and change PC settings.
This tutorial will show you various options for how to turn on or off the guest account in Windows 8, Windows RT, Windows 8.1, and Windows RT 8.1.
This tutorial will show you various options for how to turn on or off the guest account in Windows 8, Windows RT, Windows 8.1, and Windows RT 8.1.
Because the guest account does allow a user to log on to a network, browse the Internet, and shut down the PC, you should turn off the guest account when it isn't being used.
EXAMPLE: Guest account on sign in screen when turned on
OPTION ONE
Turn On or Off Guest Account in User Accounts
1. Open the Control Panel (icons view), and click/tap on the User Accounts icon.
2. Click/tap on the Manage another account link. (see screenshot below)
3. If prompted by UAC, then click/tap on Yes.
4. Click/tap on the listed Guest account, and do step 5 or 6 below for what you would like to do. (see screenshots below)
5. To Turn On the Guest Account
A) Click/tap on the Turn On button, and go to step 7 below. (see screenshot below)
6. To Turn Off the Guest Account
NOTE: This is the default setting.
A) Click on the Turn off the guest account link. (See screenshot below)
7. When finished, you can close User Accounts if you like.
OPTION TWO
Turn On or Off Guest Account in Command Prompt
1. Open an elevated command prompt, and do step 5 or 6 below for what you would like to do.
2. To Turn On the Guest Account
A) In the elevated command prompt, copy and paste the command below, press Enter, and go to step 4 below. (see screenshot below)
NOTE: If you had previously renamed the "Guest" account's name, then you will need to substitute Guest in the command below with the new name instead.
net user Guest /active:yes
3. To Turn Off the Guest Account
NOTE: This is the default setting.
A) In the elevated command prompt, copy and paste the command below, press Enter, and go to step 4 below. (see screenshot below)
NOTE: If you had previously renamed the "Guest" account's name, then you will need to substitute Guest in the command below with the new name instead.
net user Guest /active:no
4. You can now close the elevated command prompt if you like.
OPTION THREE
Turn On or Off Guest Account in Local Users and Groups
NOTE: This option is only available in the Windows 8/RT/8.1 Pro and Windows 8/8.1 Enterprise editions.
1. Open Local Users and Groups.
2. Click/tap on Users in the left pane, and double click/tap on Guest in the middle pane. (see screenshot below)
3. Do step 4 or 5 below for what you would like to do.
4. To Turn On the Guest Account
A) Uncheck the Account is disabled box, click/tap on OK, and go to step 6 below. (see screenshot below)
5. To Turn Off the Guest Account
NOTE: This is the default setting.
A) Check the Account is disabled box, and click/tap on OK, and go to step 6 below. (see screenshot above)
6. You can now close Local Users and Groups if you like.
OPTION FOUR
Turn On or Off Guest Account in Local Security Policy
NOTE: This option is only available in the Windows 8/RT/8.1 Pro and Windows 8/8.1 Enterprise editions.
1. Open Local Security Policy.
2. In the left pane, click/tap on Local Policies to expand it, and click/tap on Security Options. (see screenshot below)
3. In the right pane of Security Options, double click/tap on Accounts: Guest account status. (see screenshot above)
4. Do step 5 or 6 below for what you would like to do.
5. To Turn On the Guest Account
A) Select (dot) Enabled, click/tap on OK, and go to step 7 below. (see screenshot below)
6. To Turn Off the Guest Account
NOTE: This is the default setting.
A) Select (dot) Disabled, click/tap on OK, and go to step 7 below. (see screenshot above)
7. You can now close Local Security Policy if you like.
That's it,
Shawn
Related Tutorials
- How to Rename "Guest" Account in Vista, Windows 7, and Windows 8
- How to Add a New User Account in Windows 8 and 8.1
- How to Enable or Disable a User Account in Windows 7 and Windows 8
- How to Enable or Disable Built-in Elevated "Administrator" Account Windows 8 and 8.1
- How to Set Up an Account for Assigned Access in Windows 8.1 and Windows RT 8.1
- How to View Detailed Information About All User Accounts on a Windows PC
- How to Change or Remove Password of a Local Account in Windows 8 and 8.1
Attachments
Last edited: