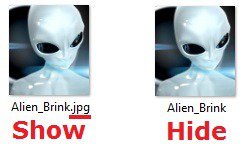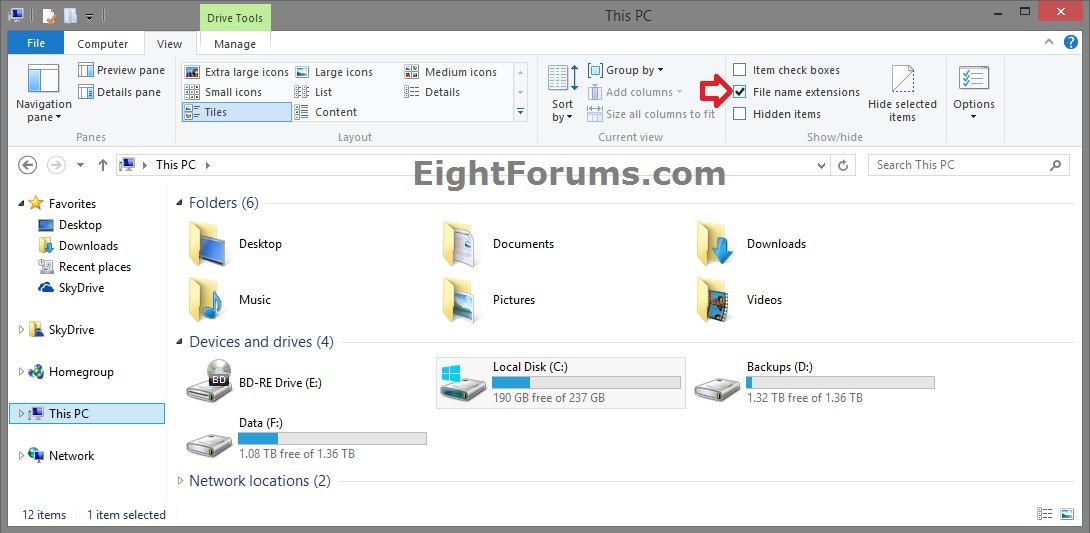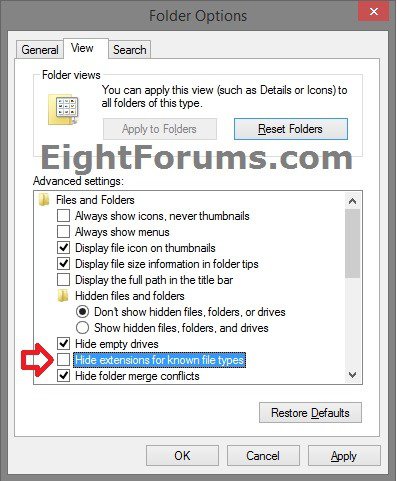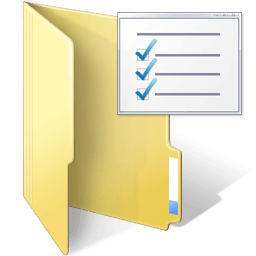How to Hide or Show Known File Name Extensions in Windows 8 and 8.1
A file name extension is a set of characters added to the end of a file name that identifies the file type or format that determines what default program should open it.
This tutorial will show you how to hide or show extensions for known file types in your account in Windows 8, Windows RT, Windows 8.1, and Windows RT 8.1.
This tutorial will show you how to hide or show extensions for known file types in your account in Windows 8, Windows RT, Windows 8.1, and Windows RT 8.1.
EXAMPLE: File Name Extension
OPTION ONE
Hide or Show File Name Extensions in File Explorer
1. While in File Explorer, click/tap on the View tab, and do step 2 or 3 below for what you want to do. (see screenshot below)
2. To Hide Extensions for Known File Types
NOTE: This is the default setting.
A) Uncheck the File name extensions box in the ribbon.
3. To Show Extensions for Known File Types
A) Check the File name extensions box in the ribbon.
OPTION TWO
Hide or Show File Name Extensions using Folder Options
1. Open Folder Options, click/tap on the View tab, and do step 2 or 3 below for what you want to do. (see screenshot below)
2. To Hide Extensions for Known File Types
NOTE: This is the default setting.
A) Check the Hide extensions for known file types, and click/tap on OK.
3. To Show Extensions for Known File Types
A) Uncheck the Hide extensions for known file types, and click/tap on OK.
OPTION THREE
Hide or Show File Name Extensions using a VBS File
The .vbs files below are for the registry key and value below.
HKEY_CURRENT_USER\Software\Microsoft\Windows\CurrentVersion\Explorer\Advanced
HideFileExt DWORD
0 = hide
1 = show
HKEY_CURRENT_USER\Software\Microsoft\Windows\CurrentVersion\Explorer\Advanced
HideFileExt DWORD
0 = hide
1 = show
1. Do step 2 or 3 below for what you would like to do.
2. To Hide Extensions for Known File Types
NOTE: This is the default setting.
A) Click/tap on the Download button below to download the .vbs file below, and go to step 4 below.
Hide_Known_Extensions_for_File_Types.vbs
3. To Show Extensions for Known File Types
A) Click/tap on the Download button below to download the .vbs file below, and go to step 4 below.
Show_Known_Extensions_for_File_Types.vbs
4. Save the .vbs file to your desktop.
5. Run the downloaded .vbs file.
6. If prompted, click/tap on Open.
NOTE: If you like, you can stop getting the Open prompt by unblocking the downloaded .vbs file.
7. You will now notice your screen flicker as it's automatically refreshed (F5).
That's it,
Shawn
Related Tutorials
- Add "Show/Hide Known File Extensions" to Context Menu in Vista, Windows 7, and Windows 8
- How to Associate a File Type or Protocol with a Program in Windows 8
- How to "Hide file names" of Files in Picture and Video Folders in Windows 7 and Windows 8
- Hide or Show File Names of Shortcuts and Folders in Windows 7 and Windows 8
Attachments
Last edited: