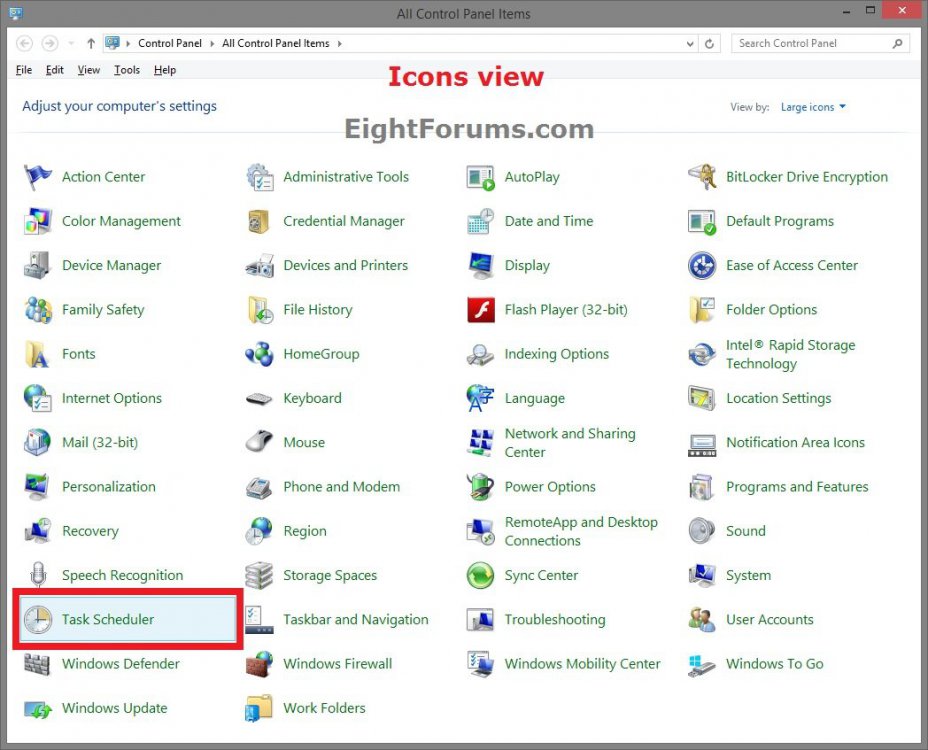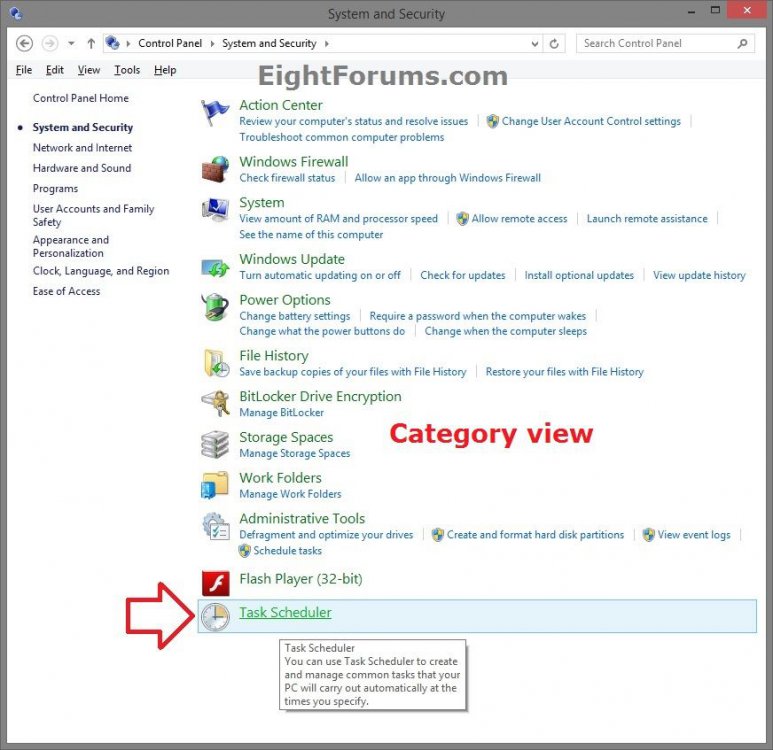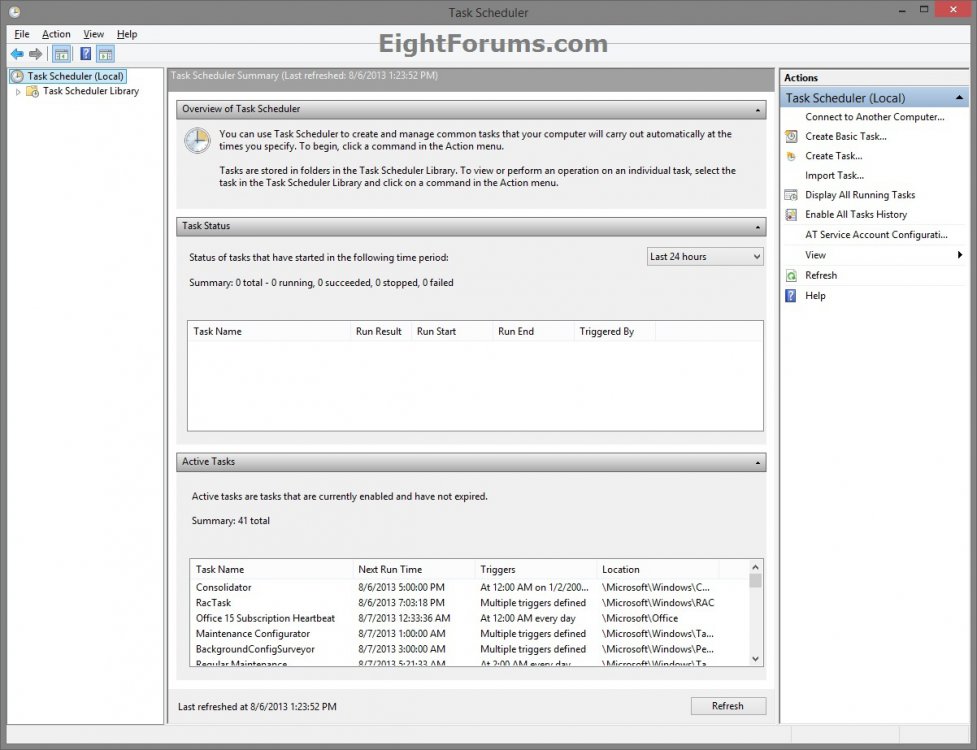How to Add or Remove "Task Scheduler" from Control Panel in Windows
The Task Scheduler enables you to automatically perform routine tasks on a chosen computer. With this service, you can schedule any program to run at a convenient time for you or when a specific event occurs. The Task Scheduler does this by monitoring whatever criteria you choose to initiate the tasks (referred to as triggers) and then executing the tasks when the criteria is met.
This tutorial will show you how to add Task Scheduler, also known as taskschd.msc, to the Control Panel in Vista, Windows 7, and Windows 8.
You must be signed in as an administrator to be able to do the steps in this tutorial.
This tutorial will show you how to add Task Scheduler, also known as taskschd.msc, to the Control Panel in Vista, Windows 7, and Windows 8.
You must be signed in as an administrator to be able to do the steps in this tutorial.
EXAMPLE: "Task Scheduler" added to Control Panel
NOTE: This is the Control Panel icons and category view.
EXAMPLE: Task Scheduler
Here's How:
1. Do step 2 or 3 below for what you would like to do.
2. To Remove "Task Scheduler" from Control Panel
NOTE: This is the default setting.
A) Click/tap on the Download button below to download the file below, and go to step 4 below.
Remove_Task_Scheduler_from_Control Panel.reg
3. To Add "Task Scheduler" to Control Panel
A) Click/tap on the Download button below to download the file below, and go to step 4 below.
Add_Task_Scheduler_to_Control Panel.reg
4. Save the .reg file to your Desktop.
5. Double click/tap on the downloaded .reg file to Merge it.
6. If prompted, click/tap on Run, Yes (UAC - Windows 7/8) or Continue (UAC - Vista), Yes, and OK.
7. When finished, you can delete the .reg file if you like.
8. If the Control Panel is currently open, then close and reopen it to apply.
That's it,
Shawn
Related Tutorials
- How to Open the Control Panel in Windows 8
- How to Hide or Show Icons in the Control Panel in Vista, Windows 7, and Windows 8
- How to Add or Remove "Advanced User Accounts" from Control Panel in Windows
- How to Add or Remove "All Tasks" (God Mode) from Control Panel in Windows
- How to Add or Remove "Hyper-V Manager" from Control Panel in Windows 8
- How to Add or Remove "Local Group Policy Editor" from Control Panel in Windows
- How to Add or Remove "Registry Editor" from Control Panel in Windows
- How to Add or Remove "Services" from Control Panel in Windows
- Add or Remove "System Configuration" (msconfig) from Control Panel in Windows
Attachments
Last edited: