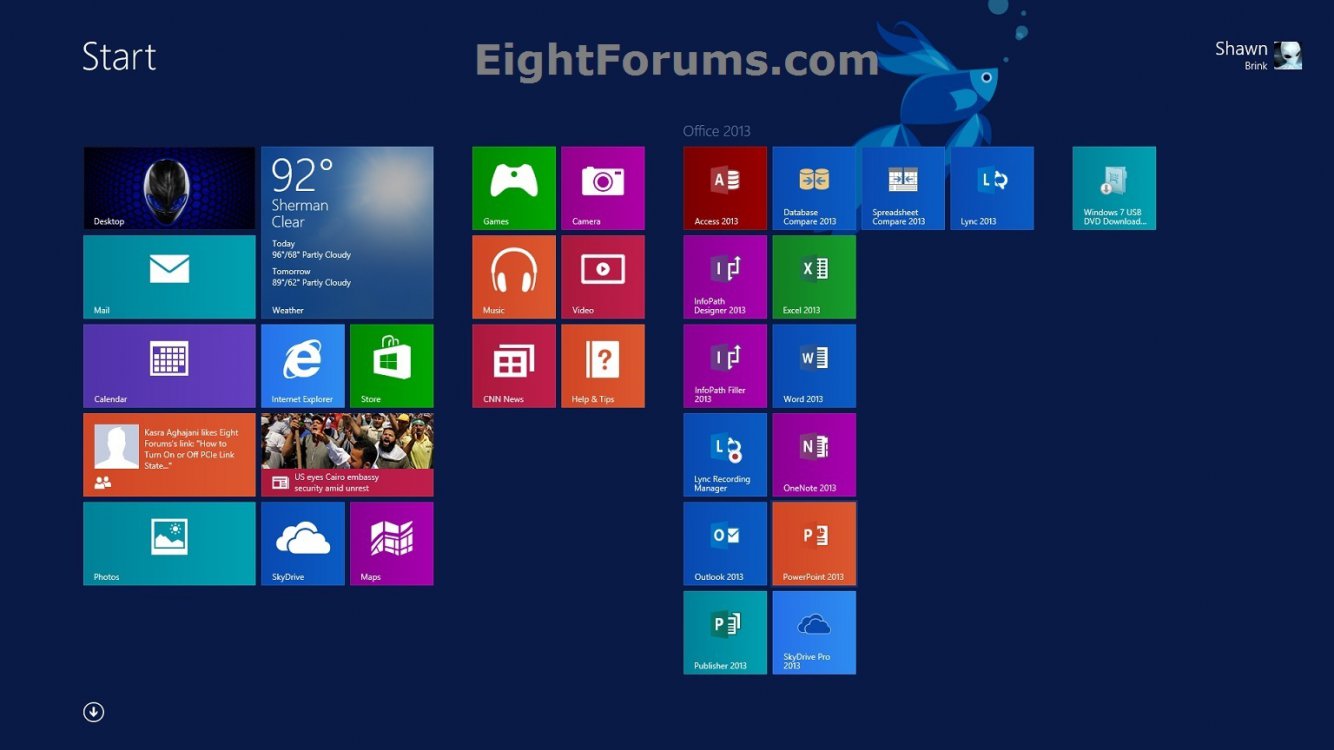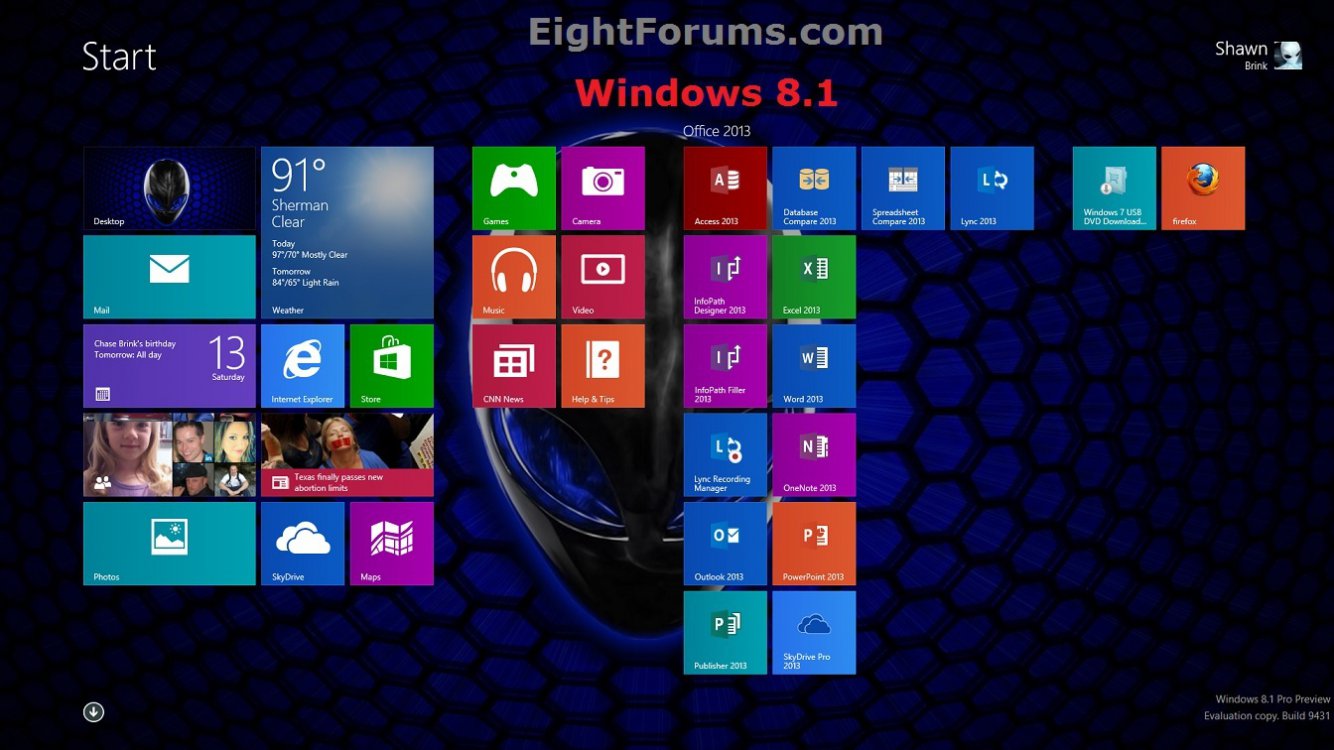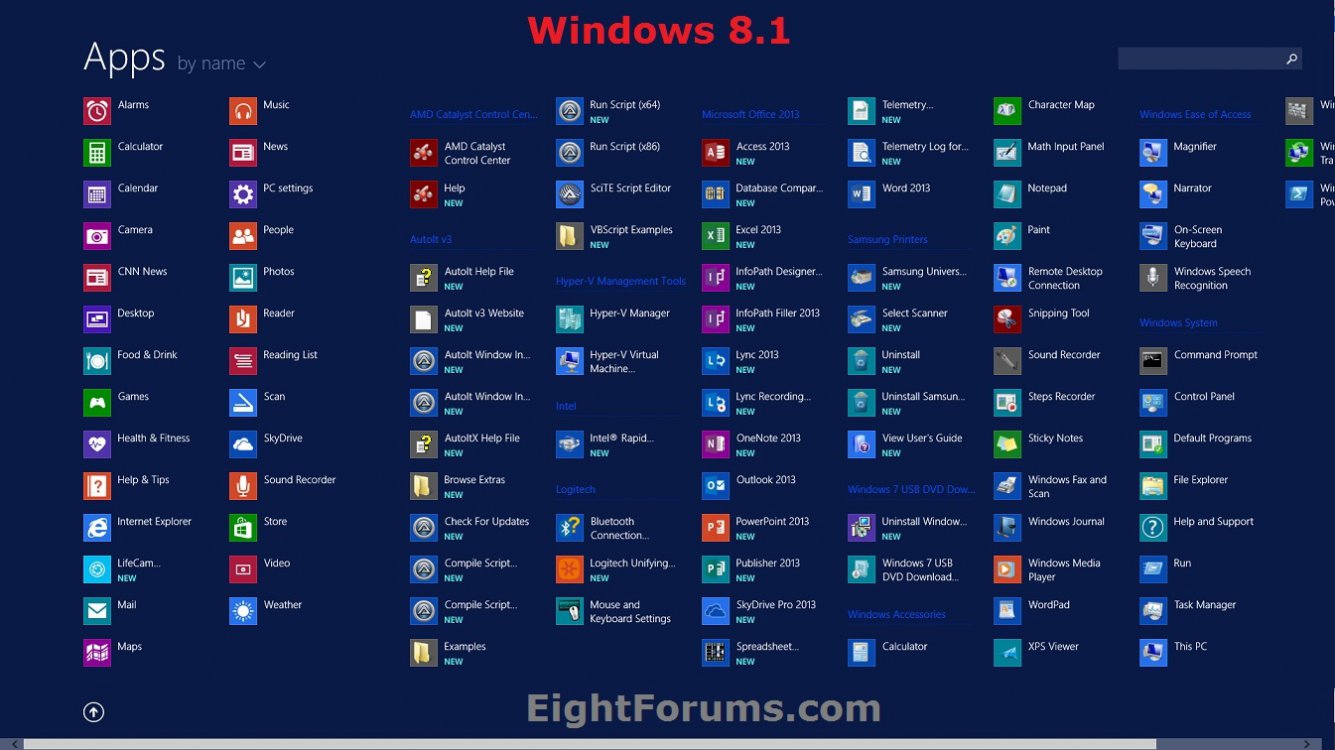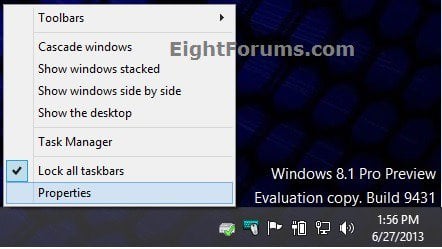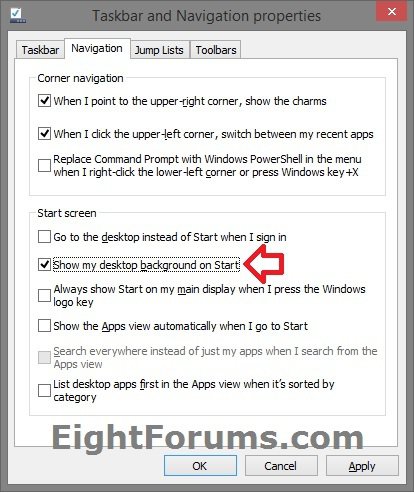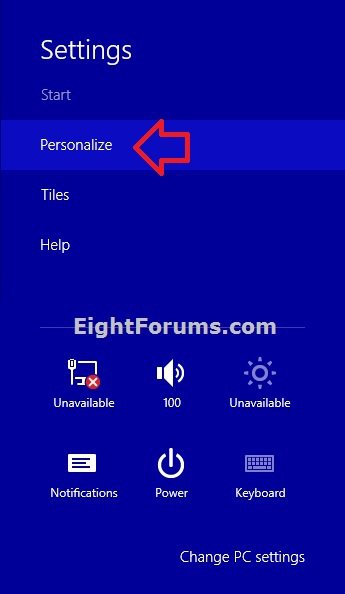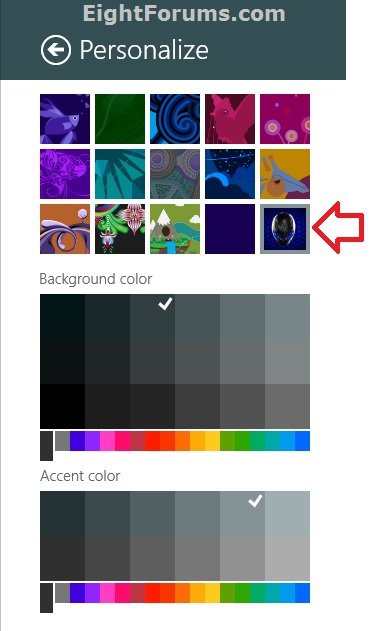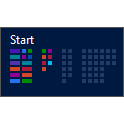How to Show your Desktop Background on Start Screen in Windows 8.1
Windows 8.1 introduces a new feature that allows you to now have whatever your current Desktop background wallpaper also as the Start screen background in both the Start and Apps view.
This tutorial will show you how to set to show or don't show your desktop background on your Start screen as well in Windows 8.1.
This tutorial will show you how to set to show or don't show your desktop background on your Start screen as well in Windows 8.1.
If you setup a desktop slide show, then that slide show will also play on your Start screen if you select to show your current desktop background on your Start screen.
EXAMPLE: Start Background Comparison in Start and Apps view
OPTION ONE
Set to Show Desktop Background on Start in Navigation Properties
1. From your desktop, right click or press and hold on the taskbar, and click/tap on Properties. (see screenshot below)
2. In Taskbar and Navigation properties, click/tap on the Navigation tab, and do step 3 or 4 below for what you would like to do. (see screenshot below)
3. To Show Your Desktop Background on Start
A) Check the Show my desktop background on Start box, and click/tap on OK.
4. To Not Show Your Desktop Background on Start
NOTE: This is the default setting. Your Start screen will show the background and color you set instead.
A) Uncheck the Show my desktop background on Start box, and click/tap on OK.
OPTION TWO
Set to Show Desktop Background on Start in Settings Charm
NOTE: This will not work if you do this from your desktop instead. It must be done from your Start screen.
2. Click/tap on Personalize. (see screenshot below)
3. In the top section of background images, click/tap on the bottom right corner thumbnail showing your current desktop background. (see screenshot below)
4. You can click/tap on an empty area on Start to close the Personalize flyout.
OPTION THREE
Set to Show Desktop Background on Start using a REG File
The .reg files below are for the registry key and value below.
HKEY_CURRENT_USER\Software\Microsoft\Windows\CurrentVersion\Explorer\Accent
MotionAccentId_v1.00 DWORD
219 (decimal) = show desktop background on Start
221 (decimal) = Not show desktop background on Start
HKEY_CURRENT_USER\Software\Microsoft\Windows\CurrentVersion\Explorer\Accent
MotionAccentId_v1.00 DWORD
219 (decimal) = show desktop background on Start
221 (decimal) = Not show desktop background on Start
1. Do step 2 or 3 below for what you would like to do.
2. To Not Show Your Desktop Background on Start
NOTE: This is the default setting. Your Start screen will show the background and color you set instead.
A) Click/tap on the Download button below to download the file below, and go to step 4 below.
Don't_Show_Desktop_Background_on_Start.reg
3. To Show Your Desktop Background on Start
A) Click/tap on the Download button below to download the file below, and go to step 4 below.
Show_Desktop_Background_on_Start.reg
4. Save the .reg file to your desktop.
5. Double click/tap on the downloaded .reg file to merge it.
6. If prompted, click/tap on Run, Yes (UAC), Yes, and OK.
7. When finished, you can delete the downloaded .reg file if you like.
That's it,
Shawn
Related Tutorials
- Change Your Start and Sign in Screen Background and Color in Windows 8 and Windows 8.1
- How to Force a Specific Background and Accent Color in Windows 8.1 Modern UI
- How to Open the "Start" Screen in Windows 8 and Windows 8.1
- How to Enable or Disable Changing the Start Screen Background in Windows 8
- How to Set a Default Start Background Image for All Users in Windows 8.1
- How to Change Your Desktop Background and Slide Show in Windows 8 and Windows 8.1
- How to Specify a Desktop Background for Users in Vista, Windows 7, and Windows 8
- Allow or Prevent Changing Desktop Background in Vista, Windows 7, and Windows 8
- Set Bing Homepage Image in Bing Desktop as Desktop Background in Windows 8
- How to Have Start Screen Docked to your Desktop or Add a Taskbar in Windows 8
- How to Sort Items on Your Apps Screen in Windows 8.1
- How to List Desktop Apps or Store Apps First on Your Apps Screen in Windows 8.1
- How to Allow or Prevent Users from Customizing Start Screen in Windows 8 and 8.1
- Set Desktop, Lock, and Start Background to Show Image or Solid Color in Windows 8 and 8.1
- How to Enable or Disable Start Screen Animation in Windows 8 and 8.1
Attachments
Last edited by a moderator: