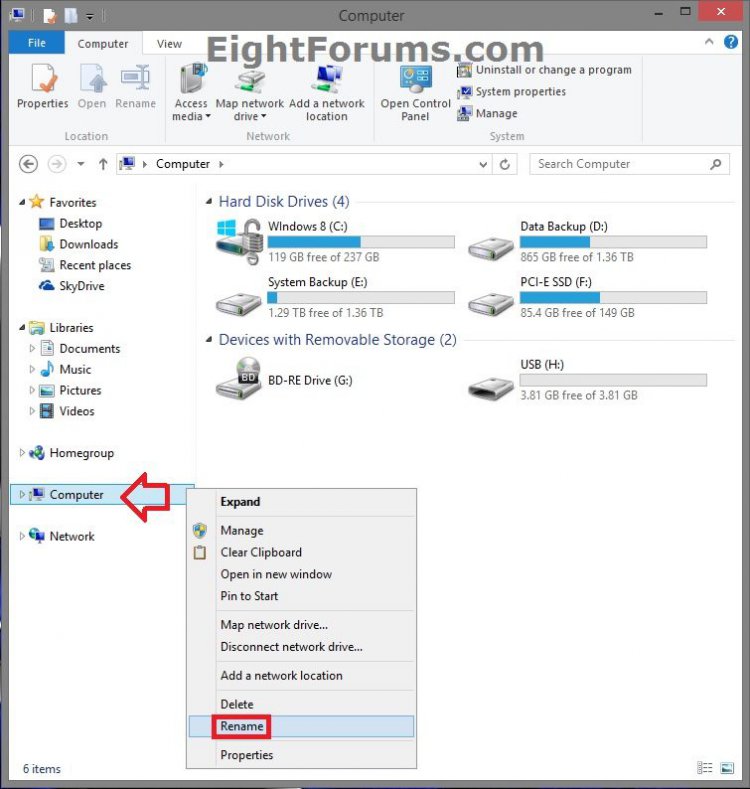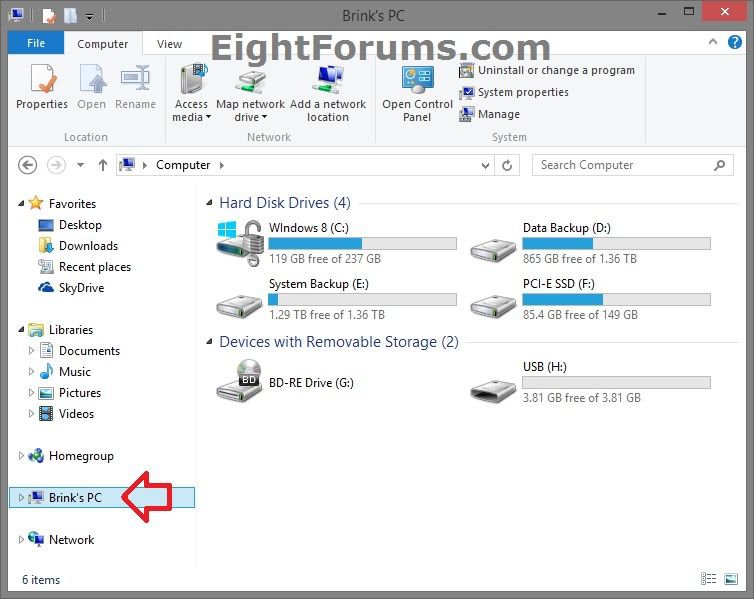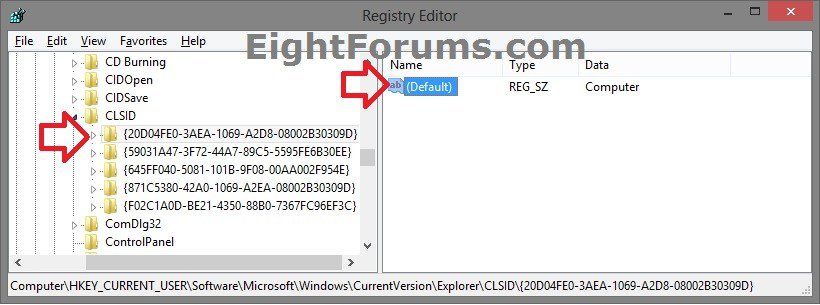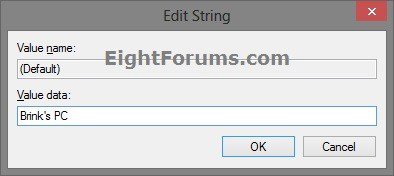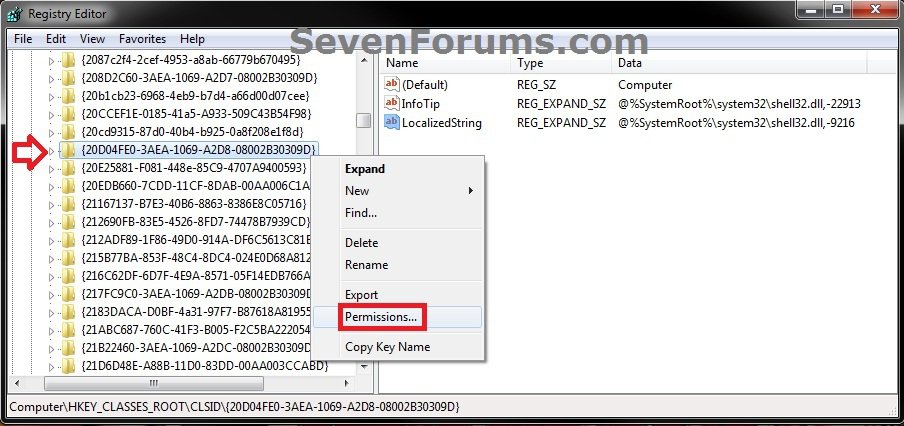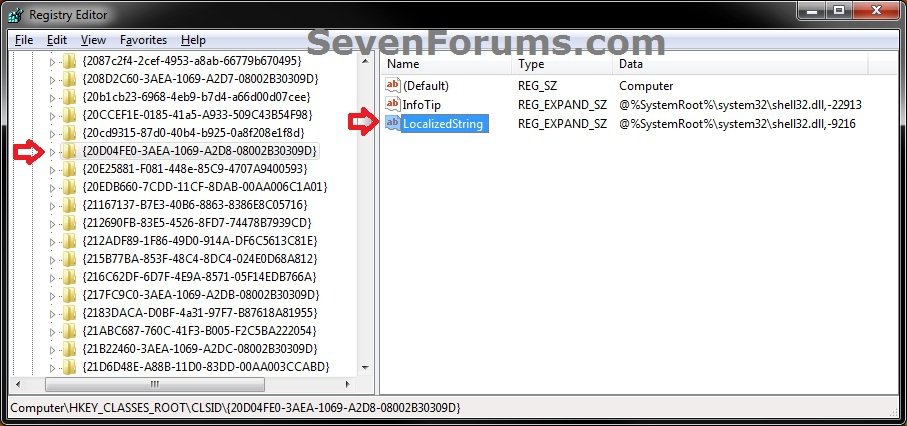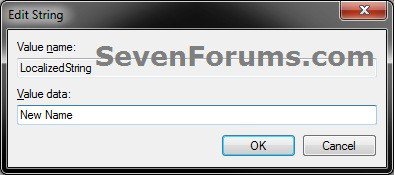How to Change "Computer" or "This PC" Folder Name in Vista, Windows 7, and Windows 8
This tutorial will show you how to change the "Computer" or "This PC" folder name to whatever you like for your user account or all users in Vista, Windows 7, Windows 8, and Windows 8.1.
In Windows 8.1, Computer has been renamed to This PC.
In Windows 8.1, Computer has been renamed to This PC.
OPTION ONE
To Change "Computer" or "This PC" Folder Name in Explorer
NOTE: This option will override OPTION TWO below.
1. Open File Explorer (Windows 8) or Windows Explorer (Vista/Windows 7).
2. In the navigation pane, right click on Computer/This PC (or current new name), and click on Rename. (see screenshot below)
3. Type in a new name (ex: Brink's PC), and press Enter.
A file name cannot contain any of the following characters:
\ / : * ? < > |
4. If you have an explorer window open, then close and reopen it to fully apply.
5. You will now see this new name in explorer instead of the default name Computer or This PC.
OPTION TWO
To Change "Computer" Folder Name in Registry Editor
NOTE: OPTION ONE above will override the "Computer" folder name set in this option.
1. Press the Windows :winkey: + R keys to open the Run dialog, type regedit, and press Enter.
2. If prompted by UAC, then click/tap on Yes.
3. Do step 4 or 5 below for what you would like to do.
4. To Rename "Computer" or "This PC" Folder in Only your User Account
NOTE: This option will override step 5 for only your account.
A) In Registry Editor, navigate to the path below. (see screenshot below)
Code:
HKEY_CURRENT_USER\Software\Microsoft\Windows\CurrentVersion\Explorer\CLSID\{20D04FE0-3AEA-1069-A2D8-08002B30309D}
B) In the right pane of {20D04FE0-3AEA-1069-A2D8-08002B30309D}, double click/tap on (Default) to modify it. (see screenshot above)
C) Type in a new name (ex: Brink's PC), click/tap on OK, and got to step 6 below. (see screenshot below)
NOTE: The default setting is to have this empty/blank to get the Computer name.
A file name cannot contain any of the following characters:
\ / : * ? < > |
5. To Rename "Computer" or "This PC" Folder for All User Accounts
NOTE: You must be signed in as an administrator to be able to do this step.
A) In Registry Editor, navigate to the path below. (see screenshot below)
HKEY_CLASSES_ROOT\CLSID\{20D04FE0-3AEA-1069-A2D8-08002B30309D}
B) If you have not already, you will need to first take ownership of and set permissions to "Allow" Administrators "Full control" of the {20D04FE0-3AEA-1069-A2D8-08002B30309D} registry key to be able to modify it below.
NOTE: For Vista and Windows 7, see also: Computer - Rename in Windows 7 Navigation Pane - Windows 7 Help Forums
C) In the right pane of {20D04FE0-3AEA-1069-A2D8-08002B30309D}, double click/tap on LocalizedString to modify it. (see screenshot below)
D) Type in a new name (ex: New Name), click/tap on OK, and got to step 6 below. (see screenshot below)
NOTE: The default setting is @%SystemRoot%\system32\shell32.dll,-9216 to get the Computer name.
A file name cannot contain any of the following characters:
\ / : * ? < > |
6. When finished, you can now close Registry Editor if you like.
7. If you have an explorer window open, then close and reopen it to fully apply.
8. You will now see this new name in explorer instead of the default name Computer or This PC.
That's it,
Shawn
Related Tutorials
- How to Change your PC Name in Windows 8 and 8.1
- How to Add or Remove "Computer" Desktop Context Menu in Windows 7 and Windows 8
- Add or Remove "Computer" or "This PC" from Navigation Pane in Windows 8 or 8.1
- How to Add or Remove Computer from the Navigation Pane in Windows 7 Explorer
- How Add or Remove Default "Folders" from This PC in Windows 8.1
Attachments
Last edited: