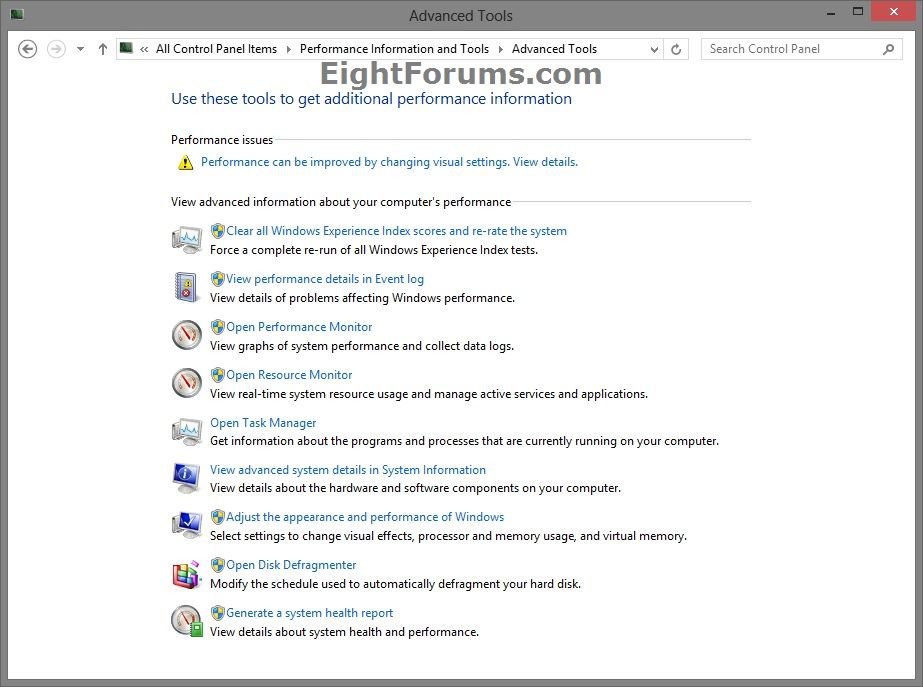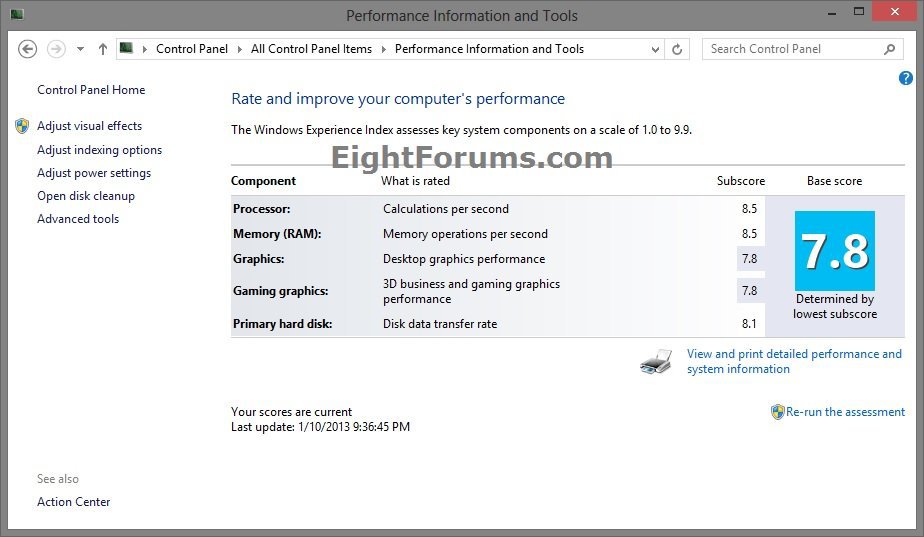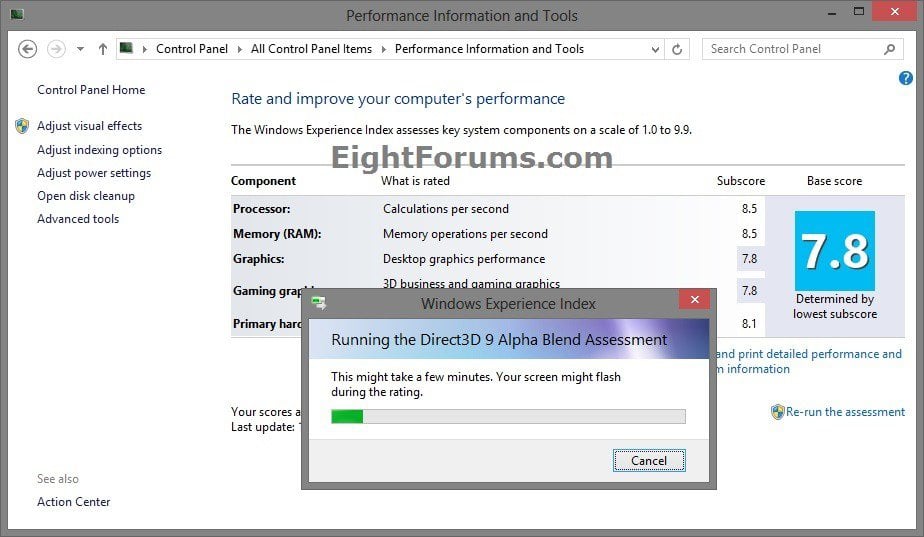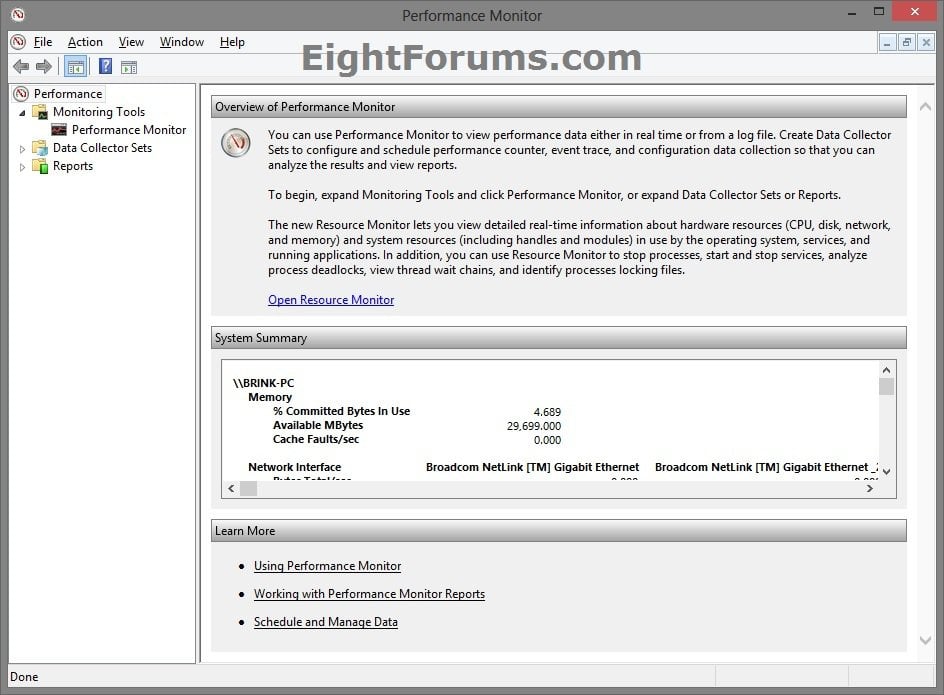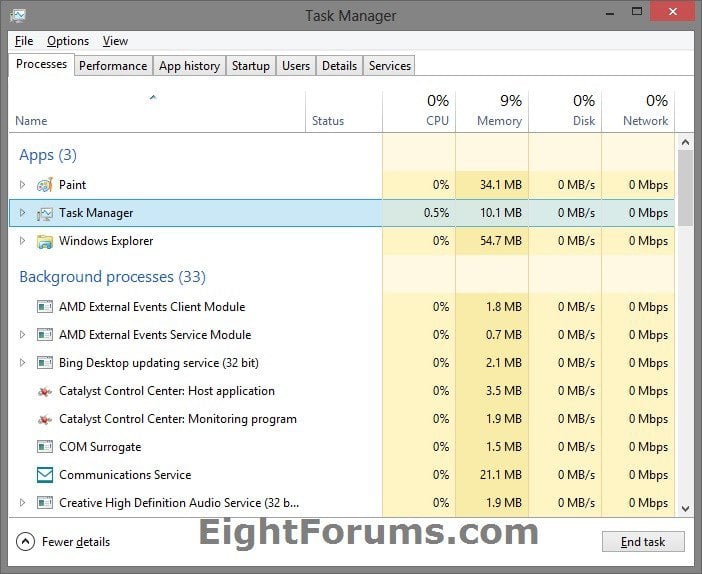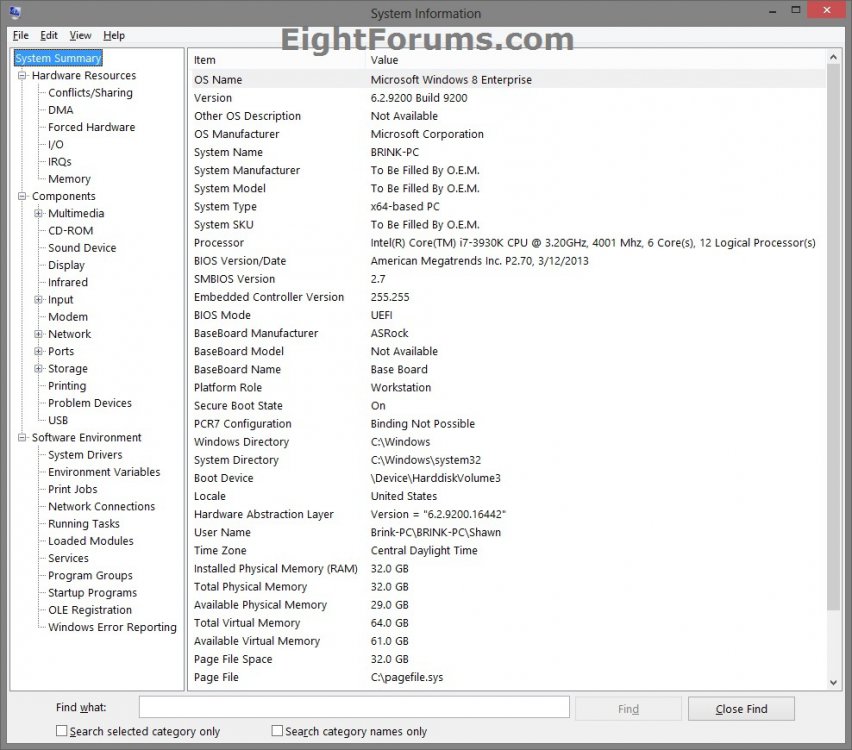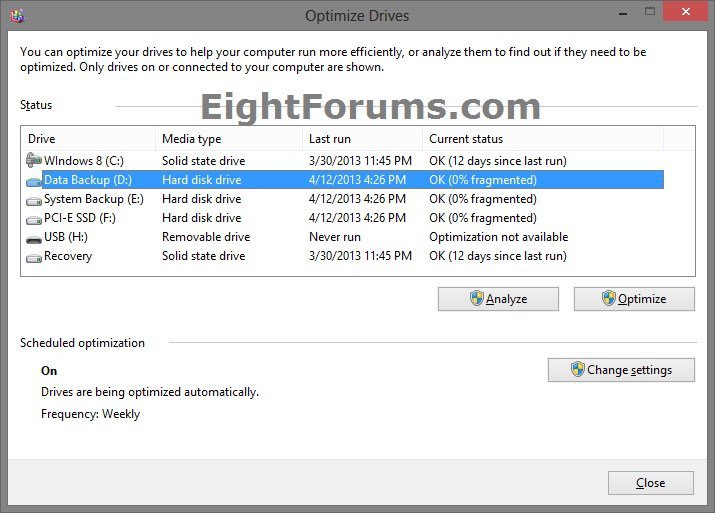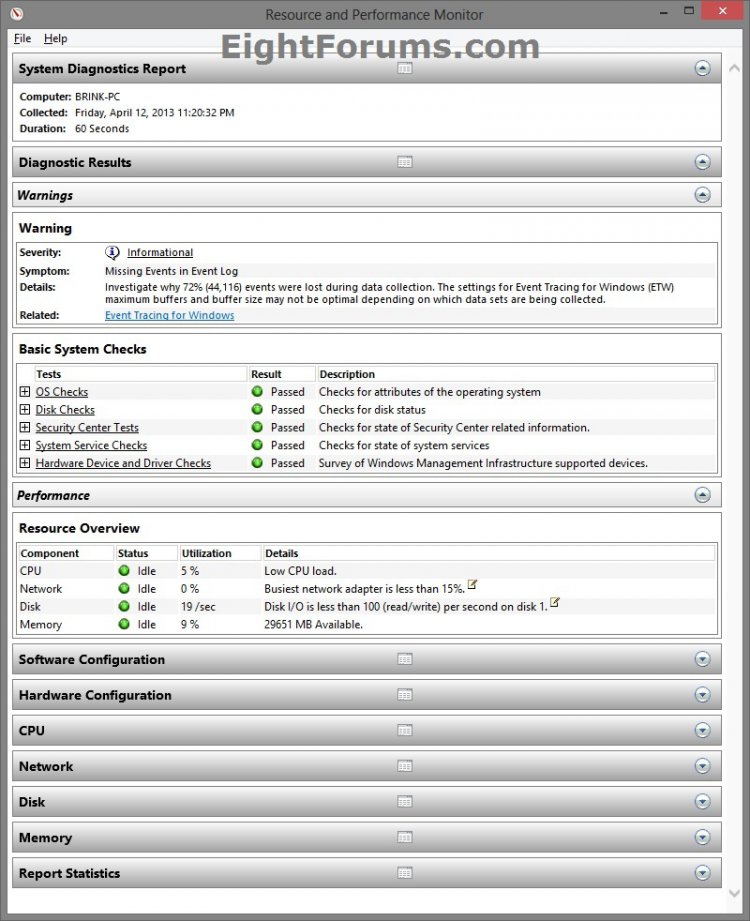How to Open Advanced Tools in Windows 7 and Windows 8
If your PC isn't responding well or doing things as quickly as you think it should, you can try some of the advanced system tools such as Event Viewer, Optimize Drives, and System Information included with Windows to help improve performance. You can also view notifications about performance-related issues and what to do about them. Issues at the beginning of the list are impacting your PC more than issues listed further down.
This tutorial will help show you how to open advanced tools to help troubleshoot and improve performance in Windows 7 and Windows 8.
This tutorial will help show you how to open advanced tools to help troubleshoot and improve performance in Windows 7 and Windows 8.
EXAMPLE: Advanced Tools
Here's How:
1. Open the Control Panel (icons view), and click/tap on the Performance Information and Tools icon.
NOTE: Performance Information and Tools is no longer available in Windows 8.1.
2. Click/tap on the Advanced tools link on the left side. (see screenshot below)
3. From here, select what you would like to do. (see example screenshot at top of tutorial)
- Performance issues
These are notifications about performance-related issues and what to do about them. You must be signed in as an administrator to use this option.
- Clicking/tapping on Remove from list, will remove this item without any action being performed.
- Clicking/tapping on only OK will close this dialog and will not remove it from the list of performance issues. The next time you close and reopen advanced tools, it will still be listed.
- Clicking/tapping on Help will open Windows Help and Support to provide more information about this if available.
- Clicking/tapping on View details in the event log will open Event Viewer to provide more details about this notification if available.
You must be signed in as an administrator to use this option. Force a complete re-run of all Windows Experience Index (WEI) tests. The Windows Experience Index provides a summary of your PC's capabilities. It shows you which parts of your PC are performing best and which might be slowing things down.
- View performance details in Event Log
You must be signed in as an administrator to use this option. Opens Even Viewer directly to "Diagnostics-Performace -> Operational" logs. View details of problems affecting Windows performance.
- Open Performance Monitor
View graphs of system performance and collect data logs.
- Open Resource Monitor
You must be signed in as an administrator to use this option. View real-time system resource usage and manage active services and applications.
Get information about the program and processes that are currently running on your computer. Using Task Manager, you can also improve your PC's performance by preventing unnecessary apps from running automatically when Windows starts.
- View advanced system details in System Information
View details about the hardware and software components on your computer.
- Adjust the appearance of Windows
You must be signed in as an administrator to change some of these settings. These are the visual effects, processor scheduling, page file (virtual memory), and DEP settings.
You must be signed in as an administrator to use this option. Modify the schedule used to automatically defragment your hard disk.
- Generate a system health report
You must be signed in as an administrator to use this option. View details about system health and performance. The System Health Report helps track down any errors that may occur within your software or hardware and generates a report that tells you exactly what the problems are. When the report is generated, you will see a list of: the status of any critical components on the computer, whether or not the problem has been detected, and any possible solutions you can try. This can be a very useful tool for troubleshooting problems and for a great source of information on your system.
That's it,
Shawn
Related Tutorials
- How to Use Troubleshooters in Windows 8
- How to Troubleshoot a Problem by Performing a Clean Boot in Windows 8
- How to Open the Win+X "Power User Tasks Menu" in Windows 8
- How to Use "Optimize Drives" to Defrag HDD and TRIM SSD in Windows 8
- How to Open Task Manager in Windows 8
- How to Manage Startup Items in Windows 8
- How to Update or Refresh the Windows Experience Index (WEI) Score in Windows 8 and 8.1
- How to Adjust Visual Effects in Windows 8 and 8.1
- How to Change or Move Virtual Memory Paging File in Vista, Windows 7, and Windows 8
Attachments
Last edited: