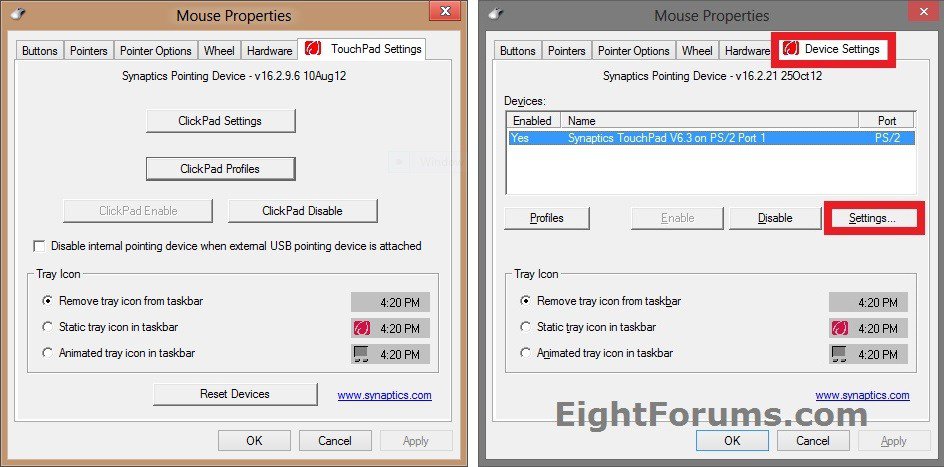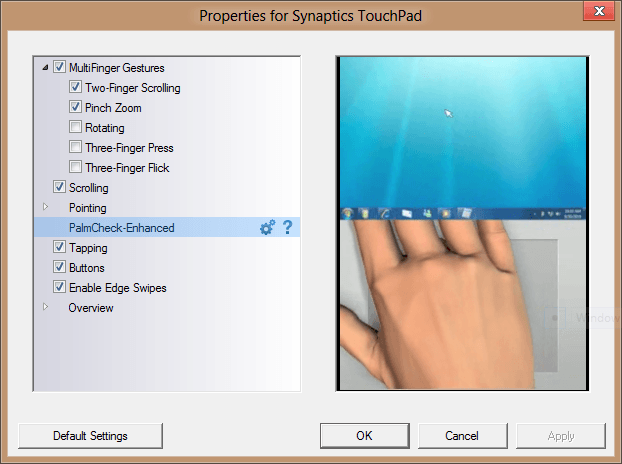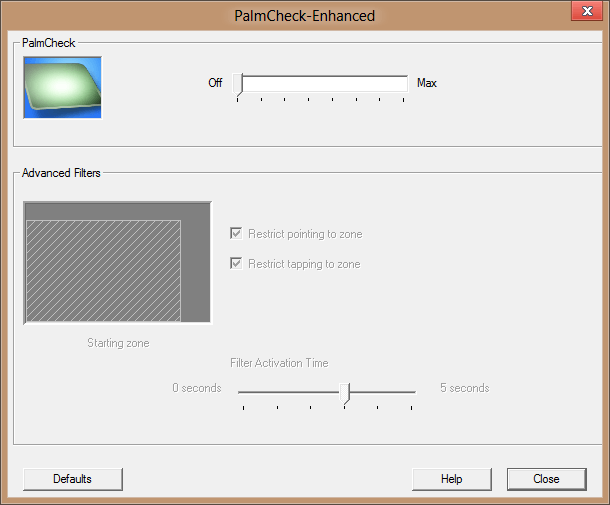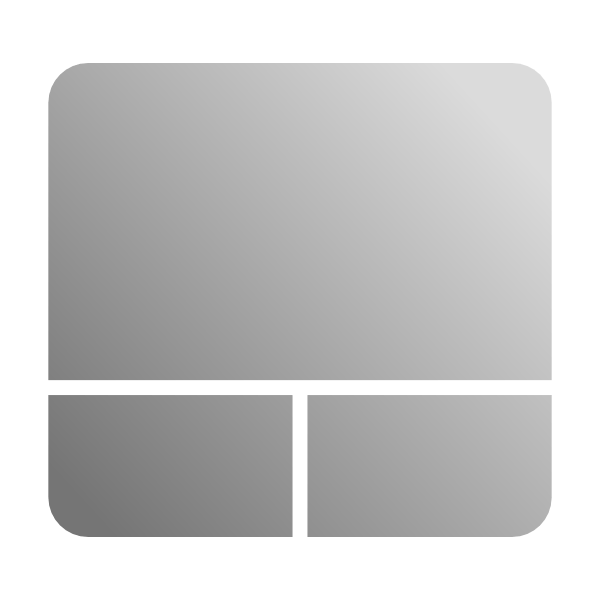How to Turn PalmCheck On or Off for Touchpad in Windows
You may sometimes annoyed by your touchpad, which doesn't work if the keyboard was pressed (e.g you cannot move your mouse while typing).
This tutorial will show you how to turn PalmCheck on or off for your touchpad to be able to move your pointer while typing in Windows.
This tutorial will show you how to turn PalmCheck on or off for your touchpad to be able to move your pointer while typing in Windows.
This tutorial is for Synaptics TouchPad only.
If you disable Palm Checking, it can make your touchpad more vulnerable to accidental cursor movements if you accidentally put your palm on your touchpad.
If you disable Palm Checking, it can make your touchpad more vulnerable to accidental cursor movements if you accidentally put your palm on your touchpad.
Let's get started!
1. Open Control Panel (icons view)., and click/tap on the Mouse icon.
NOTE: Some touchpads include a standalone link in the Control Panel. You can click/tap that instead of Mouse properties, and skip step 3 instead.
2. Click/tap on the TouchPad Settings tab, and click/tap on ClickPad Settings.
OR
Click/tap on the Device Settings tab, and click/tap on Settings.
3. Expand Pointer, click/tap on PalmCheck-Enhanced, and click/tap on the gear icon.
4. On the PalmCheck-Enhanced properties, go to the PalmCheck section and drag the slider to Off, and click/tap on Close.
5. Click/tap on OK. (see screenshot below step 3)
That's it!
Now you can move your cursor while typing.
Attachments
Last edited by a moderator: