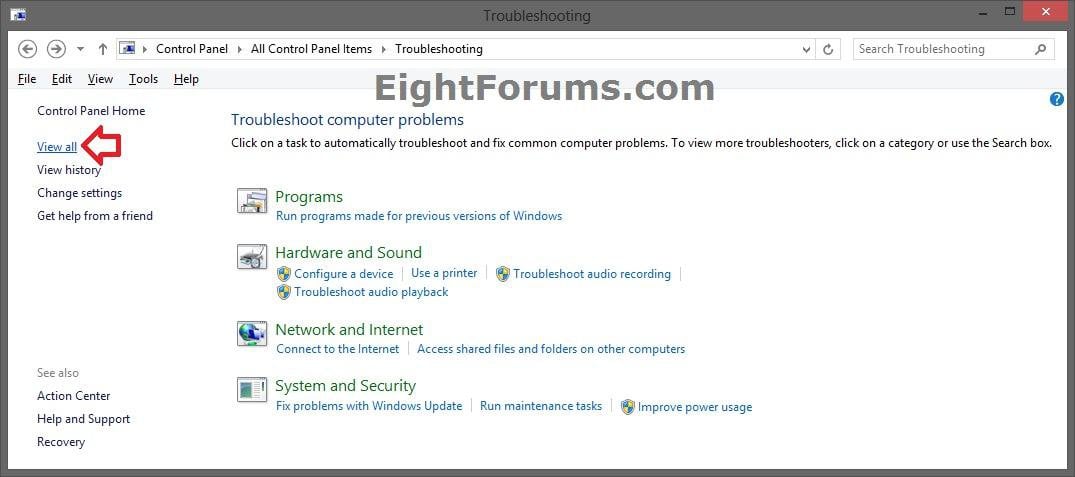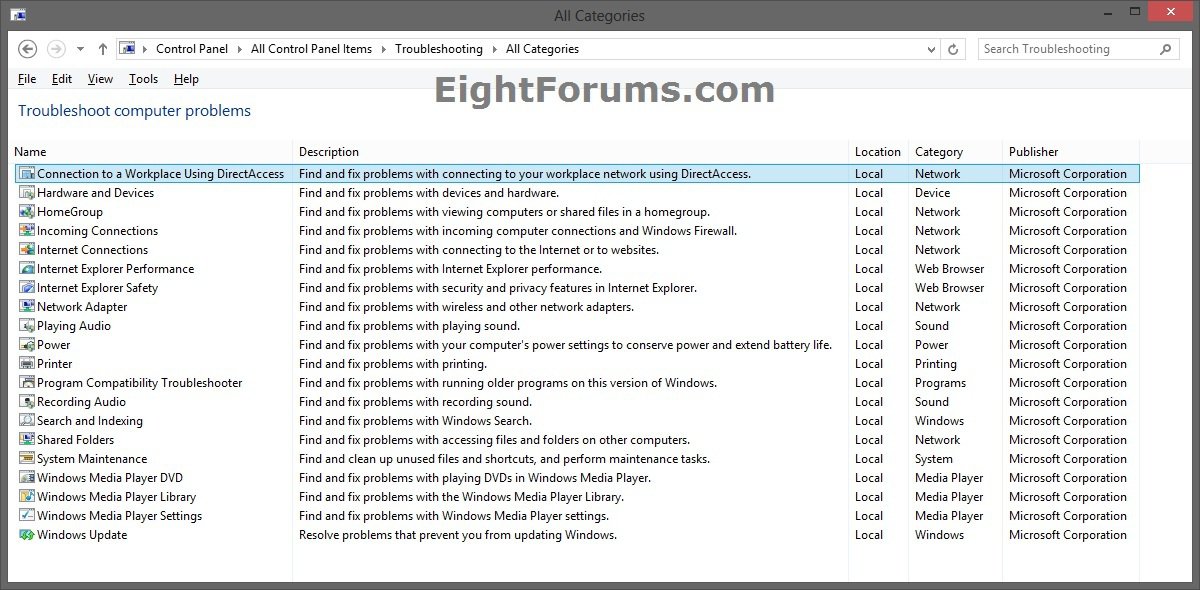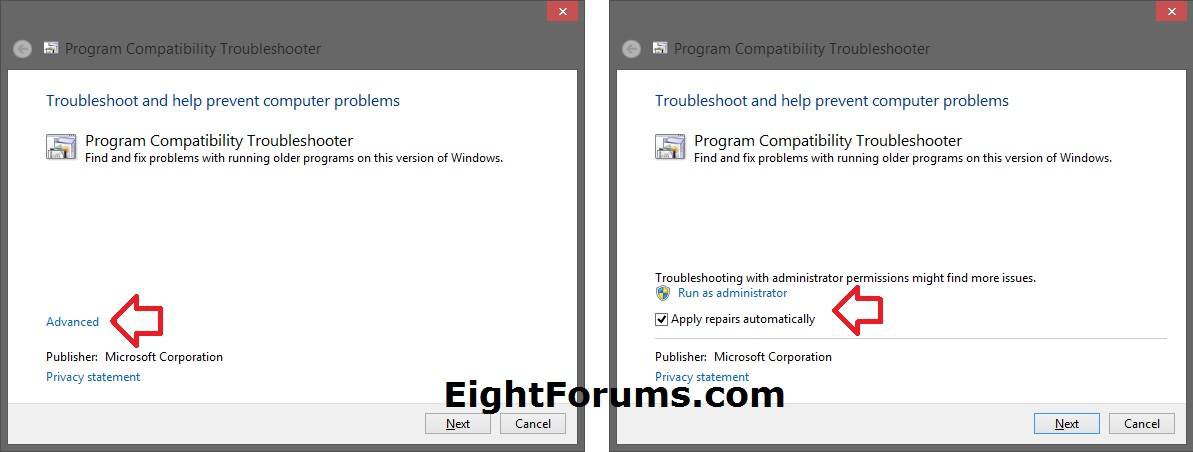How to Use Troubleshooters in Windows 8 and 8.1
Troubleshooting in Control Panel contains several troubleshooters that can automatically fix some common problems with your Windows 8 PC. While troubleshooters are not designed to fix every problem, they are a good first step, since they can often save you time and effort.
This tutorial will show you how open and use troubleshooters that can automatically fix some common problems with your Windows 8 PC.
This tutorial will show you how open and use troubleshooters that can automatically fix some common problems with your Windows 8 PC.
When you run a troubleshooter, it might ask you some questions or reset common settings while it works to fix the problem. If the troubleshooter fixes the problem, you can close the troubleshooter. If it doesn't fix the problem, you can view several online options. You can always view a complete list of changes made by the troubleshooter.
Here's How:
1. Open the Control Panel (icons view), and click/tap on the Troubleshooting icon.
2. Click/tap on the View all link on the left side in Troubleshooting. (see screenshot below)
3. Click/tap on a listed troubleshooter that you would like to use and run. (see screenshot below)
4. Follow the instructions given in the troubleshooter until complete.
That's it,
Shawn
Related Tutorials
- Fix Microsoft Account Issues in Windows 8 with "Microsoft Accounts" Troubleshooter
- Troubleshoot and Fix Store App Issues in Windows 8 with "Windows Store Apps" Troubleshooter
- How to Troubleshoot a Problem by Performing a Clean Boot in Windows 8
- How to Open Advanced Tools in Windows 7 and Windows 8
- How to Change Troubleshooting Settings in Windows 7 and Windows 8
- How to View Troubleshooting History in Windows 7 and Windows 8
- Download Debug Diagnostic Tool v2 Update 1
Attachments
Last edited: