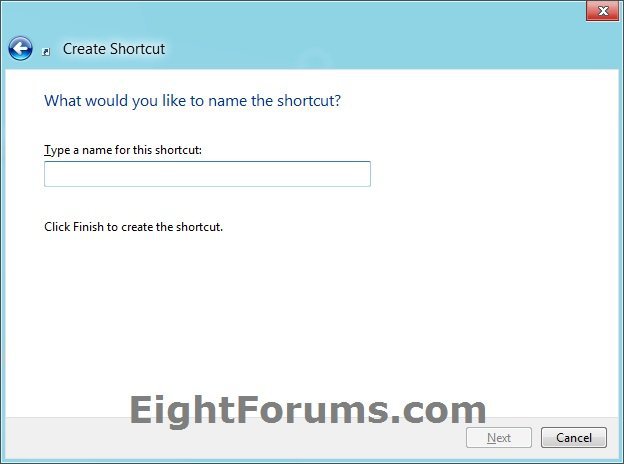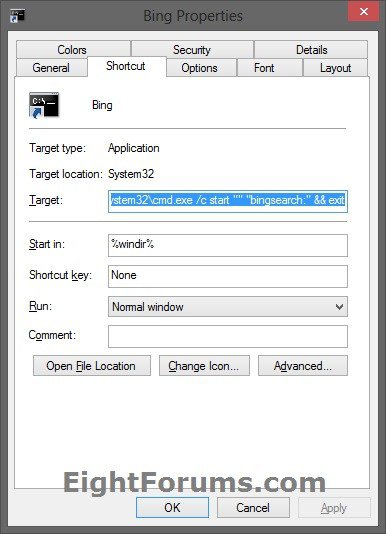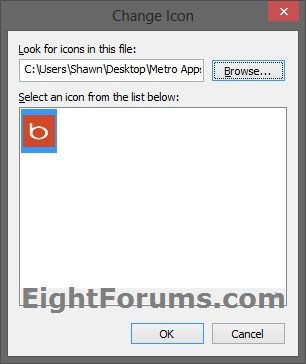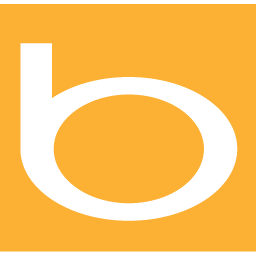How to Create a "Bing" App Shortcut in Windows 8 and 8.1
Designed for Windows 8, the Bing app puts search at your fingertips. Whether you want to tap and swipe or click and type, the Bing app makes it easy for you to find the information you need to move from searching to doing. Install the app today to see how Bing delivers the best search experience on Windows 8.
For more information, see: Bing app for Windows in the Windows Store
This tutorial will show you how to create or download a Metro "Bing" Search Store app shortcut that you can use or pin where you like in Windows 8, Windows RT, Windows 8.1, and Windows RT 8.1.
For more information, see: Bing app for Windows in the Windows Store
This tutorial will show you how to create or download a Metro "Bing" Search Store app shortcut that you can use or pin where you like in Windows 8, Windows RT, Windows 8.1, and Windows RT 8.1.
EXAMPLE: Bing app
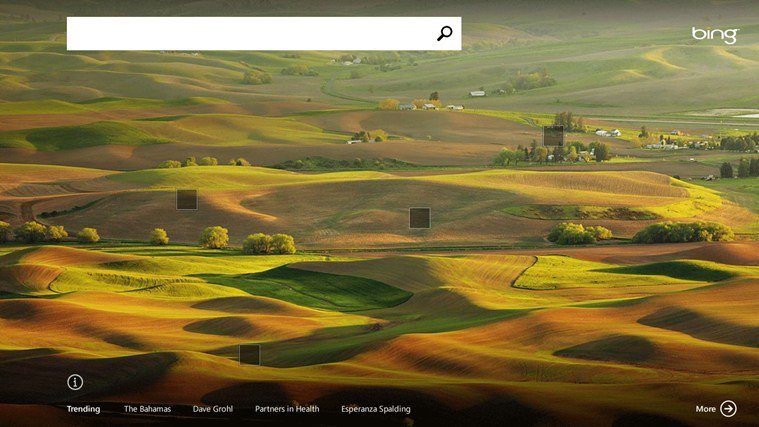
OPTION ONE
To Download a "Bing" App Shortcut
1. Click/tap on the Download button below to download the ZIP file below.
Bing_Shortcut.zip
2. Save the .zip file to your desktop.
3. Open the .zip file, and extract (drag and drop) the Bing shortcut to the desktop.
4. Unblock the Bing shortcut.
5. Go to step 4 in OPTION TWO below to download and use a custom icon for this shortcut.
6. If you like, you can Pin to Taskbar on desktop, Pin to Start screen, add to Quick Launch, assign a keyboard shortcut to it, or move this shortcut to where you like for easy use.
7. When finished, you can delete the downloaded .zip file on the desktop if you like, or save it to use again.
OPTION TWO
To Manually Create a "Bing" App Shortcut
1. Right click or press and hold on a empty area of the desktop, and click/tap on New and Shortcut.
2. Copy and paste either command below into the location area, and click/tap on the Next button. (see screenshot below)
explorer bingsearch:
OR
%windir%\System32\cmd.exe /c start "" "bingsearch:" && exit
3. Type Bing for the name, and click/tap on the Finish button. (see screenshot below)
NOTE: You can name this shortcut anything you would like though.
4. Click/tap on the Download button below to download a custom Bing.ico file to use for this shortcut. Unblock the .ico file, then move it to where you would like to keep it saved at.
5. Right click or press and hold on the new Bing shortcut, and click/tap on Properties.
6. Click/tap on the Shortcut tab, then click/tap on the Change Icon button. (see screenshot below)
7. Click/tap on the Browse button, navigate to and select the Bing.ico file from step 4, and click/tap on OK. (see screenshot above)
NOTE: You can use any icon that you would like instead though.
8. Click/tap on OK. (see screenshot below step 6)
9. If you like, you can Pin to Taskbar on desktop, Pin to Start screen, add to Quick Launch, assign a keyboard shortcut to it, or move this shortcut to where you like for easy use.
That's it,
Shawn
Related Tutorials
- Set or Unset Bing Homepage Image in Bing Desktop as Desktop Background in Windows 8 and 8.1
- How to Create Modern App Shortcuts in Windows 8 and 8.1
- How to Create an Alarms App Shortcut in Windows 8.1
- How to Create a "Calendar" App Shortcut in Windows 8 and 8.1
- How to Create a Calculator App Shortcut in Windows 8.1
- How to Create a Camera App Shortcut in Windows 8 and 8.1
- How to Create a "Facebook" App Shortcut in Windows 8.1
- How to Create a "Finance" App Shortcut in Windows 8 and 8.1
- How to Create a "Food & Drink" App Shortcut in Windows 8.1
- How to Create a "Games" App Shortcut in Windows 8 and 8.1
- How to Create a "Health & Fitness" App Shortcut in Windows 8.1
- How to Create a Help+Tips App Shortcut in Windows 8.1
- How to Create a "Mail" App Shortcut in Windows 8 and 8.1
- How to Create a "Maps" App Shortcut in Windows 8 and 8.1
- How to Create a "Messaging" App Shortcut in Windows 8
- How to Create a "Music" App Shortcut in Windows 8 and 8.1
- How to Create a "News" App Shortcut in Windows 8 and 8.1
- How to Create a "People" App Shortcut in Windows 8 and 8.1
- How to Create a Photos App Shortcut in Windows 8 and 8.1
- How to Create a OneDrive App Shortcut in Windows 8 and 8.1
- How to Create a Reader App Shortcut in Windows 8.1
- How to Create a "Reading List" App Shortcut in Windows 8.1
- How to Create a Scan App Shortcut in Windows 8.1
- How to Create a Skype App Shortcut in Windows 8 and 8.1
- How to Create a Sound Recorder App Shortcut in Windows 8.1
- How to Create a "Sports" App Shortcut in Windows 8 and 8.1
- How to Create a "Store" App Shortcut in Windows 8 and 8.1
- How to Create a "Travel" App Shortcut in Windows 8 and 8.1
- How to Create a "Video" App Shortcut in Windows 8 and 8.1
- How to Create a "Weather" App Shortcut in Windows 8 and 8.1
- How to Create a Windows Phone App Shortcut in Windows 8 and 8.1
Attachments
Last edited: