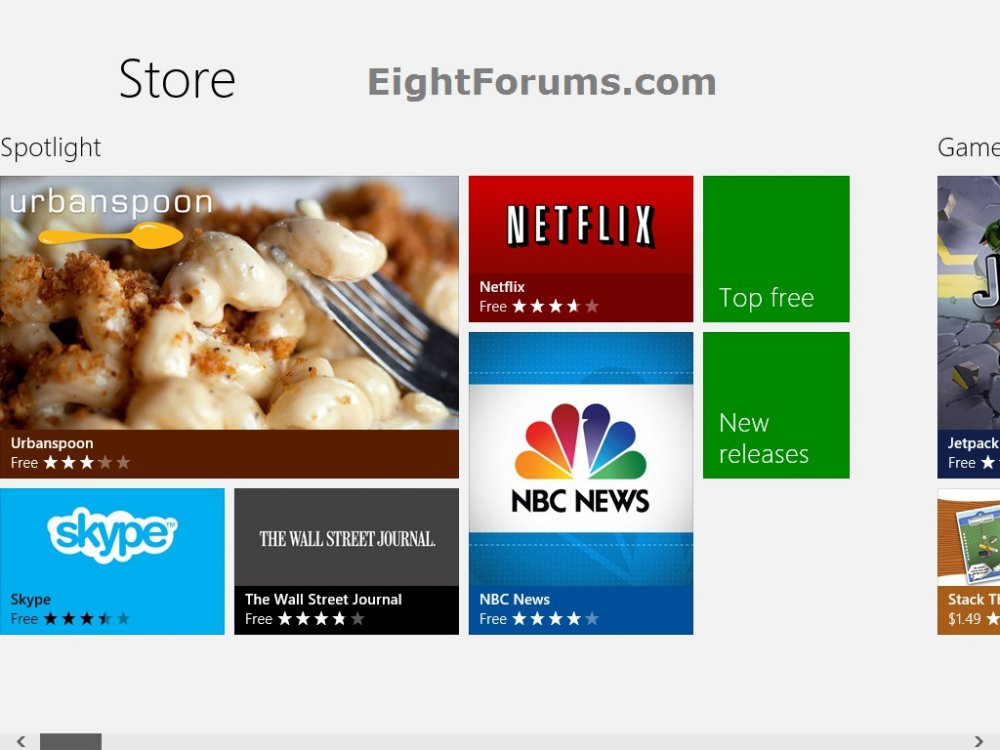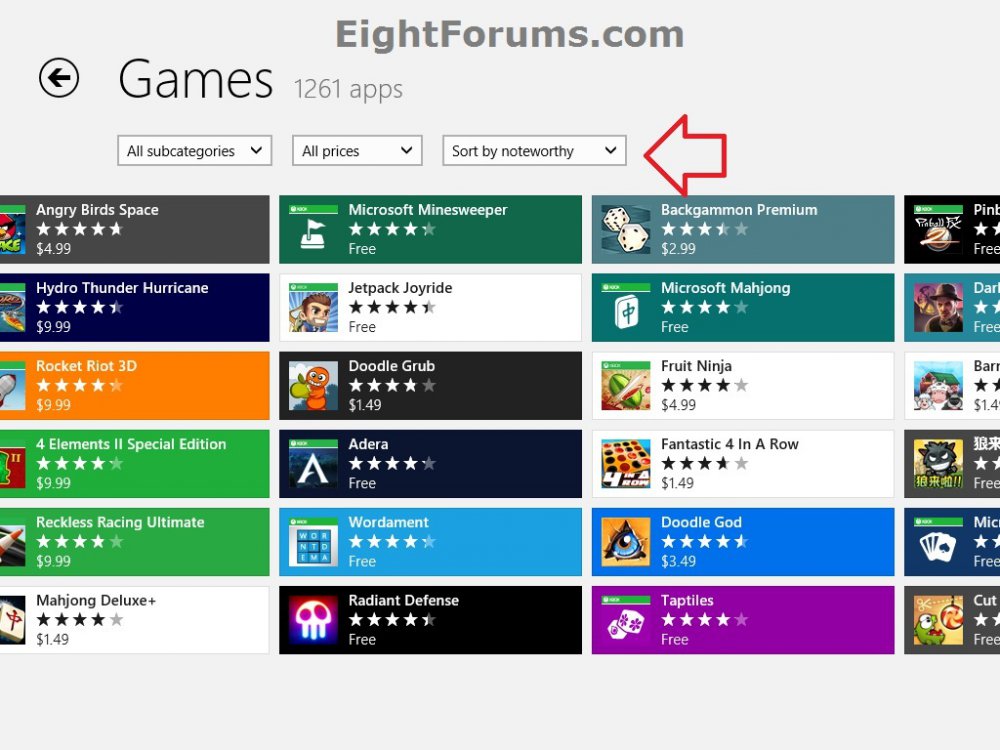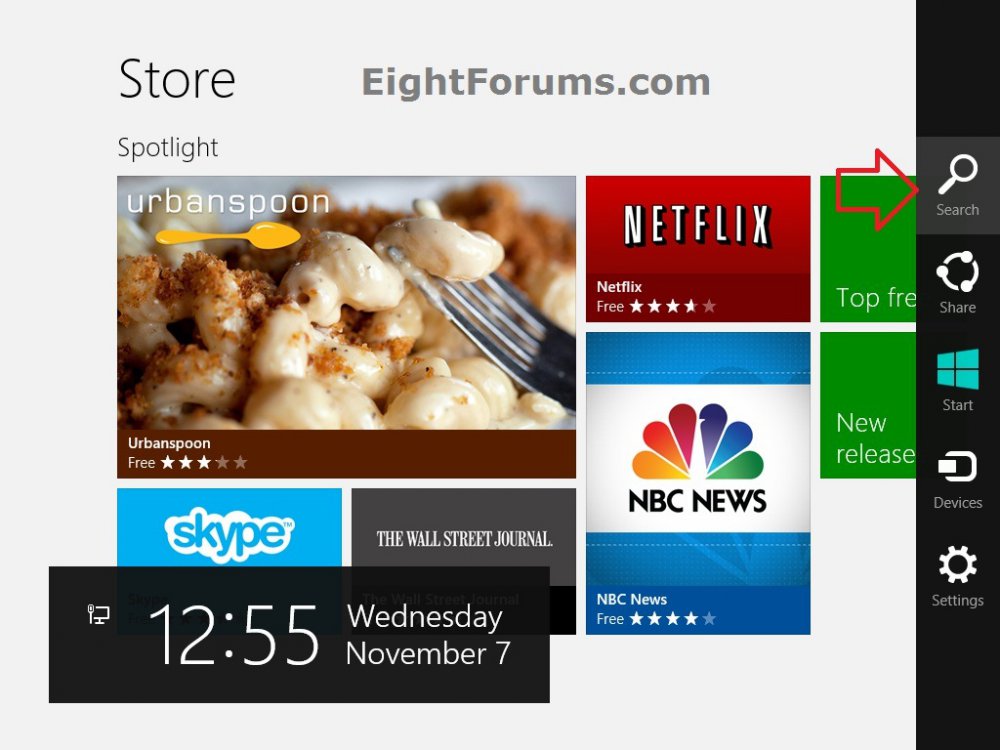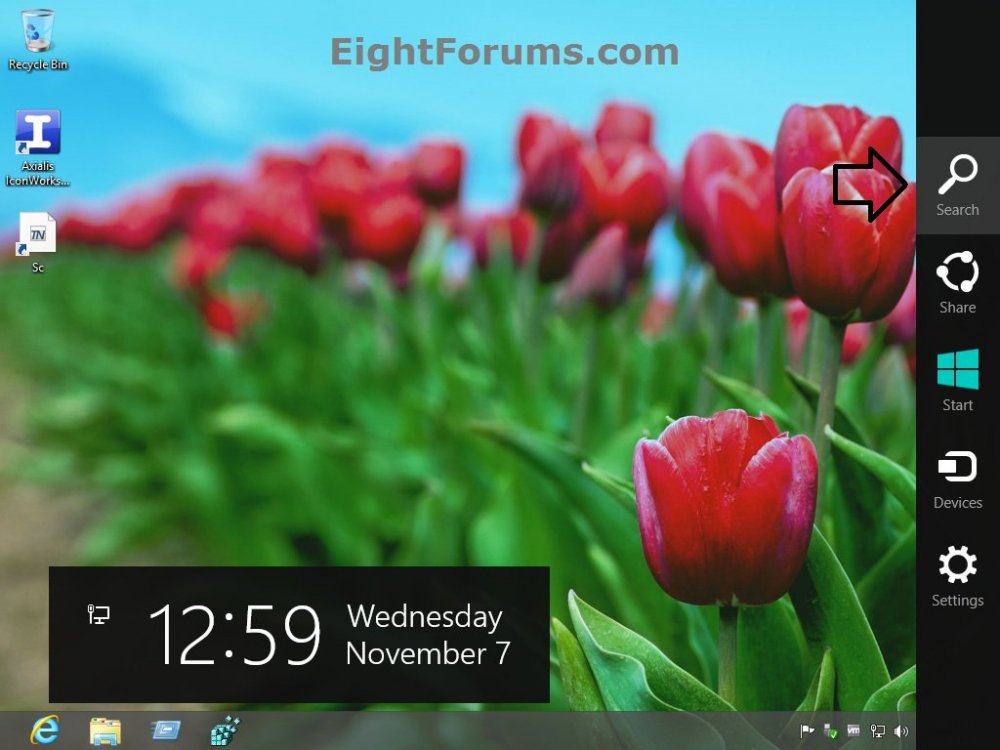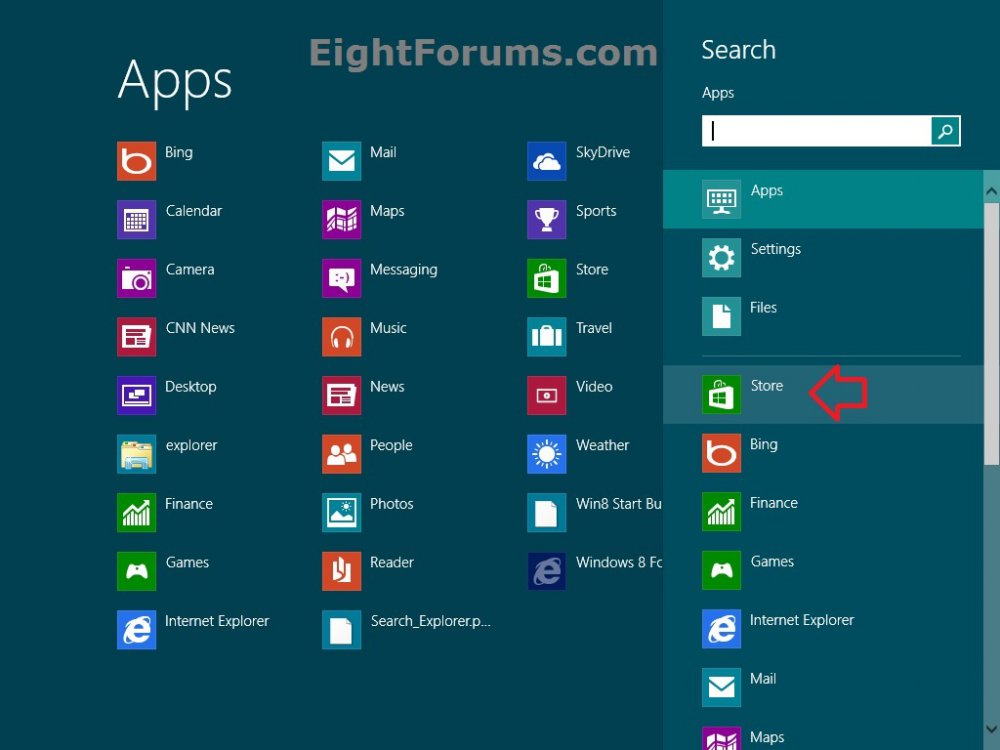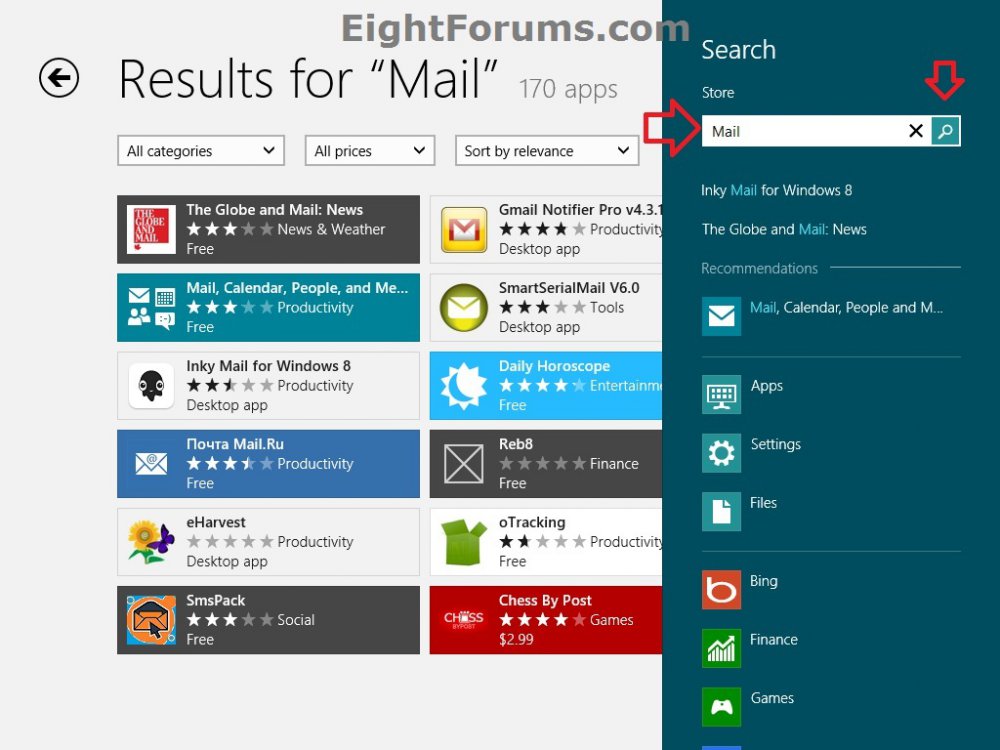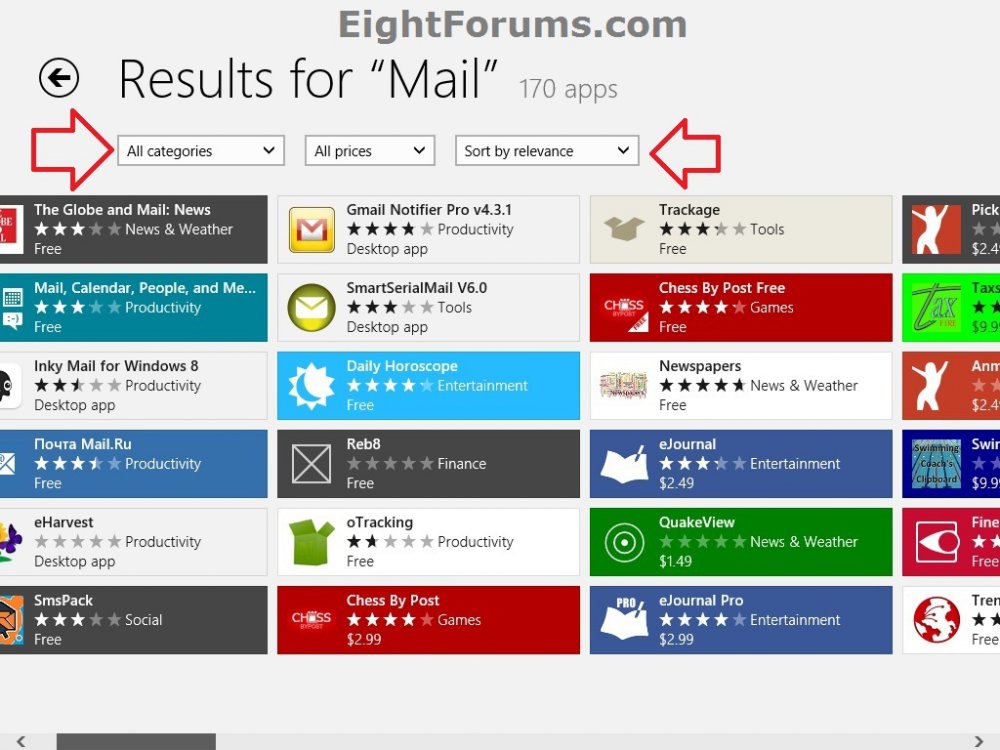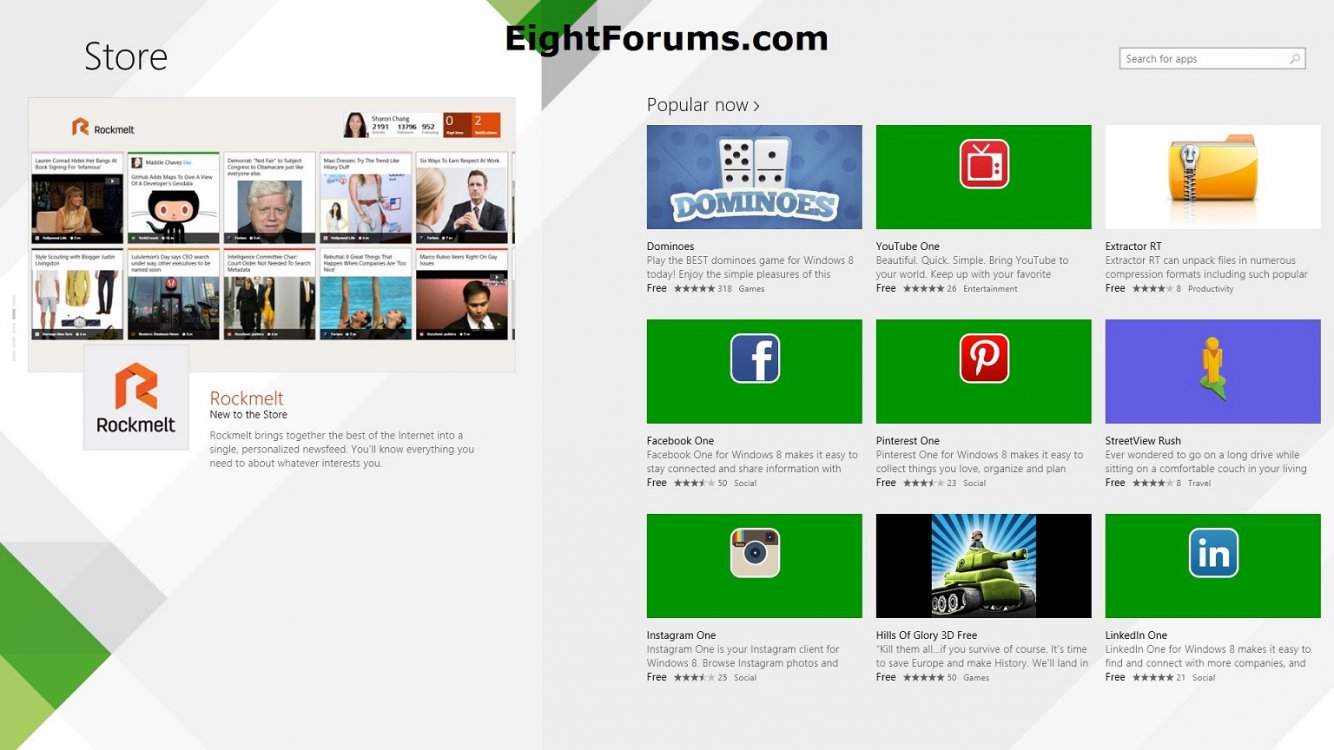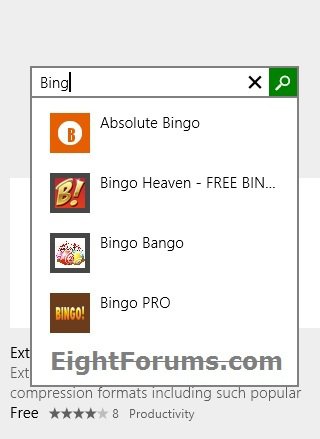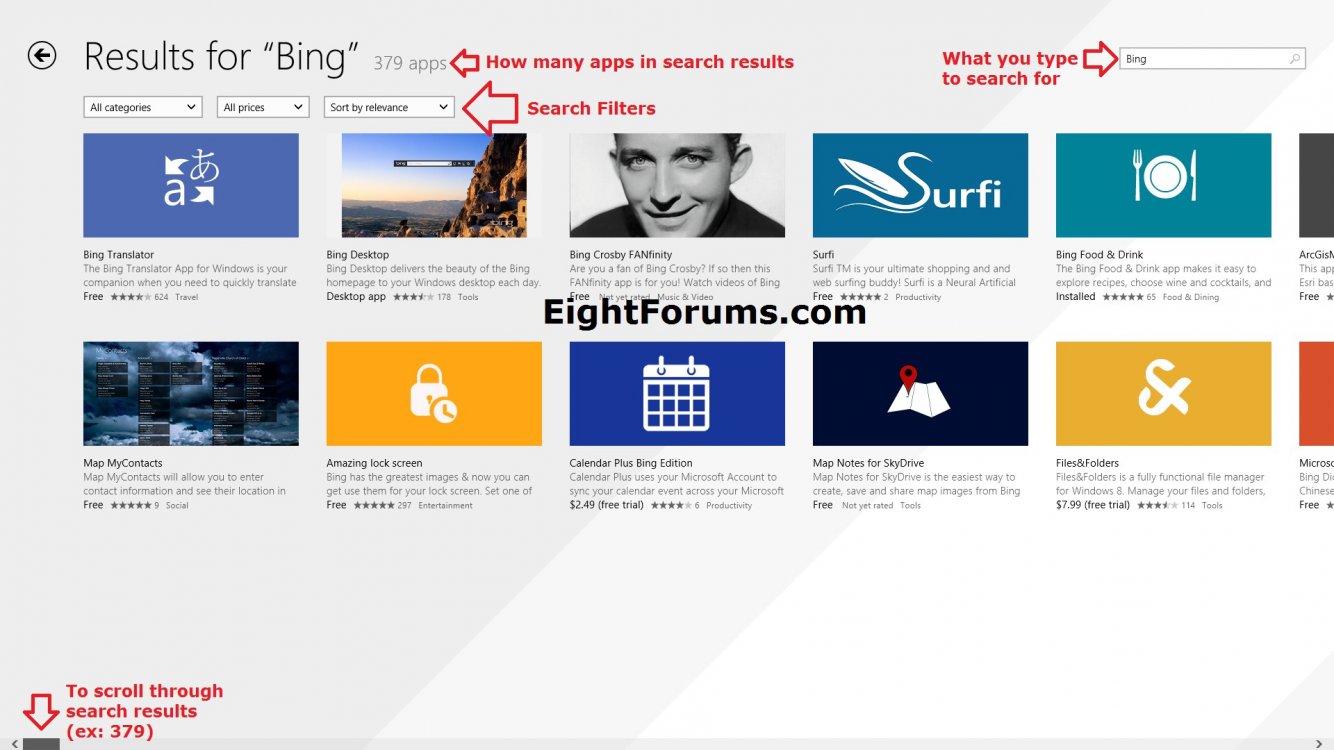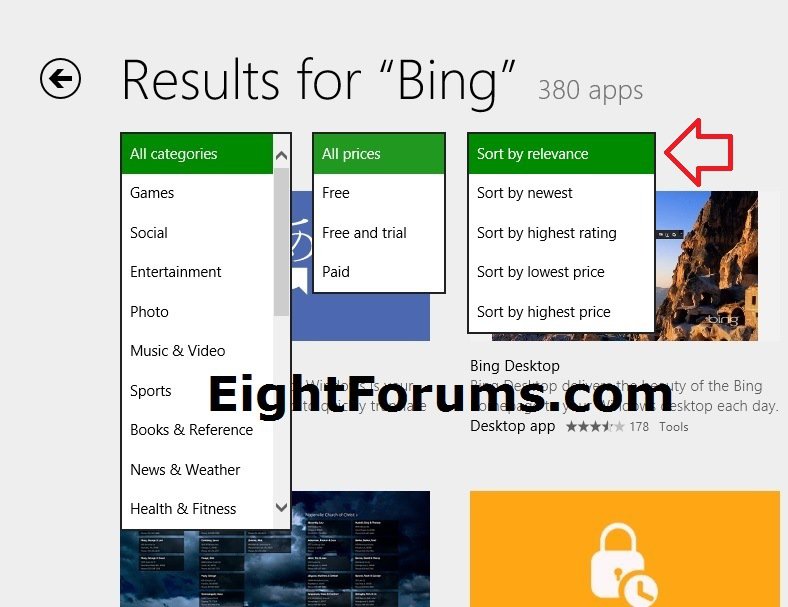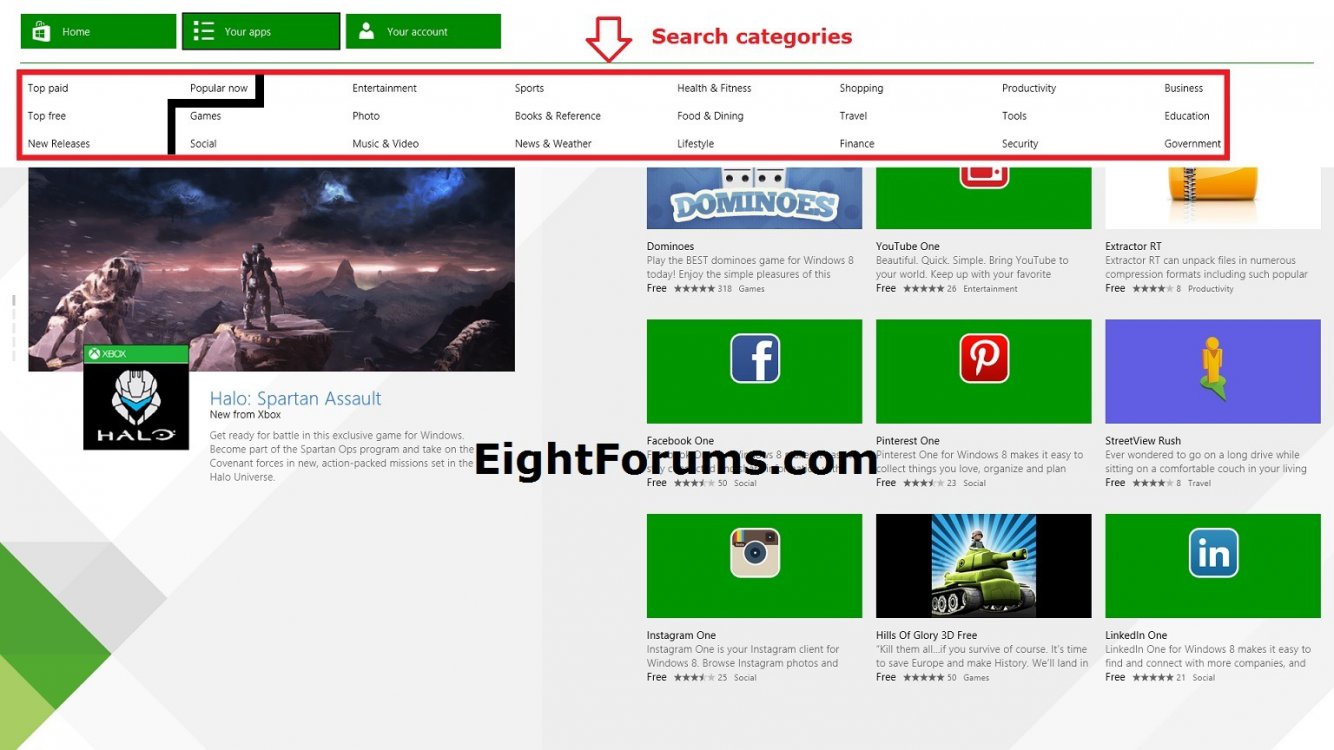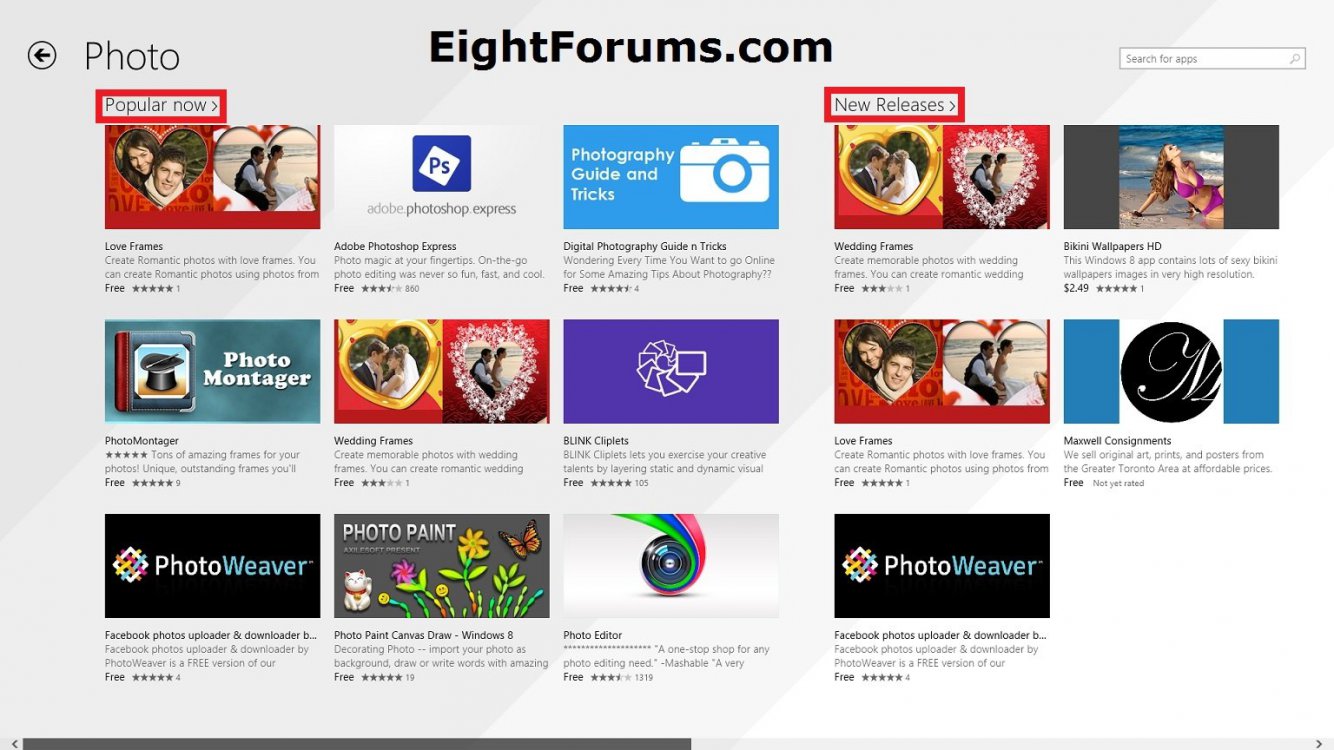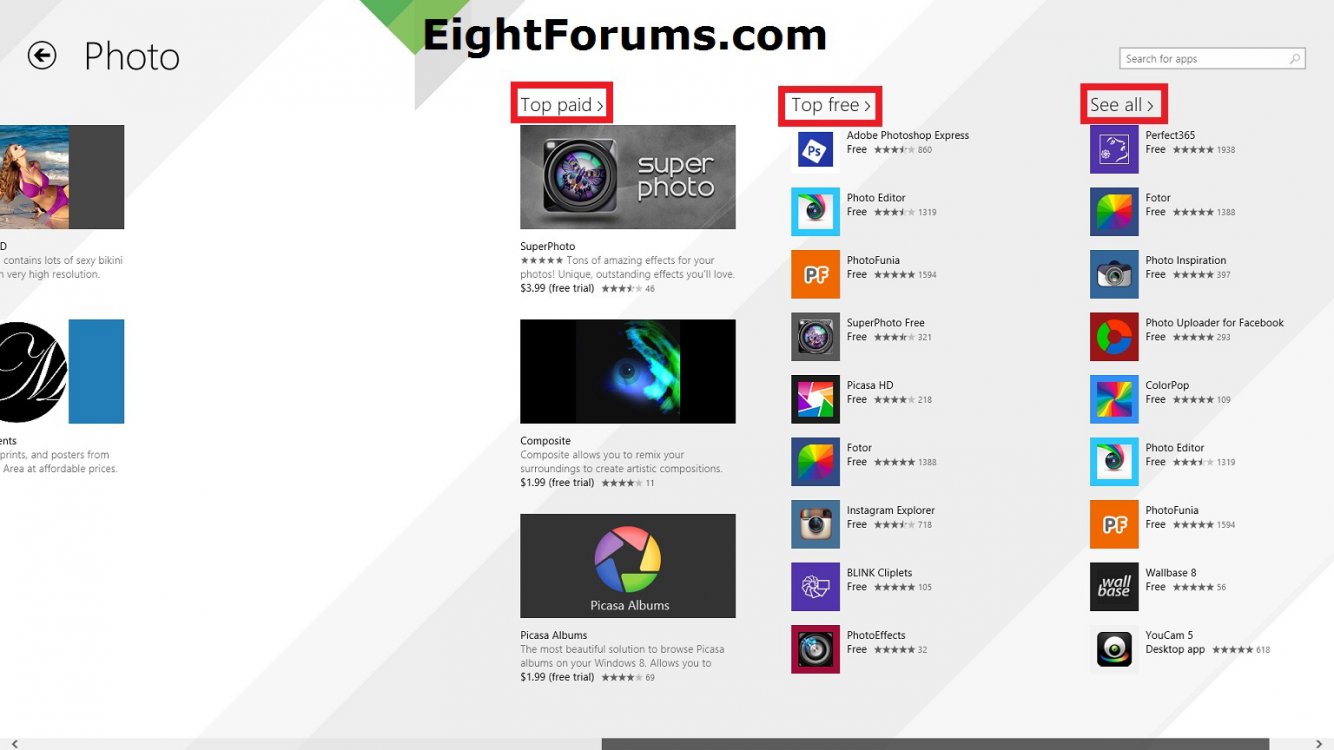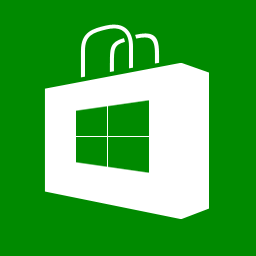How to Search for Apps in the Store in Windows 8 and 8.1
Apps can make using your PC a little easier by opening up new ways for you to get things done and have fun. Windows 8, Windows RT, Windows 8.1, and Windows RT 8.1 come with some built-in apps to help you do things like socialize and stay in touch, share and view documents, organize photos, listen to music, and watch movies, but you can find even more apps in the Windows Store.
The Windows Store is divided into categories that you could browse through to find apps.
This tutorial will show you how to search for apps in the Store in Windows 8, Windows RT, Windows 8.1, and Windows RT 8.1.
The Windows Store is divided into categories that you could browse through to find apps.
This tutorial will show you how to search for apps in the Store in Windows 8, Windows RT, Windows 8.1, and Windows RT 8.1.
In Windows 8.1, the Windows Store gets a new look and feel.
For more information, see: Windows Store (Preliminary)
For more information, see: Windows Store (Preliminary)
You should also set your Store "preferences" to make it easier to find certain types of apps when you browse categories or view lists of apps in the Store.
How to Enable or Disable App Localization in the Windows Store in Windows 8 and 8.1
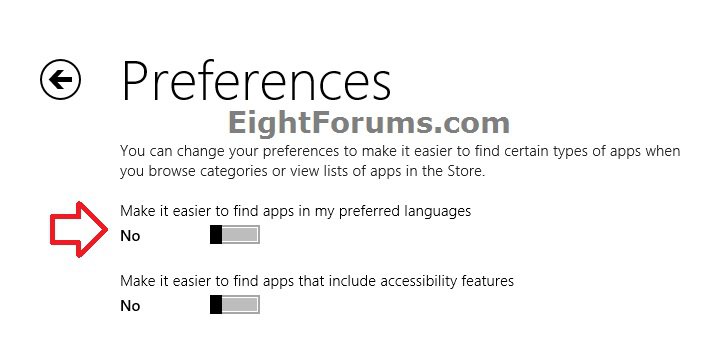
How to Enable or Disable App Localization in the Windows Store in Windows 8 and 8.1
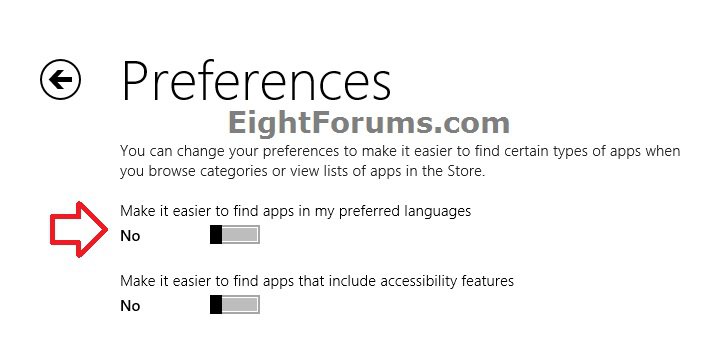
OPTION ONE
To Search for Apps in Store in Windows 8 and Windows RT
1. Do step 2, 3, 4, or 5 below for what you would like to do. (see screenshot below)
2. To Search for Apps by Category in Store
A) Open the Store from your Start screen.
B) Scroll left and right on the Store home page, and click/tap on a category name (ex: Games), or select an app, Top free, or New releases under a category for a list of apps. (see screenshot below)
NOTE: You could right click or swipe down from the top anywhere in the Store, then click/tap on Home to go back to the Store's home page.
C) If you clicked/tapped on a category name (ex: Games), then you will see a search results list of apps found in that categiry that you can also further sort and filter by using the 3 drop down menu filter options if you like. (see screenshot below)
D) Go to step 8 below.
3. To Directly Search for Apps in Store
A) Open the Store from your Start screen.
B) While on the Store home page, start typing what you want to search for (ex: app name), and go to step 6 below. (see screenshot below step 2B)
NOTE: You could right click or swipe down from the top anywhere in the Store, then click/tap on Home to go back to the Store's home page.
4. To Search for Apps in Store using Search Charm while in the Store
A) Open the Store from your Start screen.
B) From within the Store, open the Charms bar, click/tap on Search, and go to step 6 below. (see screenshot below)
NOTE: You can also press the :winkey: + Q keys to open the Search flyout.
5. To Search for Apps in Store from Search Charm
A) From the Start screen or your desktop, open the Charms bar, click/tap on Search. (see screenshot below)
NOTE: You can also press the :winkey: + Q keys to open the Search flyout.
B) In the Search flyout, click/tap on the listed Store app, and go to step 6 below. (see screenshot below)
6. Type or finish typing whatever you wanted to search for (ex: Mail), press Enter or click/tap on the search  button. (see screenshot below)
button. (see screenshot below)
7. You will now see your search results of apps that you can also further sort and filter by using the 3 drop down menu filter options if you like. (see screenshot below)
8. From here, you could select an app to download/purchase and install if you like.
OPTION TWO
To Search for Apps in Store in Windows 8.1 and Windows RT 8.1
1. Open the Store from your Start screen, and do step 2 or 3 below for what you would like to do.
2. To Search for Apps in Store by "All Categories"
A) In the upper right corner in the Store, type what you would like to search for (ex: Bing), and press Enter or click/tap on the search  button. (see screenshot below)
button. (see screenshot below)
B) You will now see your search results of apps that you can also further sort and filter by using the 3 drop down menu filter options if you like. (see screenshots below)
C) When finished, go to step 4 below.
3. To Search for Apps in Store by Category
A) Either wipe down from the top of the touchscreen or right click on an empty area in the Store, then click/tap on the category that you would like to search for an app in. (see screenshot below)
B) You can scroll or swipe the page left and right to see all apps available in the category. You can also click/tap on Top paid, Top free, New Releases, Popular now, or See all at the top of each section to sort and filter apps by in the category. (see screenshots below)
C) When finished, go to step 4 below.
4. From here, you could select an app to download/purchase and install if you like.
That's it,
Shawn
Related Tutorials
- How to Restore Missing "Store" Tile on Start Screen in Windows 8
- How to Create a "Store" App Shortcut in Windows 8
- How to Search for Apps, Settings, and Files in Windows 8 and 8.1
- How to Create a "Search Apps" Shortcut in Windows 8
- How to Install Windows Store Apps in Windows 8
- Enable or Disable App Localization in the Windows Store in Windows 8 and 8.1
- How to Sign in with a Different Microsoft Account to the Store in Windows 8
- How to Delete your "Search Charm" History in Windows 8 and 8.1
- How to Turn your Search Charm Search Suggestions On or Off in Windows 8
- How to Clear the Windows Store Cache in Windows 8
- Use Windows Search Filters and Operators to get better Search Results in Windows 8
- How to Enable or Disable Tracking of App Usage History in Windows 8
Attachments
Last edited: