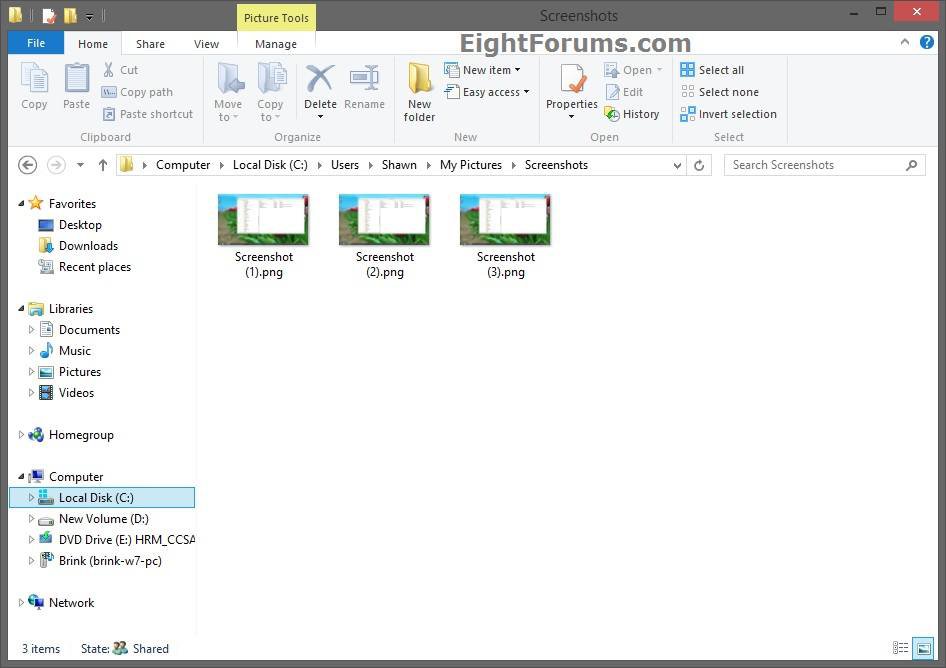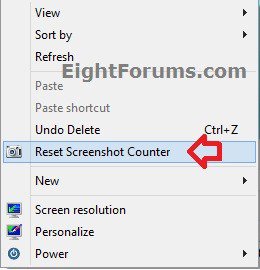How to Reset the Screenshot Counter in Windows 8
Windows 8 has a new Screenshot feature that allows you to directly capture a screenshot of your display(s) by pressing the Windows + Print Screen keys.
The screenshot is saved in your C:\Users\(user-name)\Pictures\Screenshots folder named as Screenshot (#).png with # indicating the screenshot index counter. Each screenshot you take increases the counter # by one, even after you delete any of your Screenshot (#).png files.
This tutorial will show you how to reset the screenshot counter in only your user account to have the counter start over in case you may have deleted some or all of your Screenshot (#).png files.
The screenshot is saved in your C:\Users\(user-name)\Pictures\Screenshots folder named as Screenshot (#).png with # indicating the screenshot index counter. Each screenshot you take increases the counter # by one, even after you delete any of your Screenshot (#).png files.
This tutorial will show you how to reset the screenshot counter in only your user account to have the counter start over in case you may have deleted some or all of your Screenshot (#).png files.
When you reset the screenshot counter, the next time you capture a screenshot, the Screenshot feature will look in your Screenshots folder for any exisiting Screenshot (#).png files to see what their counter #s are. If any are found, then the new screenshot will be named using the lowest missing counter #.
For example:
If you only have Screenshot (1).png, Screenshot (3).png, Screenshot (5).png in your folder, then the next new screenshot would be named Screenshot (2).png, the next one Screenshot (4).png, the next one Screenshot (6).png, and the next one Screenshot (7).png until it gets back to the normal increasing the counter # by one each time.
For example:
If you only have Screenshot (1).png, Screenshot (3).png, Screenshot (5).png in your folder, then the next new screenshot would be named Screenshot (2).png, the next one Screenshot (4).png, the next one Screenshot (6).png, and the next one Screenshot (7).png until it gets back to the normal increasing the counter # by one each time.
EXAMPLE: Screenshots Folder
NOTE: Notice how each captured screenshot has a Screenshot (#).png name with an increasing index counter #.
OPTION ONE
To Reset Screenshot Counter using a BAT File
1. Click/tap on the Download button below to download the .bat file below, then run it.
Reset_Screenshot_Counter.bat
2. If prompted, click/tap on Run.
NOTE: If you like, you can stop getting the Run prompt by unblocking the downloaded .bat file.
3. You will now notice a command prompt quckly open and close while applying the changes to your registry.
4. The screenshot counter will now be reset.
OPTION TWO
To Reset Screenshot Counter using Desktop Context Menu
NOTE: This option will add Reset Screenshot Counter to the desktop context menu of all users on the computer. You must be signed in as an administrator to be able to add or remove this desktop context menu item, but all users will be able to use it.
1. Do step 2 or 3 below for what you would like to do.
2. To Add "Reset Screenshot Counter" to the Desktop Context Menu
A) Click/tap on the Download button below to download the file below, and go to step 4 below.
Add_Reset_Screenshot_Counter_to_Desktop_Context_Menu.reg
3. To Remove "Reset Screenshot Counter" from the Desktop Context Menu
NOTE: This is the default setting.
A) Click/tap on the Download button below to download the file below, and go to step 4 below.
Remove_Reset_Screenshot_Counter_from_Desktop_Context_Menu.reg
4. Save the REG file to the desktop.
5. Double click/tap on the downloaded REG file to merge it.
6. Click/tap on Run, Yes (UAC), Yes, and OK when prompted to approve the merge.
7. When done, you can delete the downloaded .reg file if you like.
That's it,
Shawn
Attachments
Last edited: