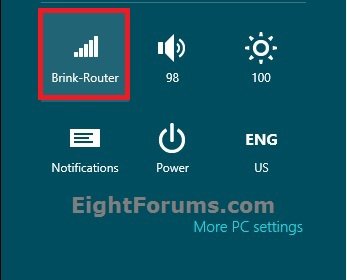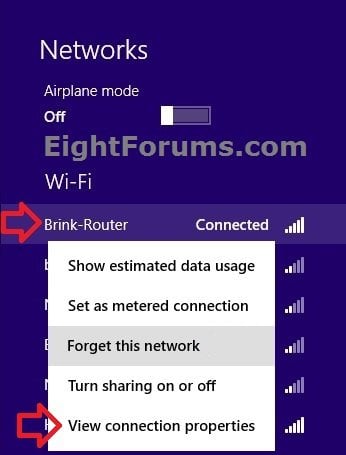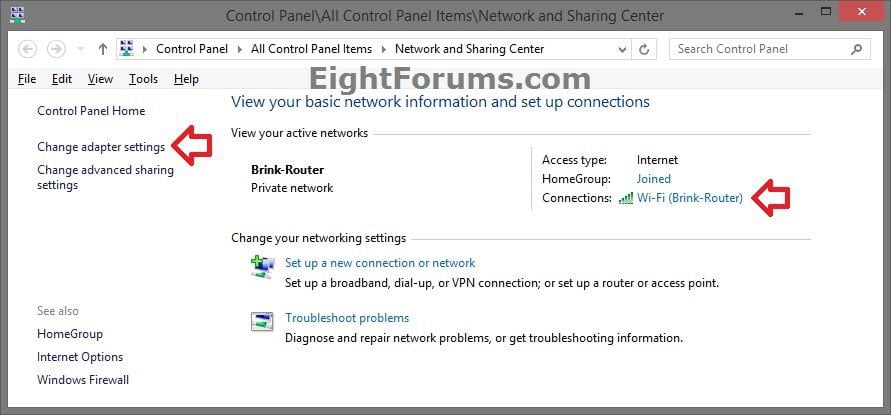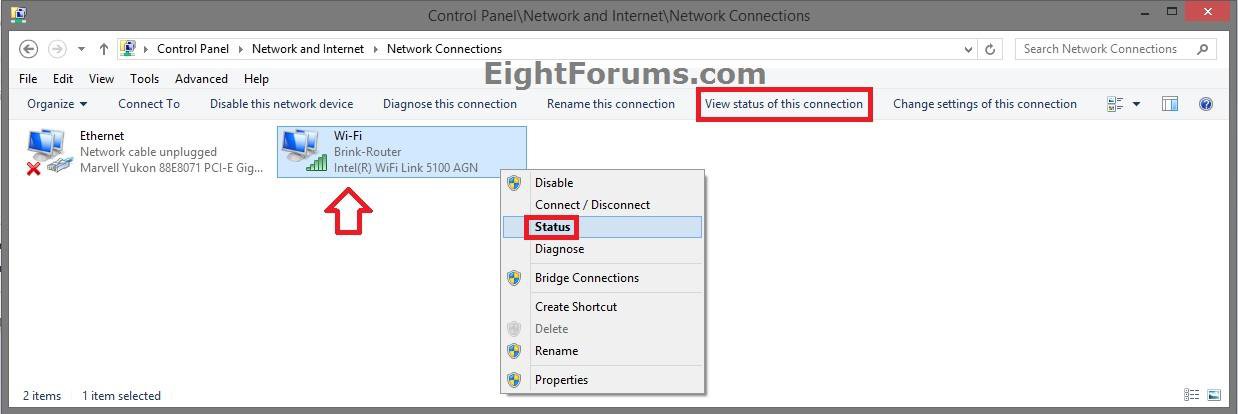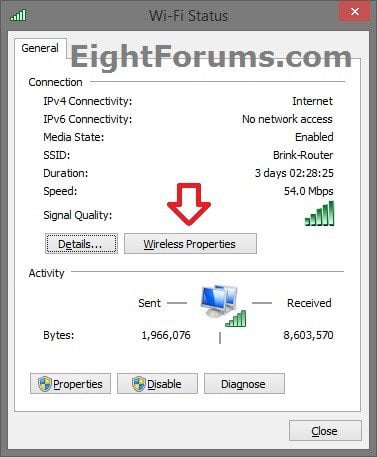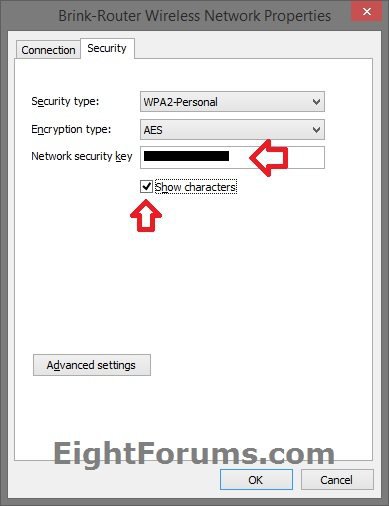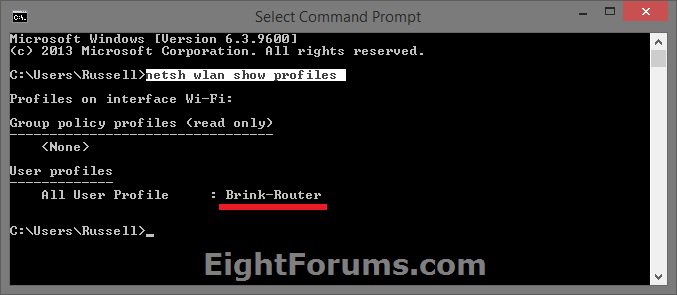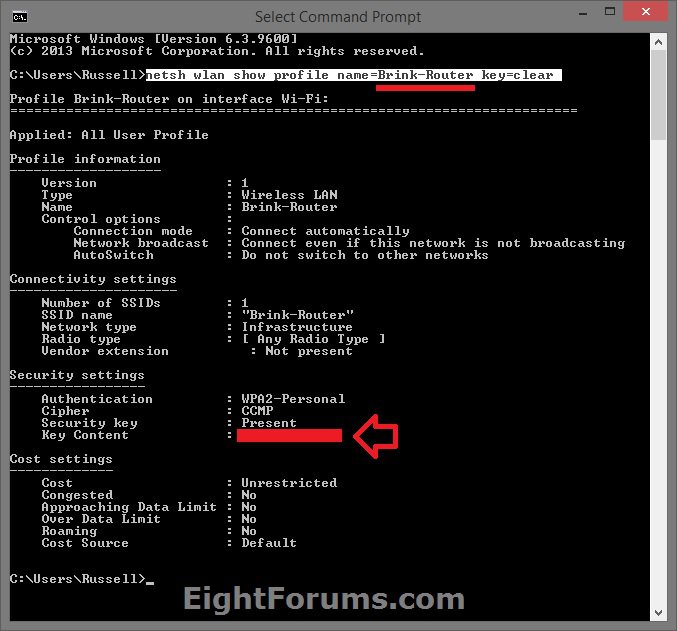How to Find Your Wireless Network Security Key in Windows 8 and 8.1
A wireless network security key is the password required to be able to connect your PC to a secured access point (ex: router) on a wireless network.
While your PC is connected to your wireless network, this tutorial will show you how to find the wireless network security key in Windows 8, Windows RT, Windows 8.1, and Windows RT 8.1.
While your PC is connected to your wireless network, this tutorial will show you how to find the wireless network security key in Windows 8, Windows RT, Windows 8.1, and Windows RT 8.1.
If you are not currently connected to your wireless network, then you will be unable to find it's security key in Windows.
If you have not changed the security key in your router's wireless settings, or have reset your router back to default, then some wireless router manufacturers set a default security key or password which may be on the bottom of your router or in the router’s documentation. Look for the following terms:
If you have not changed the security key in your router's wireless settings, or have reset your router back to default, then some wireless router manufacturers set a default security key or password which may be on the bottom of your router or in the router’s documentation. Look for the following terms:
- Passphrase
- Security Key
- Wireless Key
- WPA Key
- WPA2 Key
- WEP Key
OPTION ONE
To Find Wireless Network Security Key in Wireless Properties
1. Do step 2, 3, 4, or 5 below for what Windows you have, and how you would like to open Wireless Properties.
2. In Windows 8 or Windows RT, open Charms, click/tap on Settings, click/tap on the wireless network icon
 , and go to step 3A below. (see screenshot below)
, and go to step 3A below. (see screenshot below)
3. In Windows 8 or Windows RT, while on your desktop, click/tap on the wireless network icon  in the taskbar notification area.
in the taskbar notification area.
A) Right click or press and hold on the connected wireless network name (ex: Brink-Router), click/tap on View connection properties, and go to step 7 below. (see screenshot below)
4. In Windows 8, Windows 8.1, Windows RT, or Windows RT 8.1, open the Control Panel (icons view), click/tap on the Network and Sharing Center icon, click/tap on the Connections link for your wireless profile name (ex: Brink-Router) on the right, and go to step 6 below. (see screenshot below)
5. In Windows 8, Windows 8.1, Windows RT, or Windows RT 8.1, open the Control Panel (icons view), click/tap on the Network and Sharing Center icon, click/tap on the Change adapter settings link on the left. (see screenshot above)
A) Click/tap on the connected wireless profile (ex: Brink-Router), and go to step 6 below. (see screenshot below)
OR
B) Select the connected wireless profile (ex: Brink-Router), click/tap on View status of this connection in the toolbar, and go to step 6 below. (see screenshot below)
OR
C) Right click or press and hold on the connected wireless profile (ex: Brink-Router), click/tap on Status, and go to step 6 below. (see screenshot below)
6. Click/tap on Wireless Properties. (see screenshot below)
NOTE: Wireless Properties will not be available if this wireless network is not currently connected.
7. Click/tap on the Security tab, and check the Show characters box under Network security key to be able to see it. (see screenshot below)
OPTION TWO
To Find Wireless Network Security Key in Command Prompt
1. Open a command prompt.
2. In the command prompt, copy and paste the command below, and press Enter. (see screenshot below)
NOTE: This command will show you a list of all wireless network profiles (ex: Brink-Router) on your PC. You will need this information in step 3 below.
netsh wlan show profiles
3. In the command prompt, type the command below, and press Enter. (see screenshot below step 4)
Substitute ProfileName in the command below with your actual wireless profile name (ex: Brink-Router) from step 2 above.
netsh wlan show profile name=ProfileName key=clear
For example: I would type this below exactly for my Brink-Router wireless profile name.
netsh wlan show profile name=Brink-Router key=clear
4. You will see your wireless network security key to the right of Key Content under the Security settings section. (see screenshot below)
That's it,
Shawn
Related Tutorials
- How to Connect To or Disconnect from a Wireless Network in Windows 8 and 8.1
- Backup and Restore Wireless Network Profiles in Windows 8 and 8.1
- How to Delete a Wireless Network Profile in Windows 8 and 8.1
- How to Change the Priority of Wireless Networks in Windows 8 and 8.1
- Wireless Network - Set or Unset as Metered Connection in Windows 8 and 8.1
- How to Hide or Show Data Usage for Wireless Networks in Windows 8 and 8.1
- How to Find Your Default Gateway IP Address in Windows 8 and 8.1
- How to Turn On or Off Wi-Fi in Windows 8 and 8.1
- How to Add or Remove Wireless Networks from Allowed or Blocked Filter List in Windows
Attachments
Last edited by a moderator: