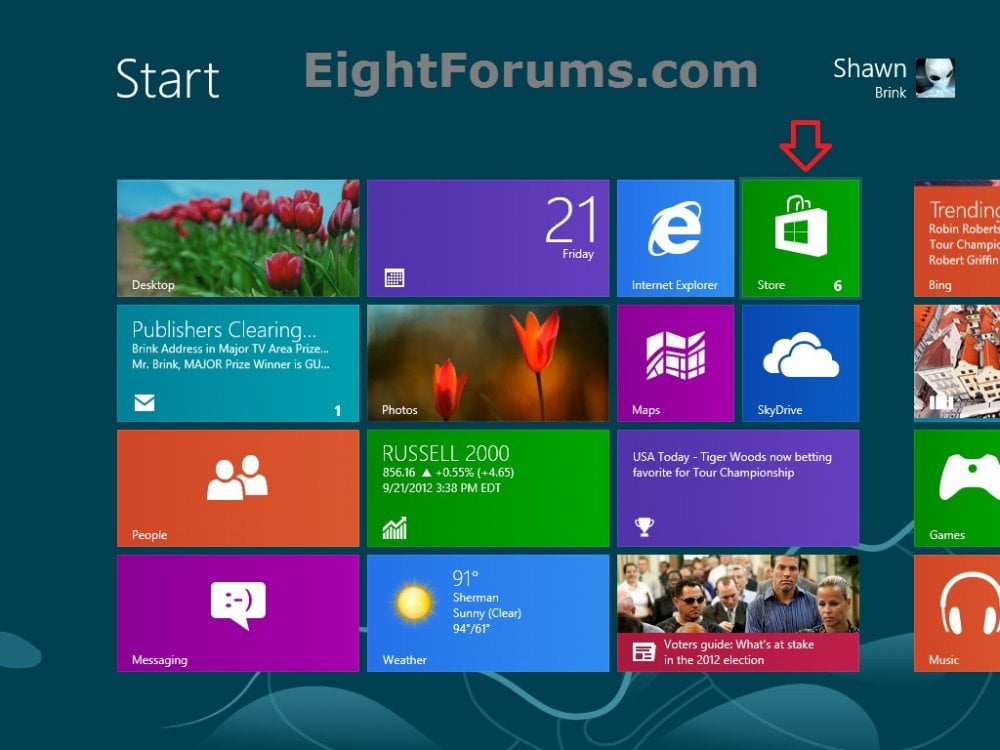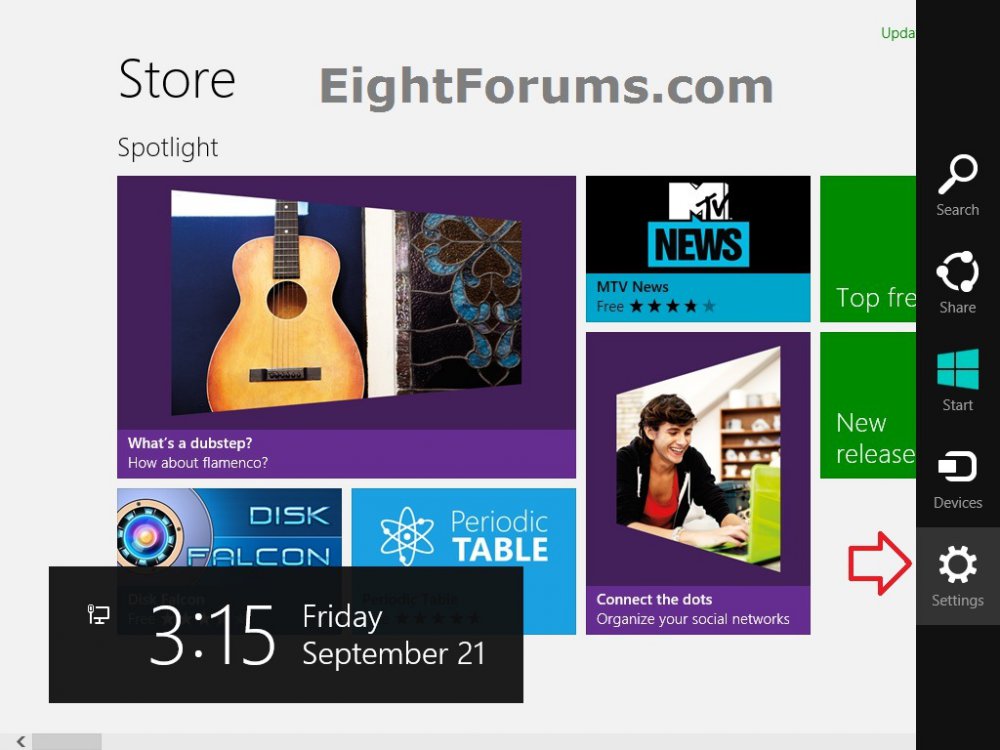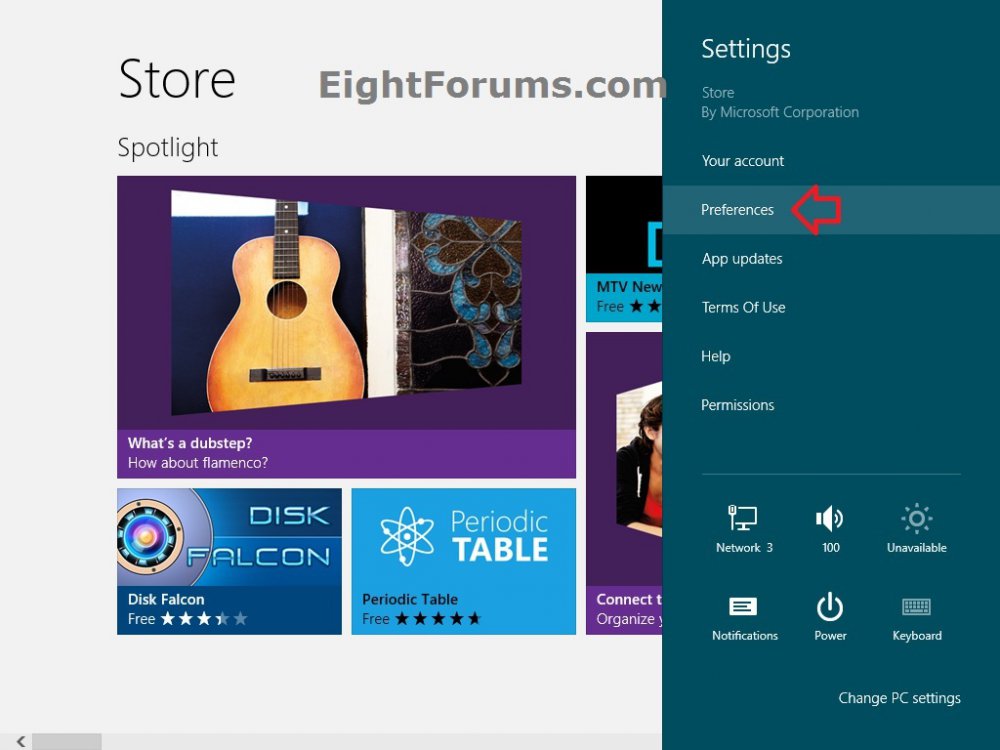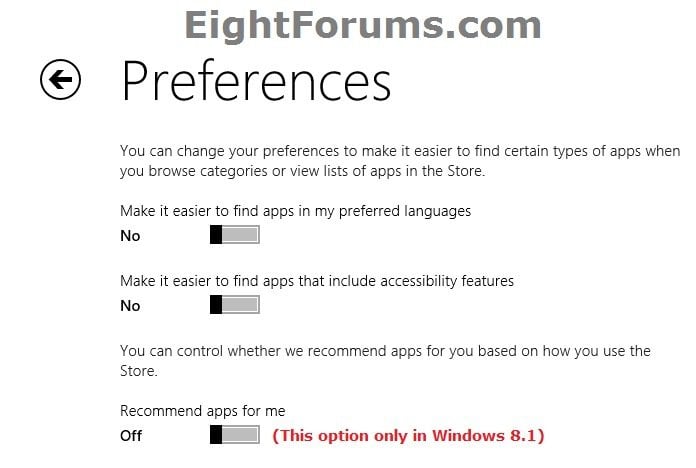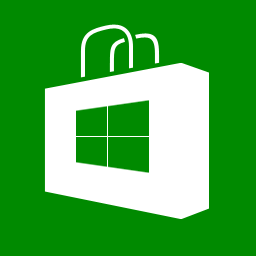How to Enable or Disable App Localization in the Store in Windows 8 and 8.1
When developers create apps for the Store in Windows 8, they will either localize their apps for country-specific and/or language-specific audience, or globalize their apps for a global audience.
By default, localization is enabled in Windows 8 for apps in the Store. As a result, all apps will not be shown to you in the Store. Only the apps applicable to your country-specific and/or Language-specific locale will be shown.
This tutorial will show you how to enable or disable localization in the Windows Store in Windows 8 and Windows 8.1 to see all apps or only apps in your specific local language or country when you browse categories or view lists of apps in the Store.
By default, localization is enabled in Windows 8 for apps in the Store. As a result, all apps will not be shown to you in the Store. Only the apps applicable to your country-specific and/or Language-specific locale will be shown.
This tutorial will show you how to enable or disable localization in the Windows Store in Windows 8 and Windows 8.1 to see all apps or only apps in your specific local language or country when you browse categories or view lists of apps in the Store.
Here's How:
1. Open the Store in Windows 8 from the Start screen. (see screenshot below)
2. While in the Store, open the Charms bar, and click/tap on the Settings charm. (see screenshot below)
3. In the Settings flyout, click/tap on Preferences. (see screenshot below)
NOTE: You could also just press the Windows + I keys to see this.
4. Do step 5 or 6 below for what you would like to do.
5. To Enable Localization of Apps in Windows 8 Store
NOTE: This is the default setting. This setting will let you only see apps in the Store for your country-specific and/or language-specific locale.
A) Under Make it easier to find apps in my preferred languages, and move the slider to the right to say Yes. (see screenshot below step 7)
B) If you like, turn on or off any other Store preferences you do not want, and go to step 7 below.
6. To Disable Localization of Apps in Windows 8 Store
NOTE: This setting will allow you to see all available apps in the Store.
A) Under Make it easier to find apps in my preferred languages, and move the slider to the left to say No. (see screenshot below step 7)
B) If you like, turn on or off any other Store preferences you do not want, and go to step 7 below.
7. When finished, you can click/tap on the arrow at the top left corner to return to the Store. (see screenshot below)
That's it,
Shawn
Related Tutorials
- How to Install Apps from the Store in Windows 8 and 8.1
- How to Add, Edit, or Remove a Payment Method to your Account in the Store in Windows 8 and 8.1
- How to Enable or Disable the Store in Windows 8 and 8.1
- How to Turn Location Access for Apps On or Off in Windows 8 and 8.1
- How to Change the Region Home Location of your PC in Windows 8 and 8.1
- How to Remove "Your PCs" from the Store in Windows 8 and 8.1
- How to Search for Apps in the Store in Windows 8 and 8.1
- How to Turn On or Off Location Sharing in IE10 and IE11 in Windows 8 and 8.1
Attachments
Last edited: