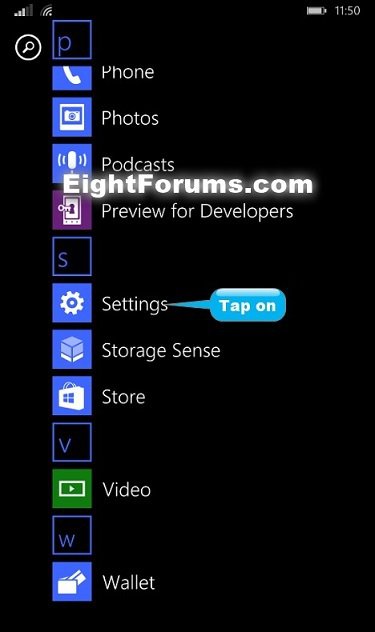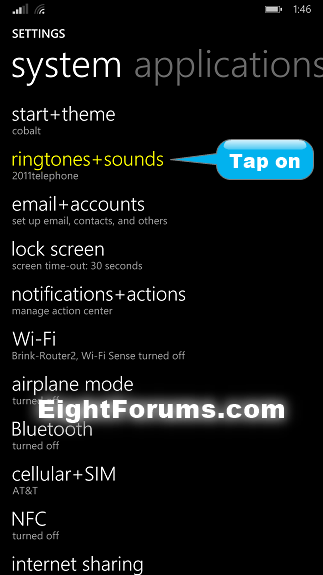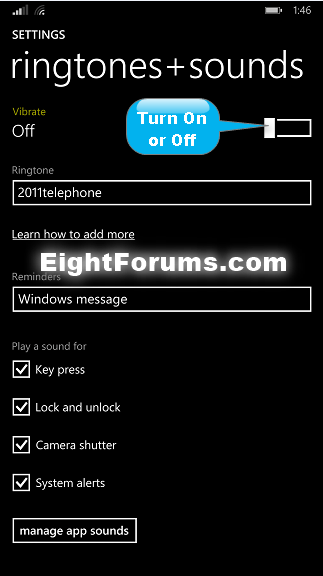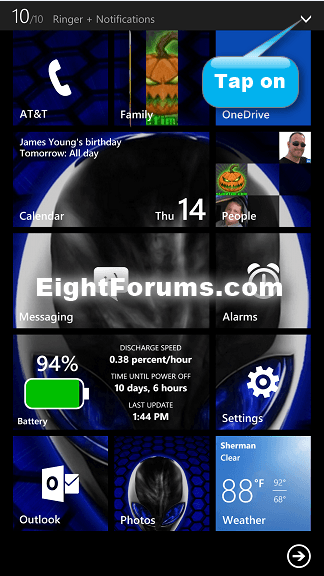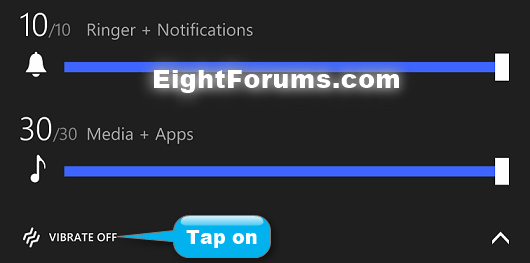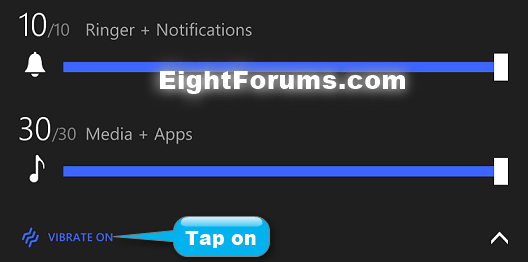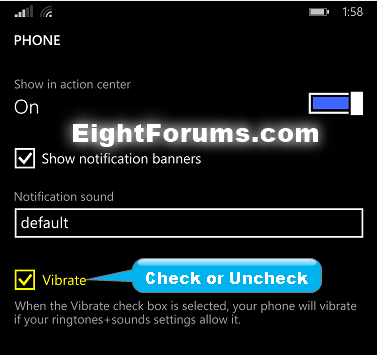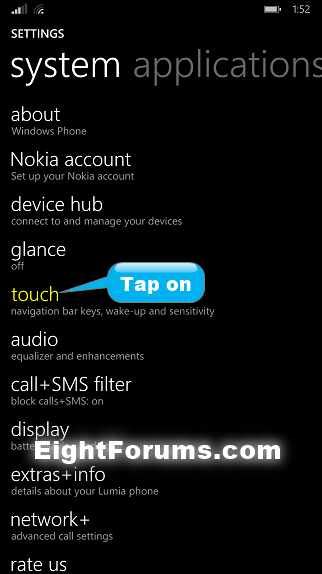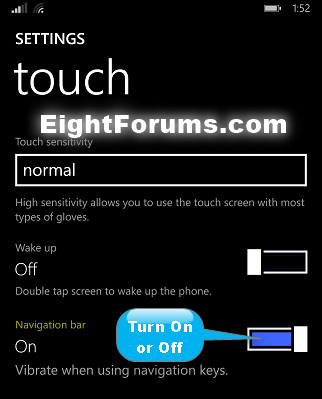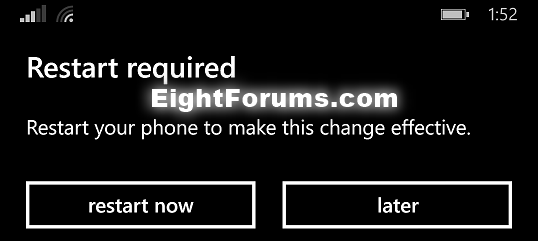How to Turn Vibrate On or Off in Windows Phone 8.1
This tutorial will show you how to turn vibrate on or off for incoming phone calls, notifications, and when using navigation keys on your Windows Phone 8.1.
OPTION ONE
To Turn On or Off Vibrate in Ringtones + Sounds Settings
This option is to turn on or off to vibrate your phone when you get an incoming phone call, and if a notification you have set to vibrate in OPTION THREE below will.
This option is the same as OPTION TWO below.
This option is the same as OPTION TWO below.
1. In the App list, tap on Settings. (see screenshot below)
2. In system settings, tap on ringtones + sounds. (see screenshot below)
3. Turn on or Vibrate at the top. (see screenshot below)
4. When finished, you can return to your Start screen if you like.
OPTION TWO
To Turn On or Off Vibrate in Volume Bar
This option is to turn on or off to vibrate your phone when you get an incoming phone call, and if a notification you have set to vibrate in OPTION THREE below will.
This option is the same as OPTION ONE above.
This option is the same as OPTION ONE above.
1. Press the volume up + or volume down - button on the top right side of your phone. (see screenshot below)
3. Tap Vibrate ON  (currently on) or Vibrate OFF
(currently on) or Vibrate OFF (currently off) to toggle vibrate on and off. (see screenshots below)
(currently off) to toggle vibrate on and off. (see screenshots below)
OPTION THREE
To Turn On or Off Vibrate for Apps and Settings Notifications
This option is to turn on or off to vibrate your phone when you get a new notification for apps and settings in the Action Center.
When you turn on vibrate for an app or setting notification, your phone will vibrate only if you have vibrate turned on in OPTION ONE or OPTION TWO above to allow it.
When you turn on vibrate for an app or setting notification, your phone will vibrate only if you have vibrate turned on in OPTION ONE or OPTION TWO above to allow it.
1. For how, use step 9 in the tutorial below. (see screenshot below)
OPTION FOUR
To Turn On or Off Vibrate when using Navigation Keys
1. In the App list, tap on Settings. (see screenshot below)
2. In system settings, tap on touch. (see screenshot below)
3. Under Navigation bar at the bottom, turn on or off to vibrate when using navigation keys. (see screenshot below)
4. Tap on restart now. A restart of your phone is required to make this change effective. (see screenshot below).
That's it,
Shawn
Last edited by a moderator: