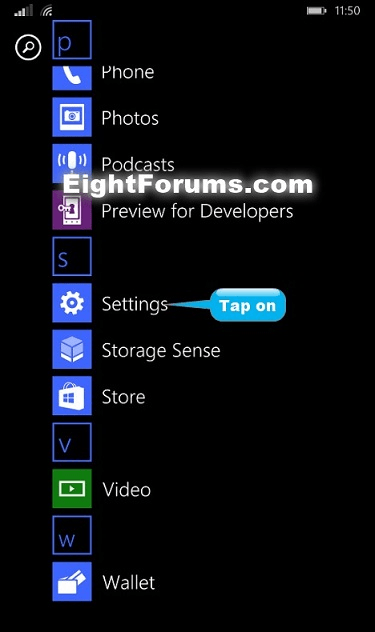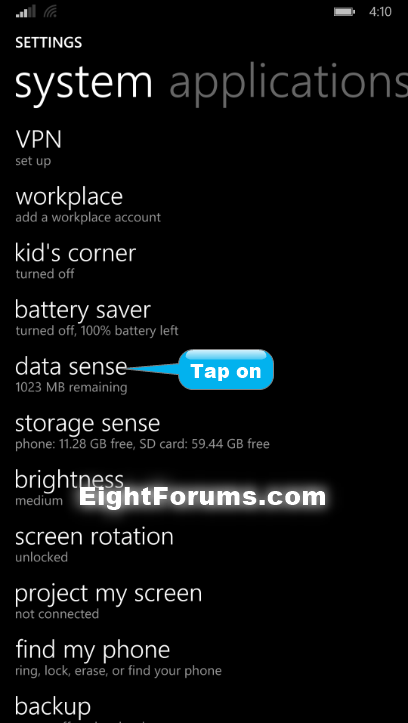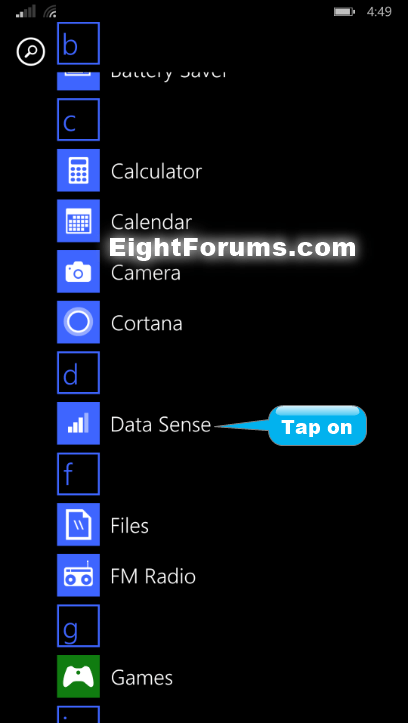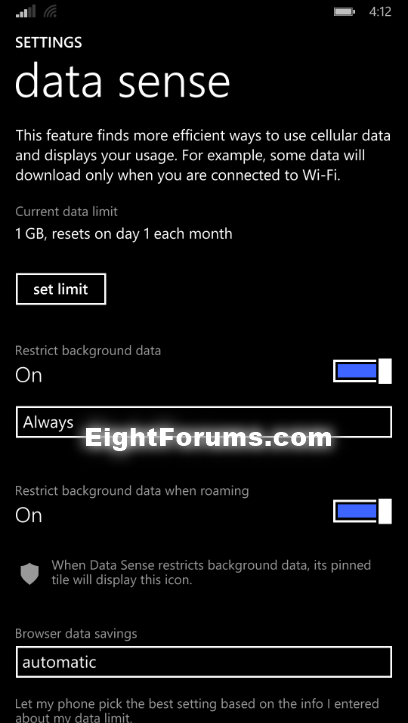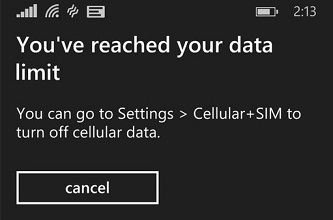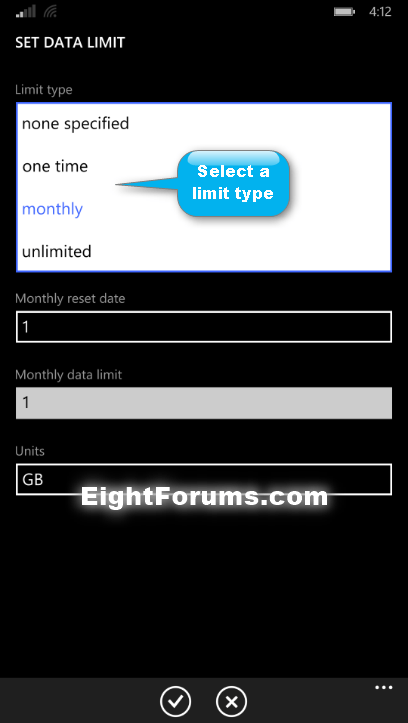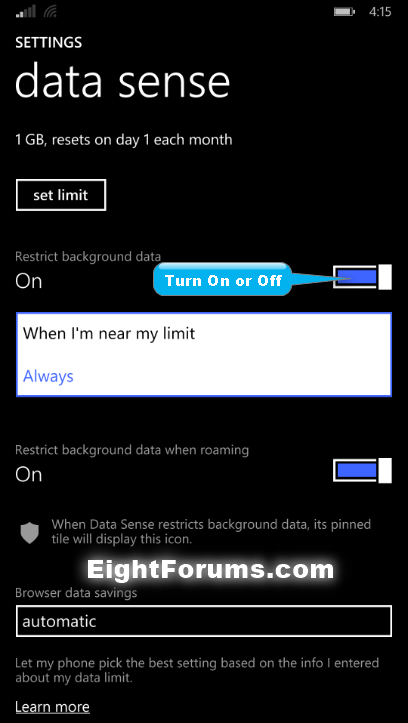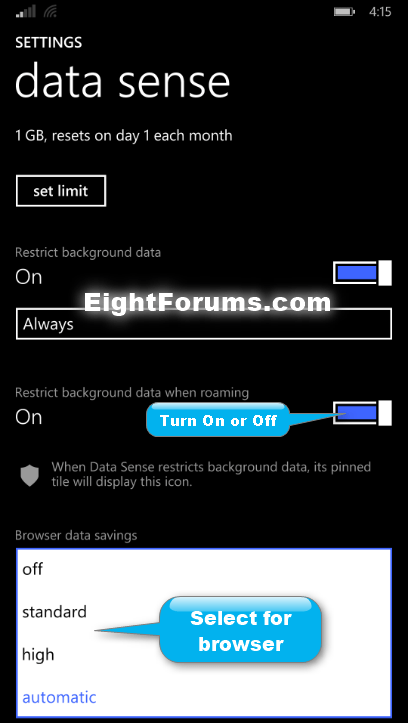How to Use Data Sense App to Manage your Data Usage on Windows Phone 8.1
As unlimited mobile data plans become less common, it's more important than ever to understand how much cellular data your phone is using. Even if you have “unlimited” data, you might have access to the highest speed possible (usually 4G/LTE), but will be throttled to a lower connection after using up a specific amount of data.
The Data Sense app shows a detailed breakdown of data usage on your Windows Phone and helps you avoid unexpected charges by indicating when you're nearing your data plan limit. It can also help by putting off data-intensive tasks until you're connected to Wi-Fi.
Some mobile operators may automatically configure Data Sense with your plan info. If not, you'll need to manually enter it so Data Sense can start tracking how much cellular data your phone is using during each billing cycle.
This tutorial will show you how use the Data Sense app to monitor and manage your cellular data usage on Windows Phone 8.1.
The Data Sense app shows a detailed breakdown of data usage on your Windows Phone and helps you avoid unexpected charges by indicating when you're nearing your data plan limit. It can also help by putting off data-intensive tasks until you're connected to Wi-Fi.
Some mobile operators may automatically configure Data Sense with your plan info. If not, you'll need to manually enter it so Data Sense can start tracking how much cellular data your phone is using during each billing cycle.
This tutorial will show you how use the Data Sense app to monitor and manage your cellular data usage on Windows Phone 8.1.
Not all mobile operators offer Data Sense.
You can pin the Data Sense app to Start to see at-a-glance info about your cellular and Wi-Fi data usage on it's Live Tile like below.
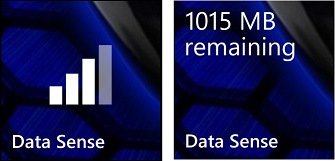
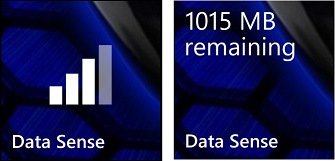
EXAMPLE: Data Sense app
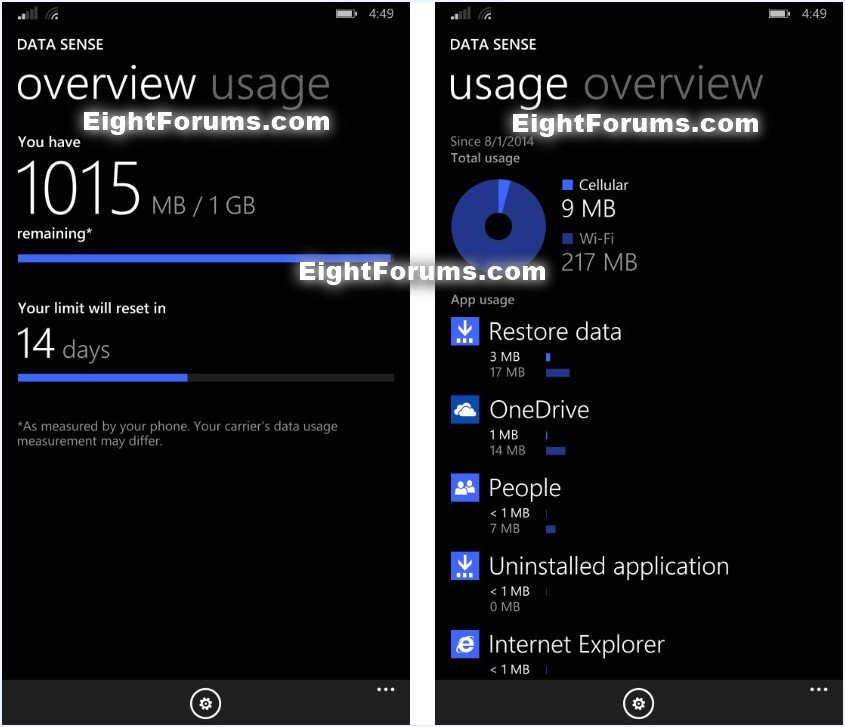
Here's How:
1. Do step 2 or 3 below for how you would like to open your Data Sense settings.
2. In the App list, tap on Settings. (see screenshot below)
A) In system settings, tap on data sense, and go to step 4 below. (see screenshot below)
3. In the App list, tap on Data Sense. (see screenshot below)
A) Tap on the settings  button at the bottom, and go to step 4 below. (see example screenshots at top of tutorial)
button at the bottom, and go to step 4 below. (see example screenshots at top of tutorial)
4. Do step 5, 6, 7, and/or 8 below for how you would like to manage your data usage. (see screenshot below)
5. To Set a Data Limit in Data Sense
A) Tap on the set limit button. (see screenshot below step 4)
B) Under Limit type, tap on the option you want. (see screenshot below)
none specified | Will help you conserve cellular data, but Data Sense can do more if you enter your data limit. |
one time | This is useful if you have a prepaid plan. Select this option to enter the remaining days until your data expires and the amount of available data. Data Sense will notify you when you approach your limit. |
monthly | This is useful if you have a limited amount of data that can be used each month before being charged for overages. You can select which day of the month your data resets, and how much data you’re allowed to use in that month. Like the above option, Data Sense will notify you when you approach your limit. |
unlimited | This is useful if you have unlimited data, and still would like Data Sense to keep track of how much data you and your apps are using. |
C) If you chose one time or monthly, tap the available lists to enter values and dates that match your data plan. (see screenshot below)
6. Turn On or Off to Restrict Background Data
Many apps and phone features are designed to automatically fetch info behind the scenes (in the background) as a convenience.
Restricting background data may prevent some things from happening automatically, including voice over Internet protocol (VoIP) incoming call notifications, email syncing, background uploads and downloads, and Live Tile updates.
This step is to turn on or off to have Data Sense automatically restrict background data when near your limit or always.
Restricting background data may prevent some things from happening automatically, including voice over Internet protocol (VoIP) incoming call notifications, email syncing, background uploads and downloads, and Live Tile updates.
This step is to turn on or off to have Data Sense automatically restrict background data when near your limit or always.
A) Turn On or Off Restrict background data. (see screenshot below)
B) If you turned on Restrict background data, then tap on When I'm near my limit or Always for what you want. (see screenshot below)
When I'm near my limit | To only restrict background data when you're getting near your limit. |
Always | To always restrict background data. Unless you connect to Wi-Fi, your Live Tiles on Start won't update, and you'll need to manually sync your email to get new messages. |
7. Turn On or Off to Restrict Background Data when Roaming
This step is to turn on or off to have Data Sense automatically restrict background data when you're roaming.
A) Turn On or Off Restrict background data when roaming. (see screenshot below step 6)
8. To Select a Browser Data Savings Mode
The third way that Data Sense works to save you data on Windows Phone 8.1 is through the Browser Optimization Service or BOS. This works by reducing the data you consume while browsing the web with Internet Explorer 11. The webpages you view through IE11 go through proxy server that Microsoft uses to compress images, HTML text and JavaScript. This allows less data to be consumed by you when browsing the web.
Some mobile operators let you browse certain websites without counting it against your data limit, but that benefit may be limited on certain networks if you use the Browser data savings option. When you browse other sites, Data Sense will often save you data.
This step is to select between four different modes for browser optimization on Windows Phone 8.1.
Some mobile operators let you browse certain websites without counting it against your data limit, but that benefit may be limited on certain networks if you use the Browser data savings option. When you browse other sites, Data Sense will often save you data.
This step is to select between four different modes for browser optimization on Windows Phone 8.1.
A) Under Browser data savings, tap on the option you want. (see screenshot below)
off | If you don't want Data Sense to apply any data-saving measures to web pages. |
standard | To have Data Sense save you data by slightly compressing pictures and other elements on web pages you visit. This mode saves up to 45% of browsing data with minimal impact on your browsing experience. |
high | To have Data Sense save even more data by compressing pictures, blocking some ads, and downloading only part of a web page. This mode saves up to 70% of browsing usage data. |
automatic (default) | To have Data Sense automatically pick the best data savings setting based on how close you are to hitting your data plan limit. It’ll switch between from the standard saving mode to the high savings mode when you reach the last 5 percent of your data limit. This is the recommended setting. |
9. When finished, you can return to your Start screen if you like.
That's it,
Shawn
Related Tutorials
- How to Manage Wi-Fi and Cellular Data Usage with DataSense in Windows 10
- How to Turn On or Off Airplane Mode in Windows Phone 8
- How to Turn On or Off Cellular Data Connection in Windows Phone 8
- Set Up Internet Sharing (tethering) of Cellular Data Connection in Windows Phone 8
- How to Connect to a Wi-Fi Network in Windows Phone 8
Attachments
Last edited by a moderator: