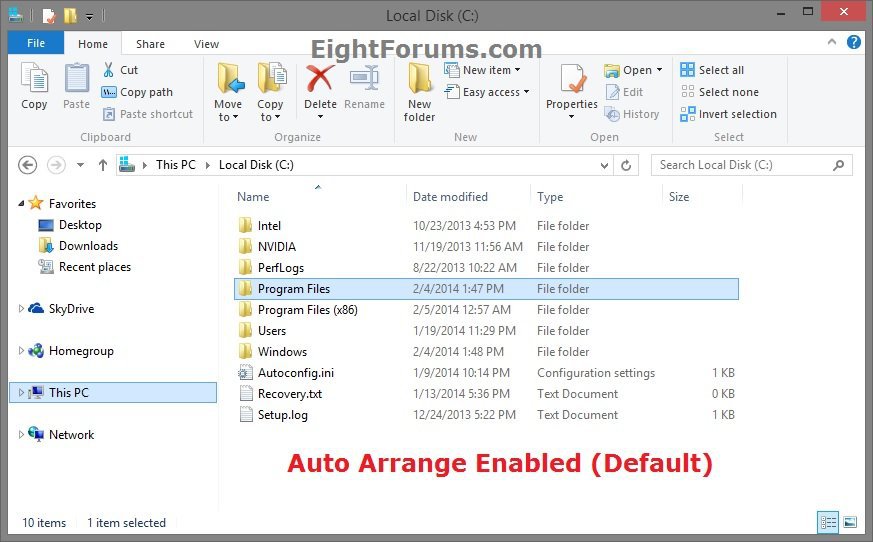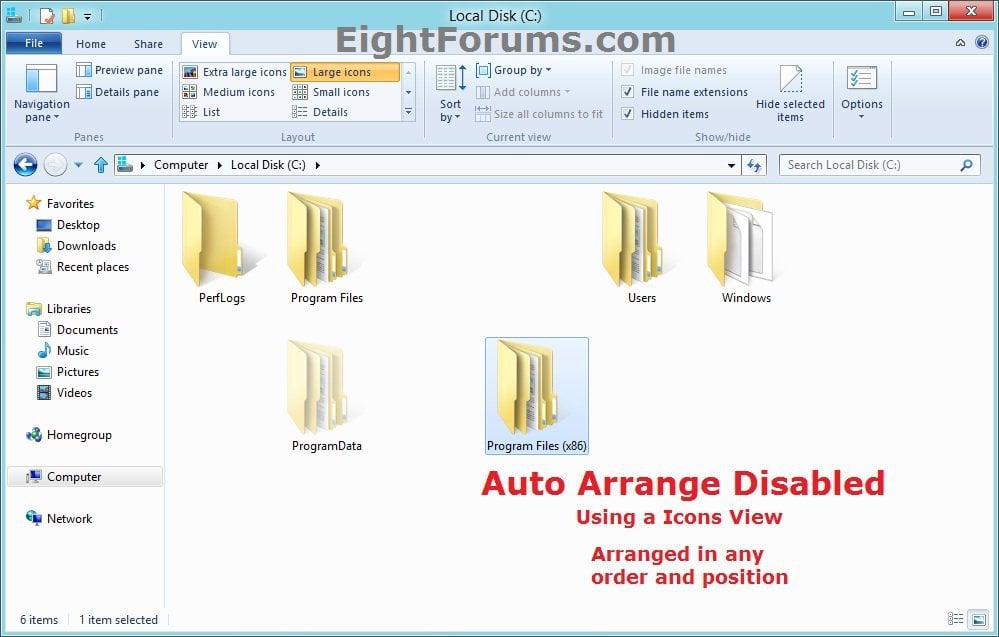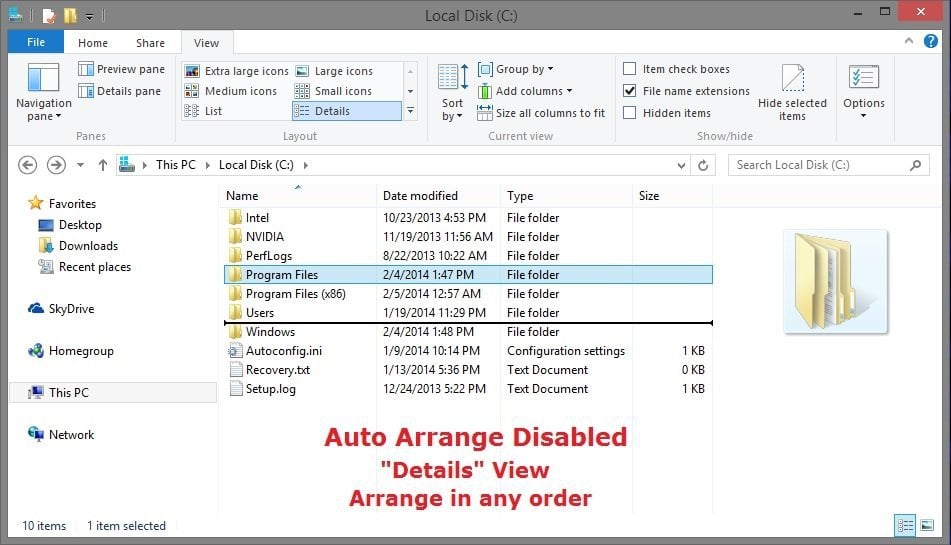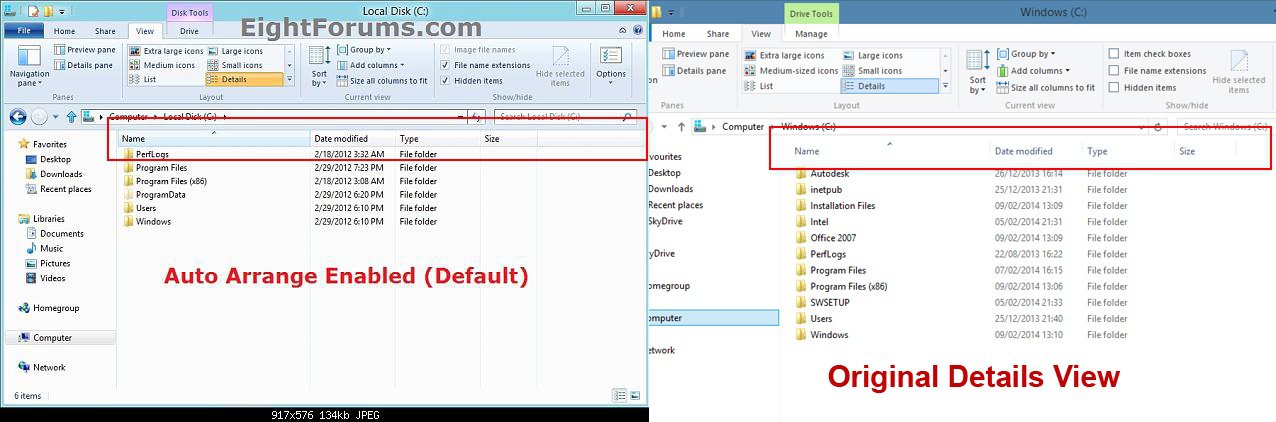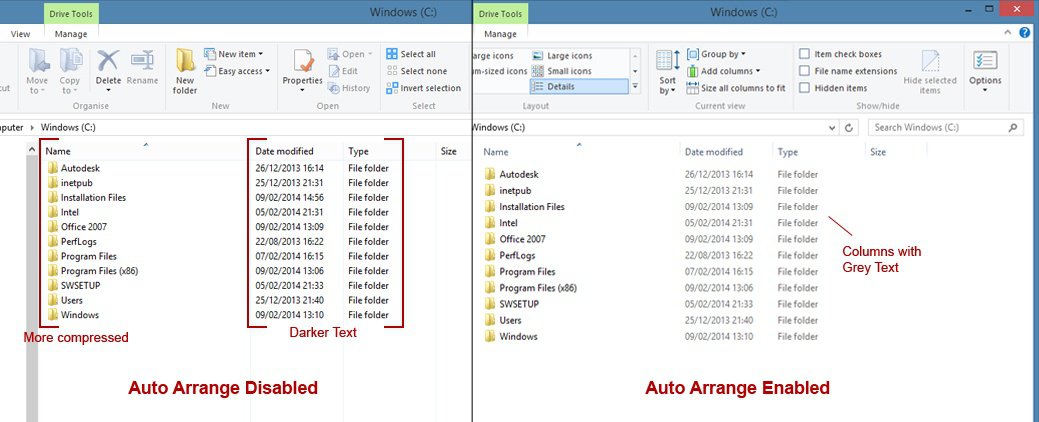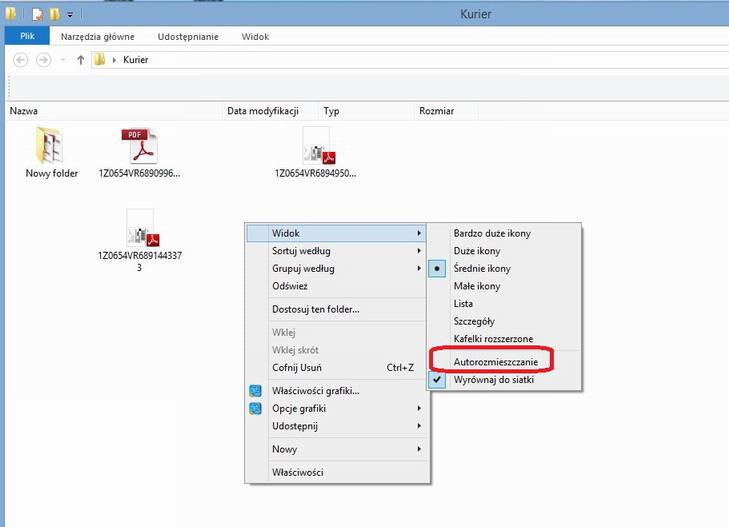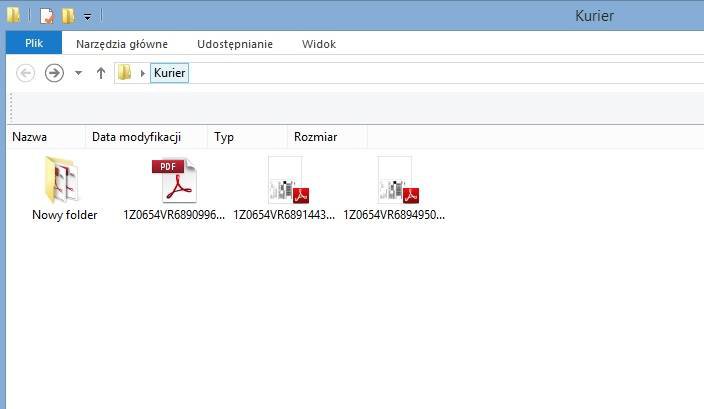In Windows 8, auto arrange is enabled by default so that all file and folder names in File Explorer are sorted alphabetically no matter what folder view you used.
This is basically like having how you can arrange icons how you like on your desktop in every folder in Files Explorer now.
This will show you how to disable Auto Arrange to be able to sort your files and folders in any random order you like in File Explorer without it having to be sorted alphabetically by name in Windows 8, Windows RT, Windows 8.1, and Windows RT 8.1. Windows 8 will also remember these random folder sortings, and open as how they were when the window was last closed.
This is basically like having how you can arrange icons how you like on your desktop in every folder in Files Explorer now.
This will show you how to disable Auto Arrange to be able to sort your files and folders in any random order you like in File Explorer without it having to be sorted alphabetically by name in Windows 8, Windows RT, Windows 8.1, and Windows RT 8.1. Windows 8 will also remember these random folder sortings, and open as how they were when the window was last closed.
- When auto arrange is disabled, you can arrange items in any order and position using Extra Large Icons, Large Icons, Medium Icons, Small Icons, and Extended Tiles folder views.
- When auto arrange is disabled, and you are using Details folder view, you can only arrange items in any order and not in any position.
- When auto arrange is disabled and you switch from a Extra Large Icons, Large Icons, Medium Icons, Small Icons, and Tiles folder view to Details folder view, it will reset auto arrange to list all items in the folder in the order that you had them arranged in instead of any position. You will have to rearrange the positions how you like again afterwards.
- When you disable auto arrange, and either unzip a file in a folder, move a folder, or rename a folder, it will refresh and auto arrange the files in that specific folder only after each time you do this. Auto arrange is still disabled for that folder, but you will need to arrange the files back to whatever non-auto arranged order you like again after unzipping a file in a folder, move a folder, or rename a folder.
- The Auto arrange and Align to grid options, when you right click or press and hold on an empty area in the folder and click on View, are only available (not grayed out) while using the Extra Large Icons, Large Icons, Medium Icons, Small Icons, and Tiles folder view.
- To enable or disable auto arrange for a specific folder, you can right click or press and hold on an empty area in the folder, click/tap on View, then click/tap on Auto arrange to uncheck (disable) or check (enable) it for that specific folder.
- If you use Apply to Folders, it will reset auto arrange to list all items in the folders in the order that you had them arranged in instead of any position. Using Apply to Folders will also have View -> Auto arrange checked (enabled) afterwards for all these folders. You will need to uncheck Auto Arrange in each folder affected by "Apply to Folders" to be able to arrange in any position in these folders again.
DO NOT USE this tutorial in any other OS than Windows 8.
- While this tutorial will allow you to disable auto arrange in the Libraries folder itself, it will not disable auto arrange inside any of the other library folders (ex: Documents, Music, Pictures, Videos).
- Free sorting is not available if you use "Group by" views instead of only "Sort by" views.
- Free sorting is not available in the List and Content folder views.
EXAMPLE: Auto Arrange Enabled and Disabled
NOTE: Notice in the screenshot with Auto Arrange disabled, the files can be dragged around the File Explorer window to sort how you like without having to be in alphabetical order.
OPTION ONE
To Disable Auto Arrange in Windows 8 File Explorer
It is also recommended to create a restore point before doing this option in case you would like to undo any unwanted unknown side affects that OPTION TWO may not undo. This way, you could also do a system restore with this restore point to undo this option completely.
1. Click/tap on the Download button below to download the BAT file below.
Disable_Windows_8_Explorer_Auto_Arrange.bat
2. Save the .bat file to your desktop.
3. Close everything that you have running first, then run the downloaded .bat file.
4. If prompted, click/tap on Run.
5. You will now notice your screen flicker and a command prompt open as explorer is restarted to apply the registry changes.
6. Let the command prompt count down to finish on it's own without pressing a key.
7. When it's finished, you will see the This PC window open.
8. Auto arrange in File Explorer is now disabled.
OPTION TWO
To Enable Auto Arrange in Windows 8 File Explorer
NOTE: This is the default setting. This option will also reset all folder views back to default.
1. Click/tap on the Download button below to download the BAT file below.
Enable_Windows_8_Explorer_Auto_Arrange.bat
2. Save the .bat file to your desktop.
3. Close everything that you have running first, then run the downloaded .bat file.
4. If prompted, click/tap on Run.
5. You will now notice your screen flicker as explorer is restarted to apply the registry changes.
6. Auto arrange in File Explorer is now enabled again.
7. You can delete the downloaded .bat file if you like.
That's it,Shawn
Related Tutorials
- How to Back Up and Restore Your Folder View Settings in Vista, Windows 7, and Windows 8
- How to Change Icon Size and Layout Folder View in Windows 8 File Explorer
- How to Change the Template of a Folder or Drive in Windows 8
- How to Set a Default Folder Template for All Folders in Windows 8
- How to Set a Default Folder View for All Folders in Windows 8
- "Apply to Folders" a Custom View to All Folders with Same Template in Windows 8
- How to Reset Folder View Settings Back to Default in Windows 8
- How to Change the Width of Columns in Windows 8 File Explorer
- How to Change the Order of Columns in Windows 8 File Explorer
- How to Add or Remove Columns in Windows 8 File Explorer
- How to Sort, Group, and Arrange Items by a Column in Windows 8 File Explorer
- How to Arrange Folders Included in a Library in Any Order in Windows 7 and Windows 8
- How to Enable or Disable Numerical Sorting in File Explorer
Attachments
Last edited by a moderator: