Shortcut
|
Description
|
Windows Key :winkey:
|
Toggle between the Start screen and the last-opened Windows Store app or the desktop.
|
:winkey: + 1, :winkey: + 2, etc....
|
Switch to the desktop and launch the “nth”application in the taskbar. For example, :winkey:+1 launches whichever application is first in the list, from left to right.
|
:winkey: + SHIFT + 1
:winkey: + SHIFT + 2
etc.
|
Launch a new instance of the application located at the “nth” position on the taskbar.
|
:winkey: + B
|
Switch to the desktop and set the focus to the tray notification area.
|
:winkey: + C
|
Display the charms and time/date/notification/battery overlay.
|
:winkey: + D
|
Switch to the desktop and toggle Show Desktop (hides/shows any applications and other windows).
|
:winkey: + E
|
Switch to the desktop and launch File Explorer with the Computer tab displayed.
|
:winkey: + F
|
Search using the Files search scope.
|
:winkey: + H
|
Open the Share
 charm. charm.
|
:winkey: + I
|
Open the Settings  charm. charm.
|
:winkey: + J
|
Swap the foreground between the snapped and filled apps. Snapped and filled views are only available on displays with a horizontal resolution of 1366 touch-independent pixels or more.
|
:winkey: + K
|
Open the Devices  charm. charm.
|
:winkey: + L
|
Lock the PC and go to the Lock screen.
|
:winkey: + M
|
Switch to the desktop and minimize all open windows.
|
:winkey: + SHIFT + M
|
Switch to the desktop and restore all minimized windows.
|
:winkey: + O
|
Switch between landscape and portrait orientation on slate and tablet PCs.
|
:winkey: + P
|
Display the Second screen pane to choose between available projection options.
|
:winkey: + Q
|
(Windows 8) = Search using the Apps search scope.
(Windows 8.1) = Search using "Everything" search scope.
|
:winkey: + R
|
Switch to the desktop and display the Run dialog box.
|
:winkey: + T
|
Set the focus to the taskbar and cycle through programs.
|
:winkey: + U
|
Switch to the desktop and launch the Ease of Access Center.
|
:winkey: + V
|
Cycle through toast notifications (transient messages).
|
:winkey: + W
|
Search using the Settings search scope.
|
:winkey: + SHIFT + V
|
Cycle through toast notifications in reverse order.
|
:winkey: + X
|
Open the advanced context menu (power user task menu) in the lower-left corner of the screen.
|
:winkey: + Z
|
Open the app-specific bar of commands at the bottom of the screen.
|
|
|
:winkey: + F1
|
Opens Windows Help and Support
|
|
|
:winkey: + ENTER
|
Launch Narrator.
|
:winkey: + SPACEBAR
|
Switch input language and keyboard layout.
|
:winkey: + TAB
|
Display app thumbnails of open Windows Store apps and cycle through apps.
|
:winkey: + SHIFT + TAB
|
Display app thumbnails of open Windows Store apps and cycle through apps in reverse order.
|
:winkey: + CTRL + TAB
|
Cycle through apps, snapping them as you go. Snapped and filled views are only available on displays with a horizontal resolution of 1366 touch-independent pixels or more.
|
:winkey:+ CTRL + F
|
Opens Find Computers dialog.
|
:winkey: + ,
|
Peek at the desktop.
|
:winkey: + .
(Windows 8)
|
Snap application to the left. Snapped and filled views are only available on displays with a horizontal resolution of 1366 touch-independent pixels or more.
|
:winkey:+ . + Left Arrow
(Windows 8.1)
|
Snap application to the left. Snapped and filled views are only available on displays with a horizontal resolution of 1366 touch-independent pixels or more.
|
:winkey: + SHIFT + .
(Windows 8)
|
Snap application to the right. Snapped and filled views are only available on displays with a horizontal resolution of 1366 touch-independent pixels or more.
|
:winkey:+ . + Right Arrow
(Windows 8.1)
|
Snap application to the right. Snapped and filled views are only available on displays with a horizontal resolution of 1366 touch-independent pixels or more.
|
:winkey: + PGUP
|
If you have multiple monitors, move the Start screen to the left monitor.
|
:winkey: + PGDN
|
If you have multiple monitors, move the Start screen to the right monitor.
|
:winkey: + Plus Sign
|
Zoom in.
|
:winkey: + Minus Sign
|
Zoom out.
|
:winkey: + ESCAPE
|
Close the Magnifier.
|
|
|
:winkey: + LEFT ARROW
|
Snaps the active window or modern app to the left half of the screen.
|
:winkey: + RIGHT ARROW
|
Snaps the active window or modern app to the right half of the screen.
|
:winkey: + UP ARROW
|
Maximize the active window or modern app.
|
:winkey: + DOWN ARROW
|
- On desktop = Restore/minimize the active window.
- In modern app = closes
|
:winkey: + SHIFT + UP ARROW
|
- On desktop = Maximize the active window vertically,maintaining the width.
|
:winkey: + SHIFT + DOWN ARROW
|
- On desktop = Restore/minimize the active window vertically, maintaining the width.
|
:winkey: + SHIFT + LEFT ARROW
|
- On desktop = For multiple monitors, move the active window to the monitor on the left.
|
:winkey: + SHIFT + RIGHT ARROW
|
- On desktop = For multiple monitors, move the active window to the monitor on the right.
|
|
|
:winkey: + HOME
|
- On desktop = Minimize all non-active windows; restore on second keystroke.
|
:winkey: + BREAK
|
Display the System dialog box.
|
:winkey: + PRNT SCRN
|
Takes a picture of the screen and places it in the Pictures folder.
|
|
|
Alt + Tab
(release Tab, repeat)
|
Opens Flip 2D to rotate through opened Apps. Desktop apps each have one place in rotation.
|
Ctrl + Alt + Tab
|
Keeps open Flip 2D to rotate through opened Apps. Desktop apps each have one place in rotation.
|
Ctrl + -
|
- On Start and Apps screens = Semantic Zoom out
|
Ctrl + =
|
- On Start and Apps screens = Semantic Zoom back In
|
Ctrl + Alt + Del
|
Access to Lock, Switch User, Sign out, Change a password, Task Manager, Ease of Access, and Power down choices.
|
|
|
Arrows, Space, Tab
|
Move active tile, Select, move Focus
|
HOME
|
- On Start screen = Selects the first tile in the Start screen.
|
END
|
- On Start screen = Selects the last tile in the Start screen.
|
PAGE UP
|
- On Start screen = Moves the tile selection up by a page in the view.
|
PAGE DOWN
|
- On Start screen = Moves the tile selection down by a page in the view.
|
SPACEBAR
|
- On Start screen = Selects the first tile in the Start screen and displays options at the bottom of the screen.
|
Type on Start screen
|
Search Apps.
|






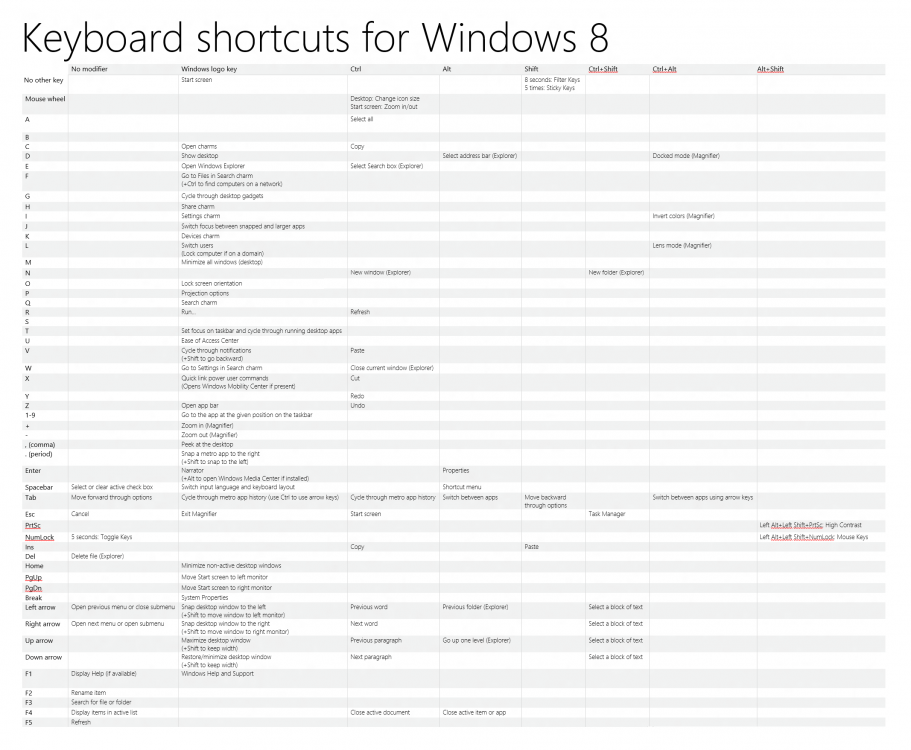

 key works best for me to toggle between the desktop and start screen though.
key works best for me to toggle between the desktop and start screen though.




