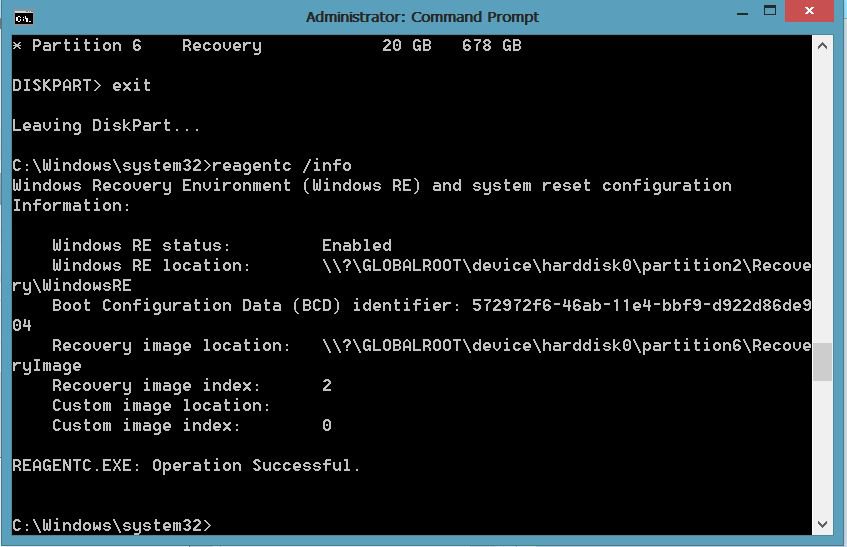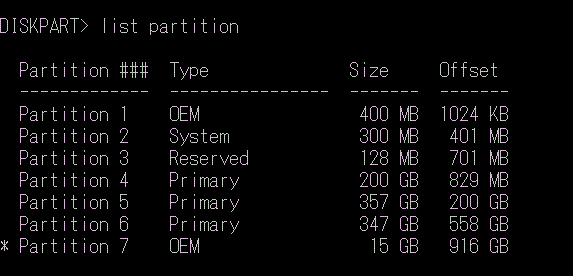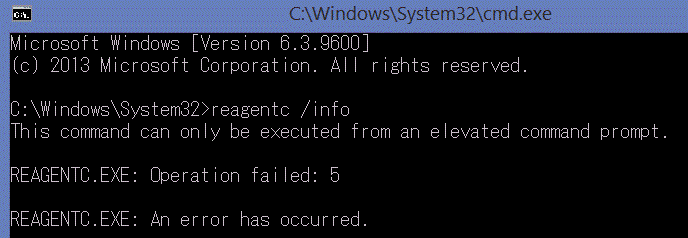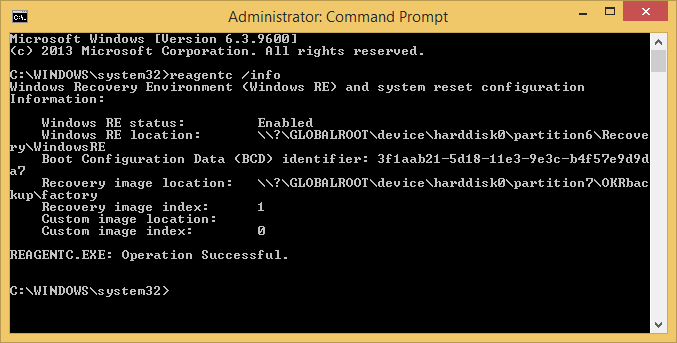AlonsoTherion
New Member
- Messages
- 9
Hello there... I have an Asus Vx164h that came with Windows 8 SL.. I updated to 8.1 and now I can't get it to recover to factory settings... I tried every command posted here with no luck... the only thing I can do is to assign letters to those hidden partitions (through diskpart) so I can see the contents inside them.. I attached a ss from my disk management utility if this can help in any way...
View attachment 60090
View attachment 60090
My Computer
System One
-
- OS
- Windows 8.1 SL