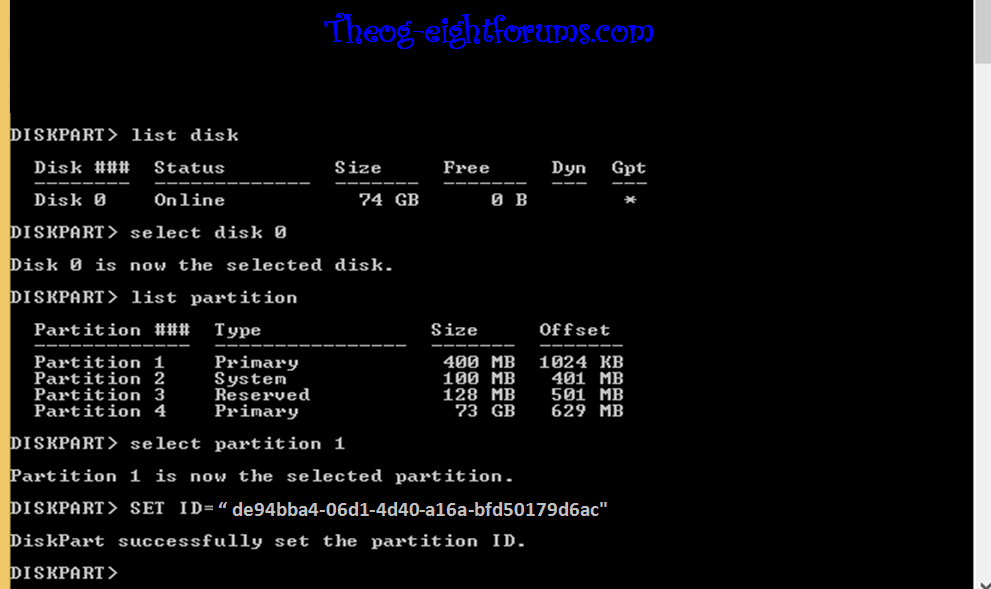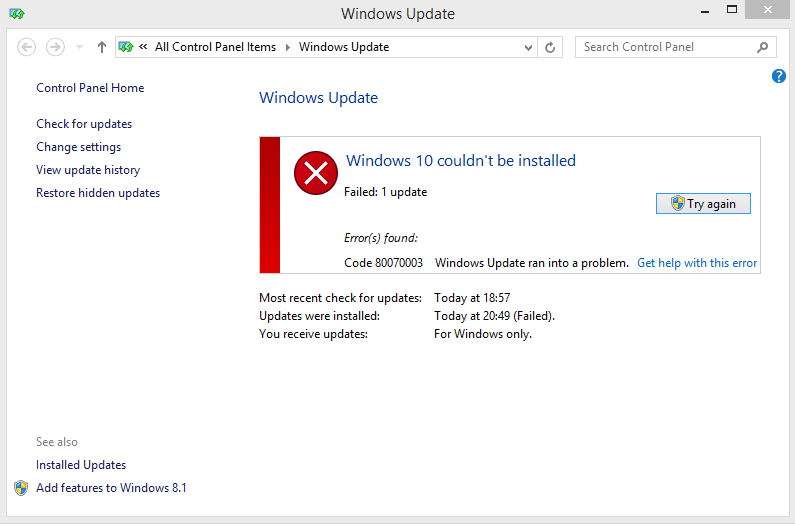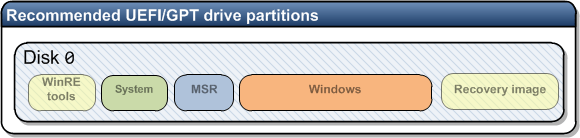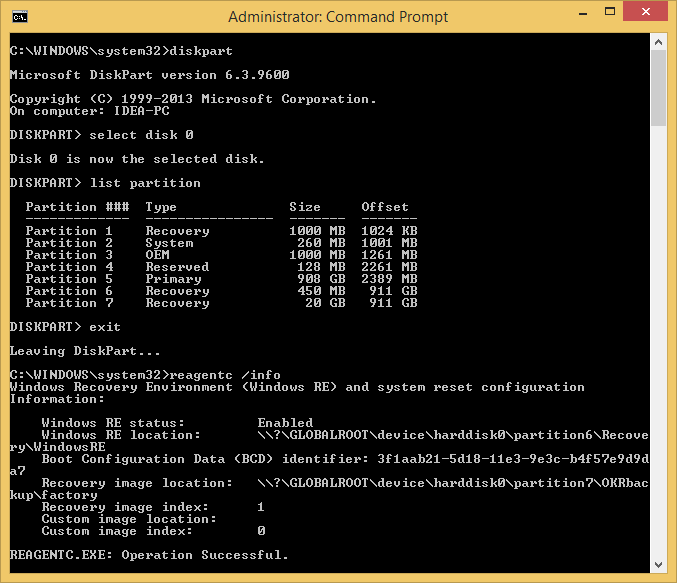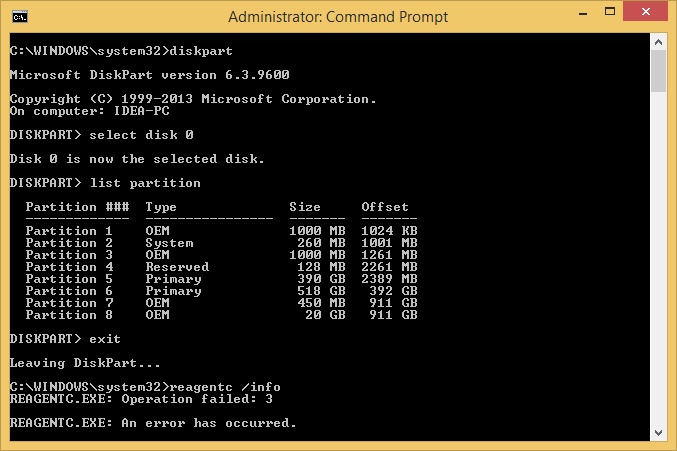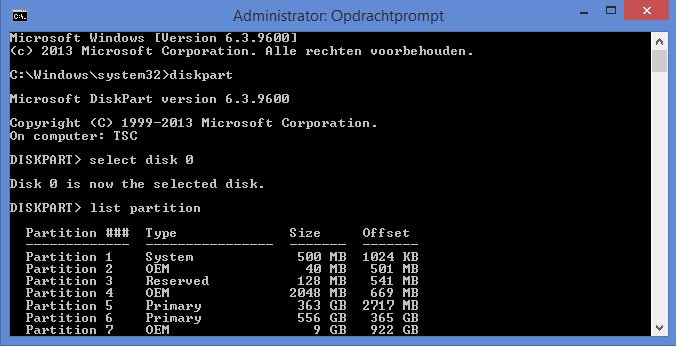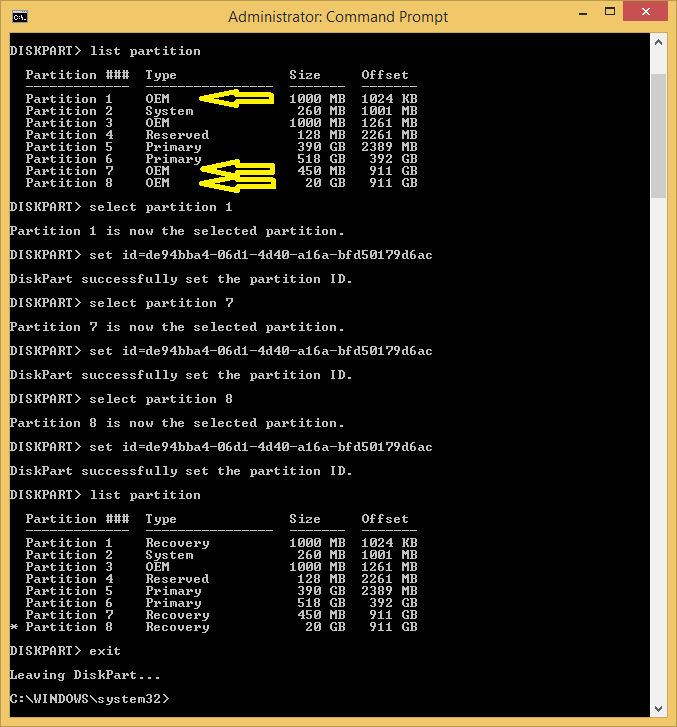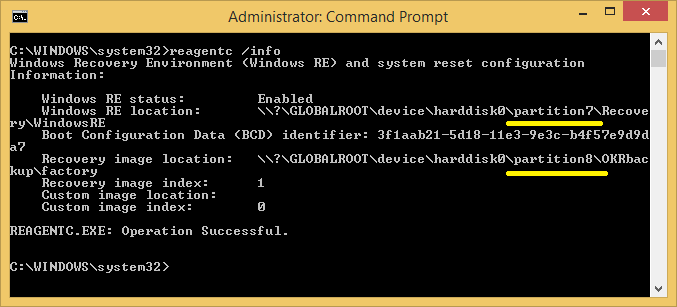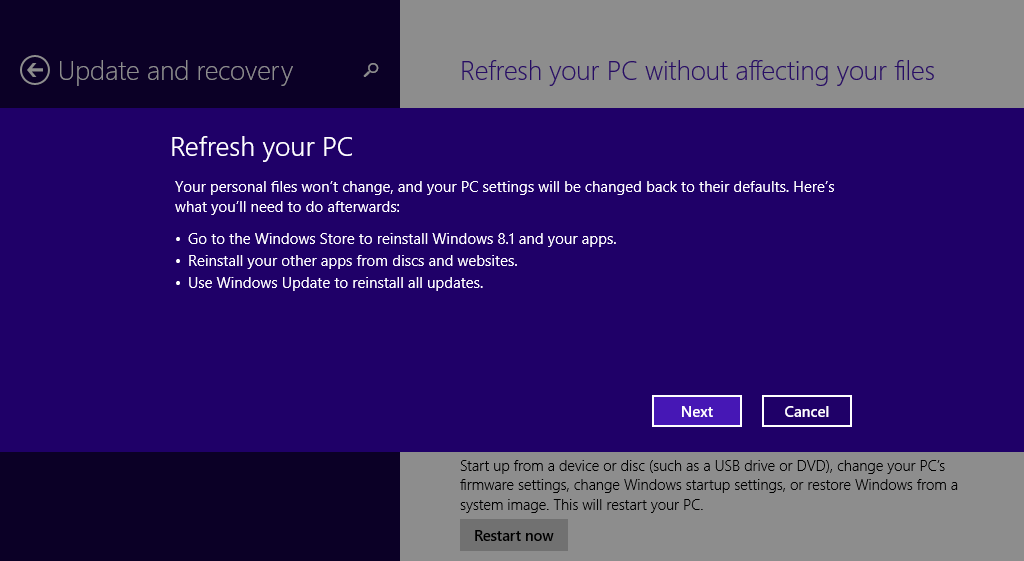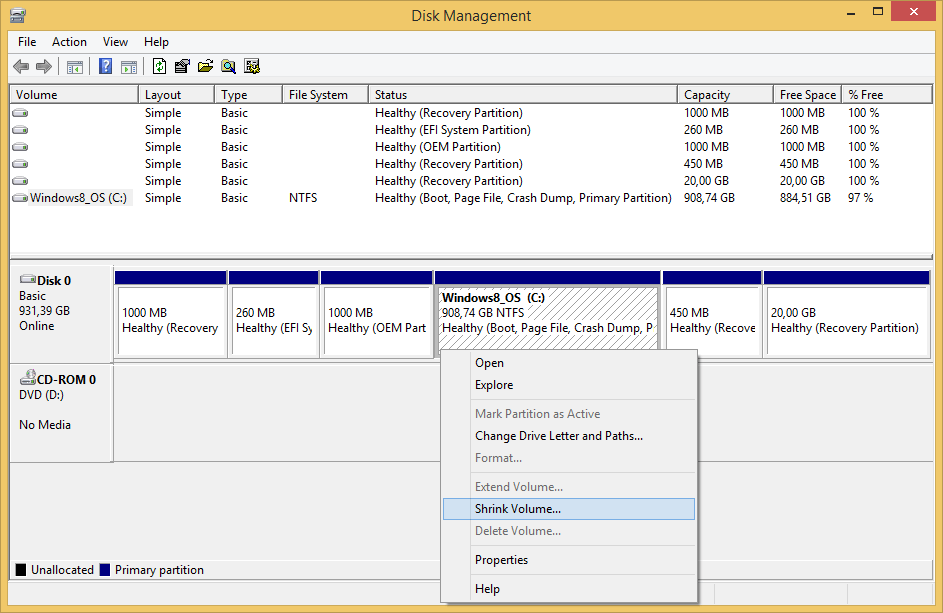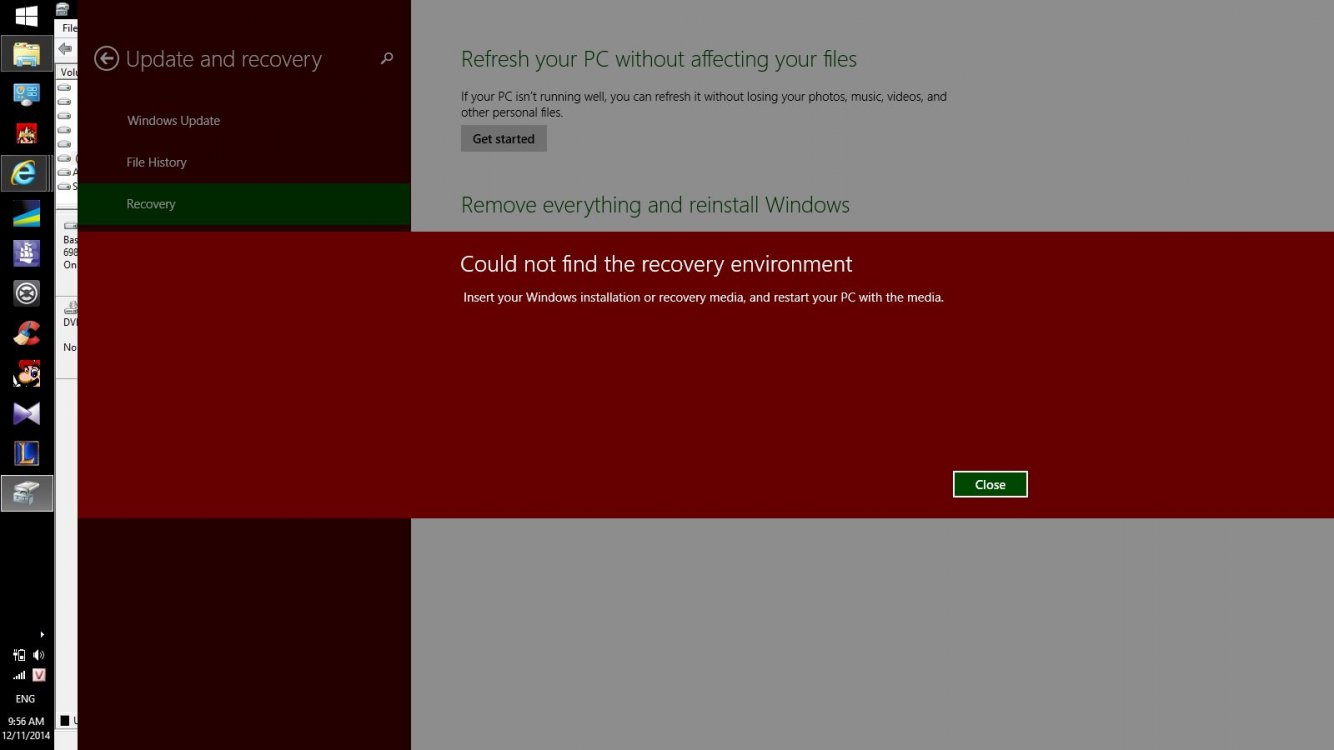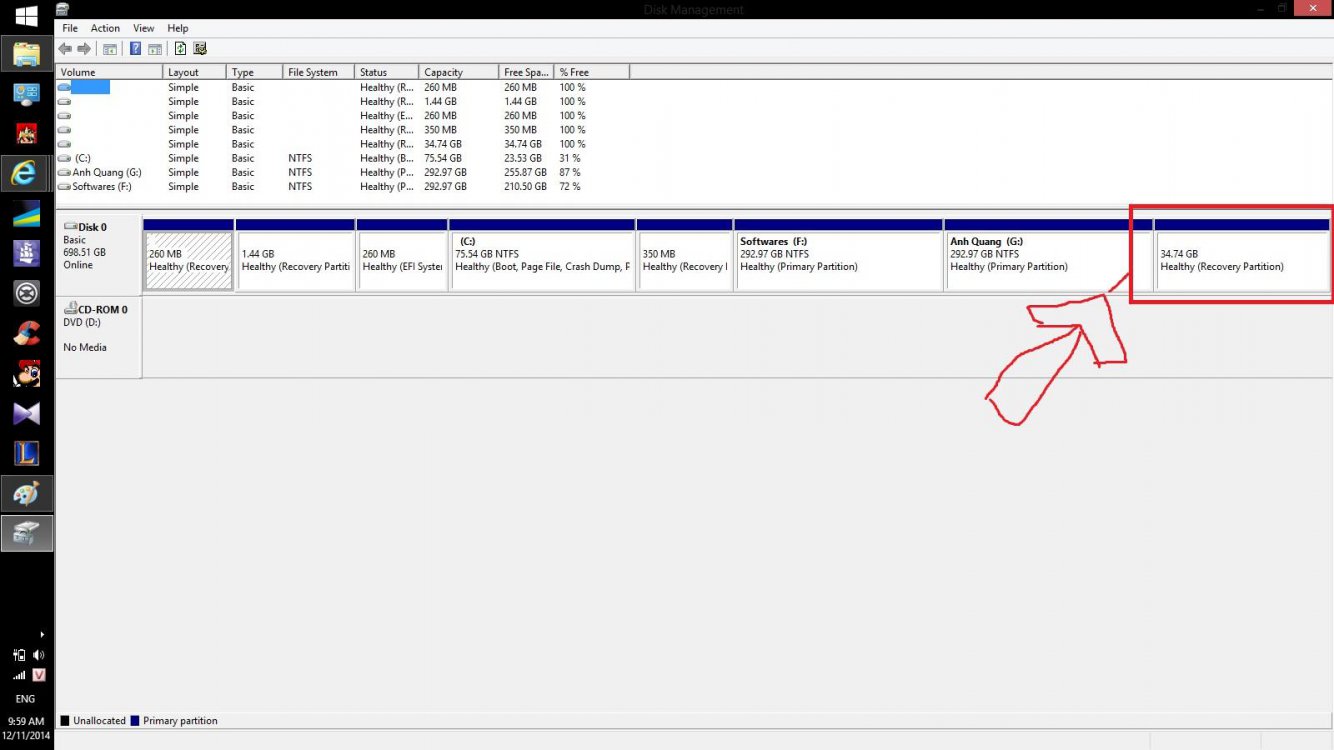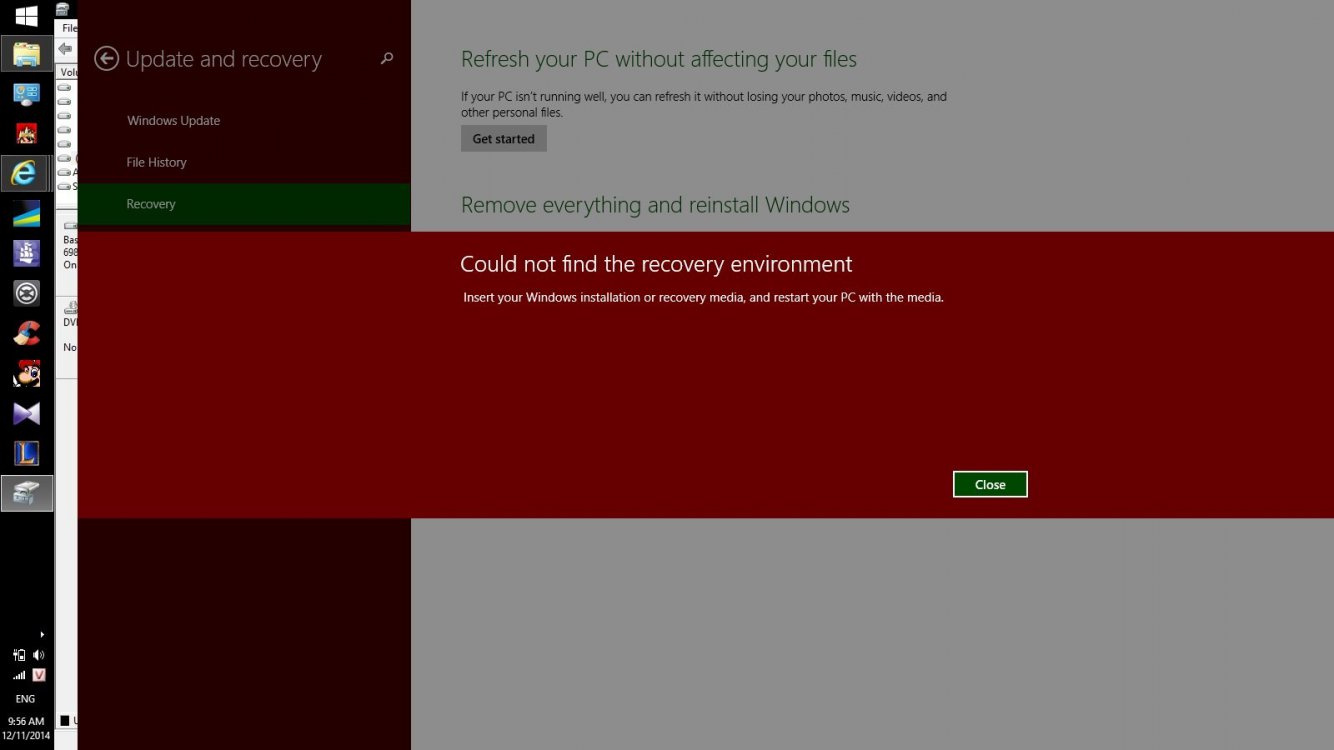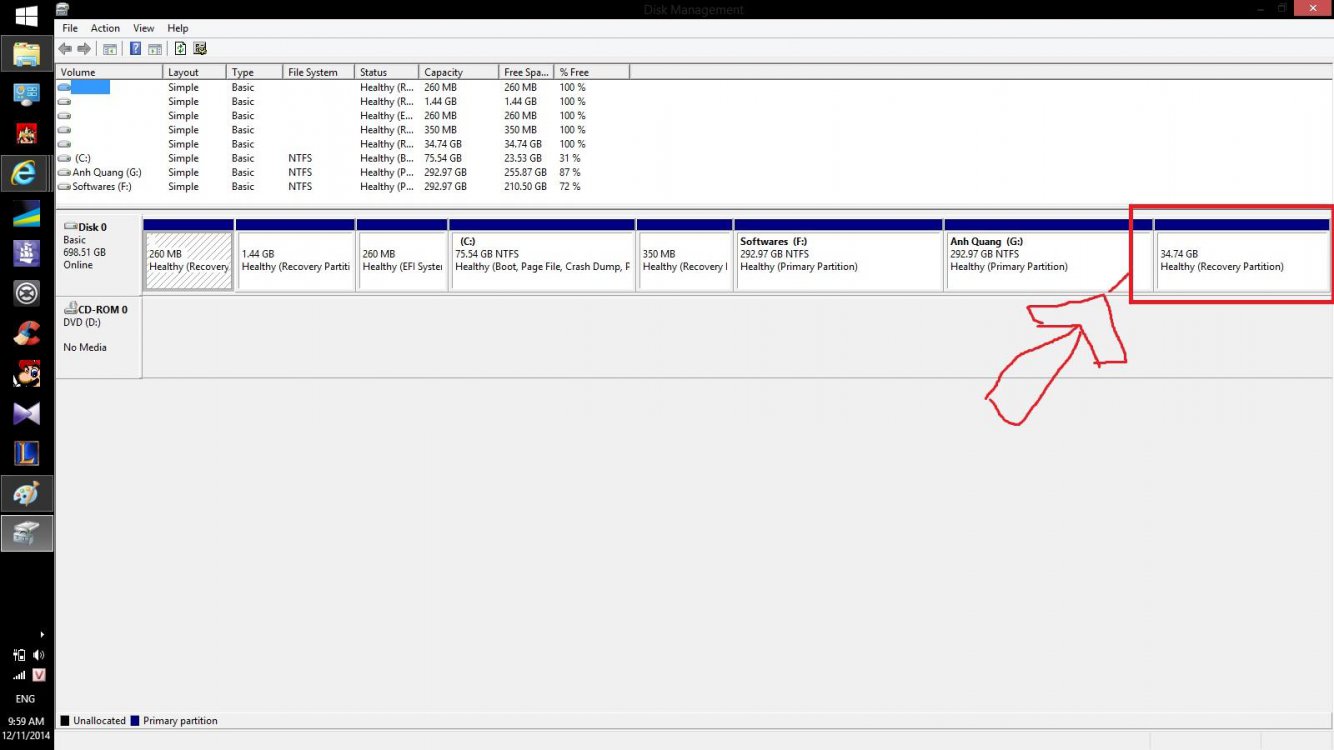Tip
This also fixes Windows Update error
80070003 when upgrading to
Windows 10, if you have used
EaseUS Partition Master.
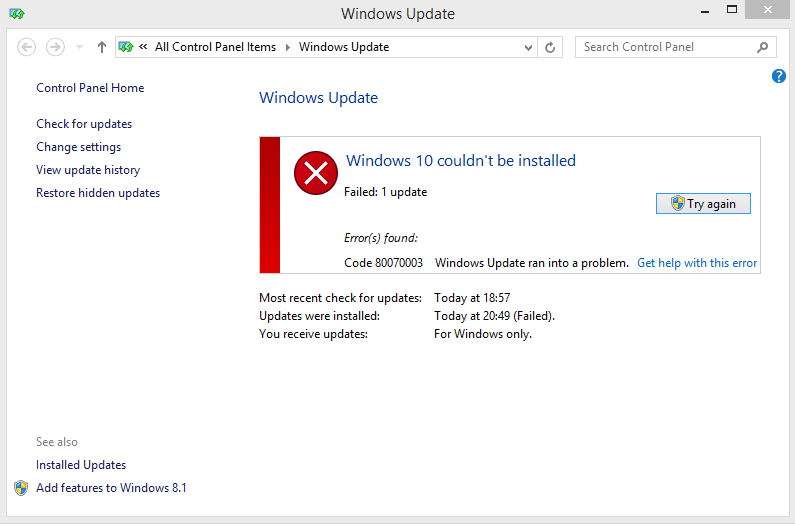
Recommended UEFI-Based Disk-Partition Configurations
Recommended Configuration: System Recovery
The recommended configuration includes a
Windows RE tools partition, a system partition, an MSR, a Windows partition, and a
recovery image partition.
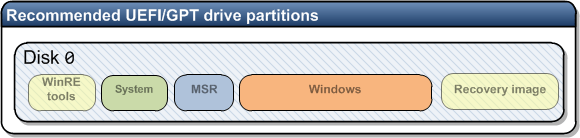 To configure Windows RE tools and recovery image partitions, identify the partitions as utility partitions by setting the partition type
To configure Windows RE tools and recovery image partitions, identify the partitions as utility partitions by setting the partition type:
- In the DiskPart tool, after you have created and formatted the partition, use the command
set id=de94bba4-06d1-4d40-a16a-bfd50179d6ac
- If you have an OEM PC that came with Windows 8 preinstalled and updated to Windows 8.1, the Windows 8.1 update will create a second
Windows RE tools partition (350 MB or 450 MB).
- Here is info about
reagentc /info ->
link
- The size of recovery partitions is different for different computers.
- The System partition (EFI System partition) contains the boot loaders for the installed operating systems.
- The Reserved (MSR) 128 MB partition is not visible within Disk Management utility, but it is listed with command line utility (diskpart).
The hard drive partitions before using EaseUS Partition Master 10.5 (see also screenshot below).
Code:
Partition # Type Size
----------- -------- -------
Partition 1 [COLOR=red]Recovery[/COLOR] 1000 MB - [COLOR=red]Windows RE tools partition[/COLOR] (Windows RE location, before Windows 8.1 update).
Partition 2 System 260 MB
Partition 3 OEM 1000 MB - [B][COLOR=red]X)[/COLOR][/B] Note: OEM partition does not exist in all OEM computers.
Partition 4 Reserved 128 MB
Partition 5 Primary 908 GB
Partition 6 [COLOR=red]Recovery[/COLOR] 450 MB - [COLOR=red]Windows RE tools partition[/COLOR] (Windows RE location, after Windows 8.1 update).
Partition 7 [COLOR=red]Recovery[/COLOR] 20 GB - [COLOR=red]Recovery image partition[/COLOR] (Recovery image location).
X) Some computer manufacturers (Lenovo/Sony/Dell) have their own GUIDs for partitions that hold boot loaders to launch manufacturer-specific recovery tools.
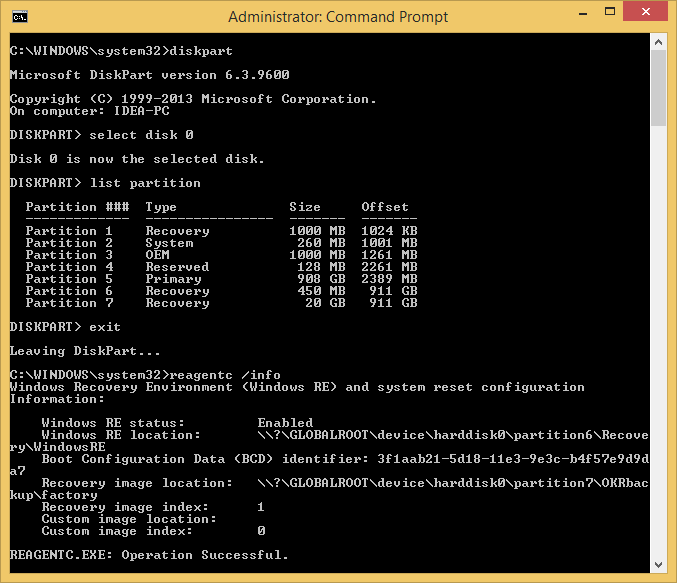 The hard drive partitions after using EaseUS Partition Master 10.5 (see also screenshot below).
The hard drive partitions after using EaseUS Partition Master 10.5 (see also screenshot below).
- Those marked by red color should be repaired.
Code:
Partition # Type Size
----------- --------- -------
Partition 1 [COLOR=red]OEM[/COLOR] 1000 MB - This partition type should be [B]Recovery[/B] (not OEM).
Partition 2 System 260 MB
Partition 3 OEM 1000 MB - [COLOR=#000000][B]Note:[/B][/COLOR] This Lenovo OEM partition type is ok.
Partition 4 Reserved 128 MB
Partition 5 Primary 390 GB
Partition 6 Primary 518 GB - This partition was created using EaseUS Partition Master.
Partition 7 [COLOR=red]OEM[/COLOR] 450 MB - This partition type should be [B]Recovery[/B] (not OEM).
Partition 8 [COLOR=red]OEM[/COLOR] 20 GB - This partition type should be [B]Recovery[/B] (not OEM).
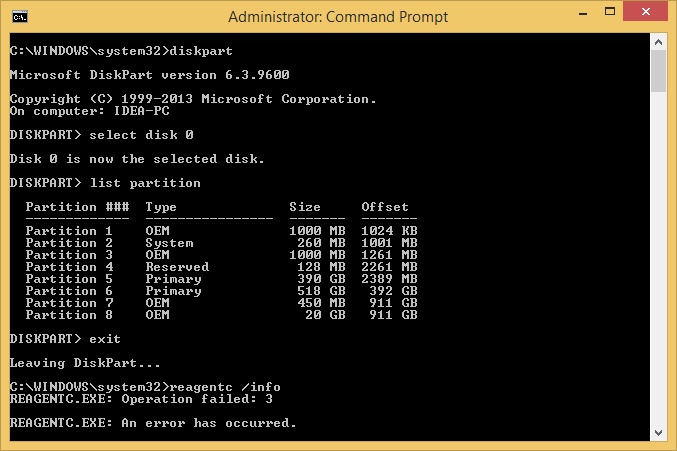

Tip
Here is another example of the damaged partition type.
Partition 1 - System (500 MB)
Partition 2 - OEM (40 MB) -
Note: This Dell OEM partition type is ok.
Partition 3 - Reserved (128 MB)
Partition 4 -
OEM (2048 MB) - This partition type should be Recovery (not OEM).
Partition 5 - Primary (363 GB)
Partition 6 - Primary (556 GB)
Partition 7 -
OEM (9 GB) - This partition type should be Recovery (not OEM).
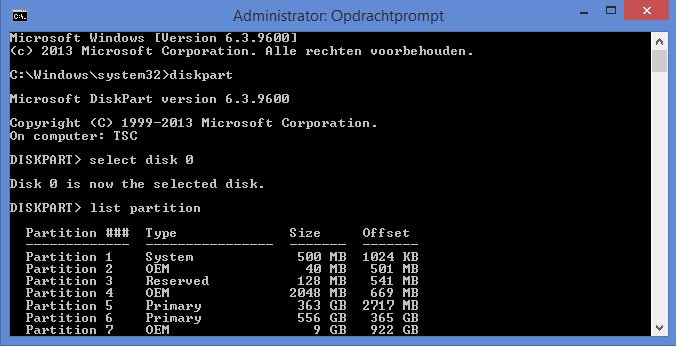
How to fix the error message: "Could not find the recovery environment", if the ID for the recovery partition type is incorrectly set to OEM or Primary.
- You need to manually select the partition and change the partition ID.
- Open a command prompt as administrator and type (or copy and paste) the following commands.
diskpart
select disk 0
list partition
select partition
# Note: Select the
Windows RE tools partition.
set id=de94bba4-06d1-4d40-a16a-bfd50179d6ac
select partition
# Note: Select the 350 MB or 450 MB
Windows RE tools partition (if you have this partition).
set id=de94bba4-06d1-4d40-a16a-bfd50179d6ac
select partition
# Note: Select the
Recovery image partition.
set id=de94bba4-06d1-4d40-a16a-bfd50179d6ac
list partition
exit

Tip
If you want, you can also run the following command after the each SET ID command.
gpt attributes=0x8000000000000001
"Prevent end users from removing partitions by using Windows Disk Management tools."
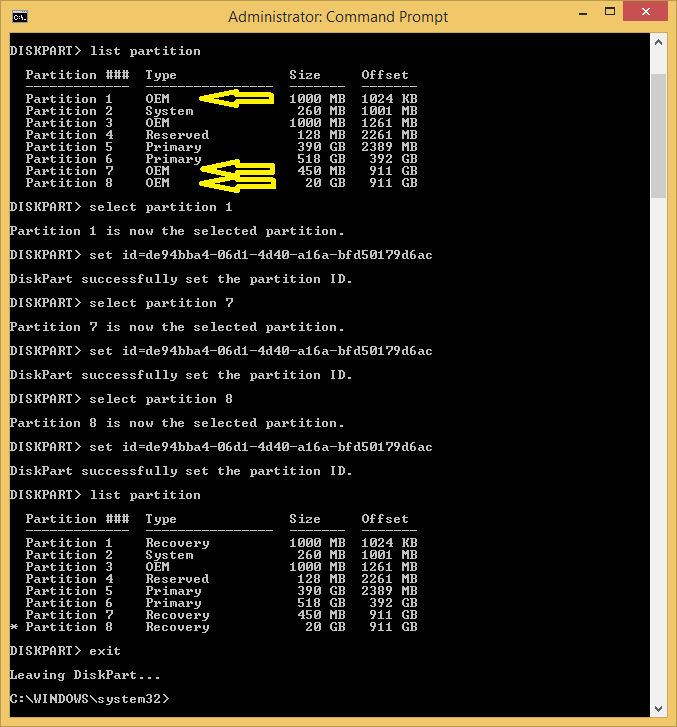
Run
reagentc /info (see also screenshot below).
Code:
Windows Recovery Environment (Windows RE) and system reset configuration Information:
Windows RE status: Enabled
[COLOR=red]Windows RE location[/COLOR]: [URL="file://\\?\GLOBALROOT\device\harddisk0\"]\\?\GLOBALROOT\device\harddisk0\[/URL][COLOR=red]partition7[/COLOR]\Recovery\WindowsRE
Boot Configuration Data (BCD) identifier: 3f1aab21-5d18-11e3-9e3c-b4f57e9d9da7
[COLOR=red]Recovery image location[/COLOR]: [URL="file://\\?\GLOBALROOT\device\harddisk0"]\\?\GLOBALROOT\device\harddisk0\[/URL][COLOR=red]partition8[/COLOR]\OKRbackup\factory
Recovery image index: 1
Custom image location:
Custom image index: 0
REAGENTC.EXE: Operation Successful.
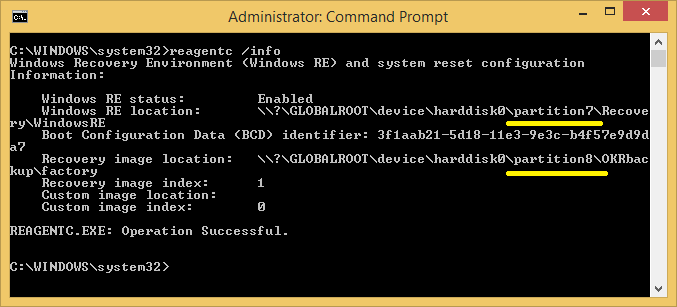
Now the
Refresh and
Reset should work (see screenshot below).
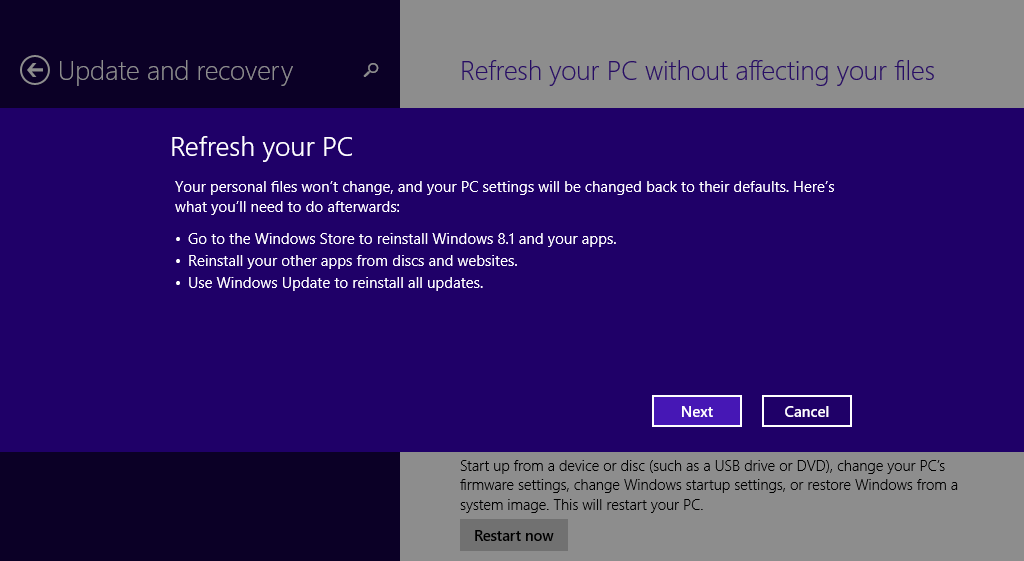 Note:
Note: If you have an OEM PC that came with Windows 8/8.1 preinstalled, you may not use the third-party partition software (for example,
EaseUS Partition Master), because modifying the hard drive partition structure usually break the factory restore feature. But if you use Windows Disk Management to shrink the C: partition (see screenshot below), then
Refresh and
Reset should work.
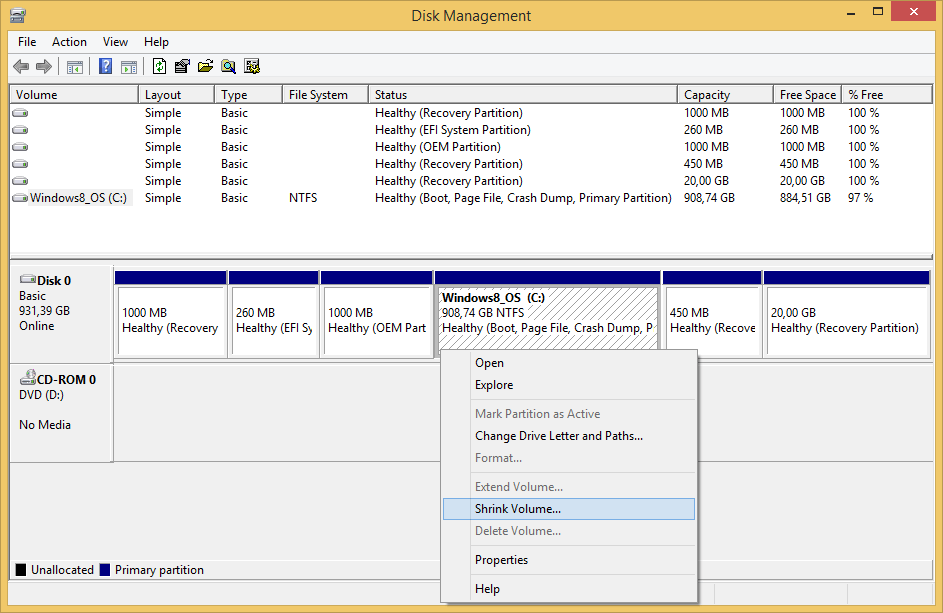
Here is a reference list of partition type and ID, when you are using the GPT partition style. You need to manually select partition and then SET ID for the damaged partition type.
- Primary is EBD0A0A2-B9E5-4433-87C0-68B6B72699C7
- System is C12A7328-F81F-11D2-BA4B-00A0C93EC93B
- Recovery is DE94BBA4-06D1-4D40-A16A-BFD50179D6AC
- OEM is BFBFAFE7-A34F-448A-9A5B-6213EB736C22
- Reserved is E3C9E316-0B5C-4DB8-817D-F92DF00215AE (You cannot update the partition with type Reserved)
Other instructions.
- How to download and clean install
Windows 8.1 if you have an OEM computer with UEFI firmware (BIOS) embedded
Windows 8/8.1 product key. ->
link
- Here is info about
UEFI Boot Mode (installing using the
GPT partition style) and
Legacy BIOS Boot Mode (installing using the
MBR partition style). ->
link