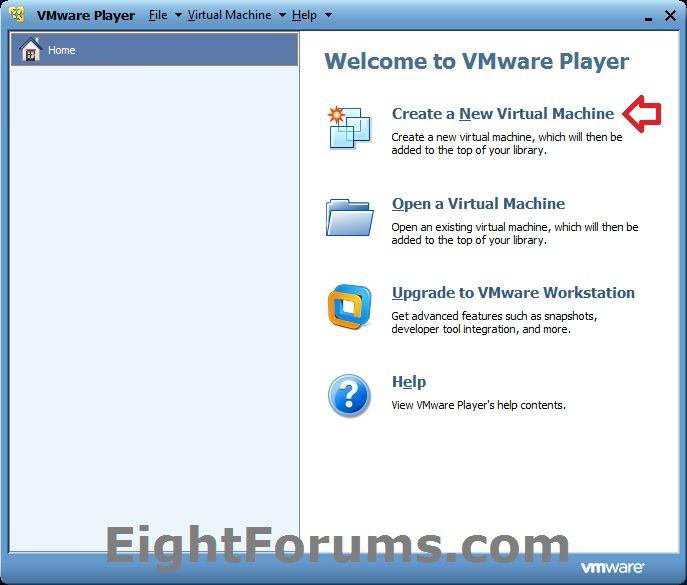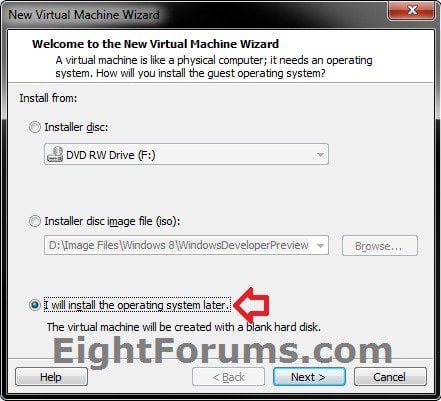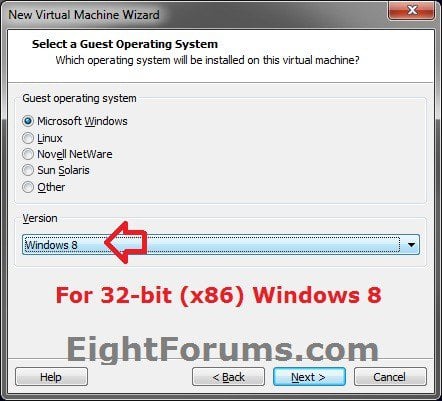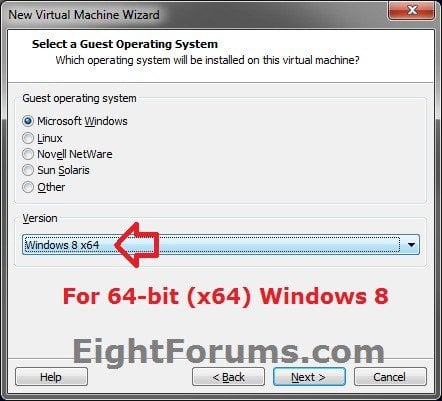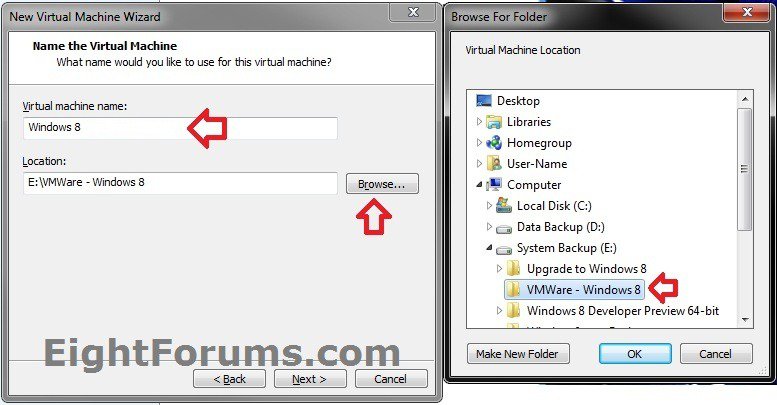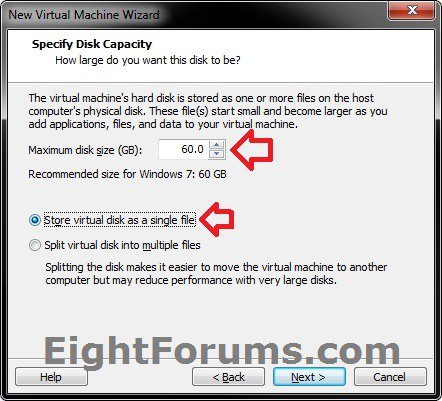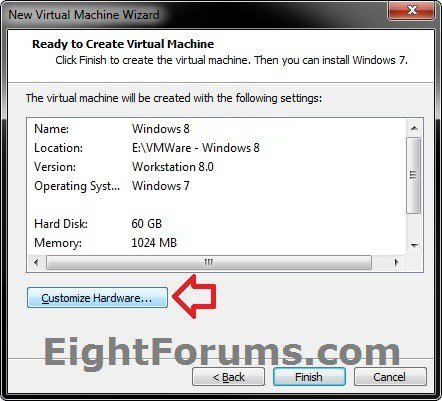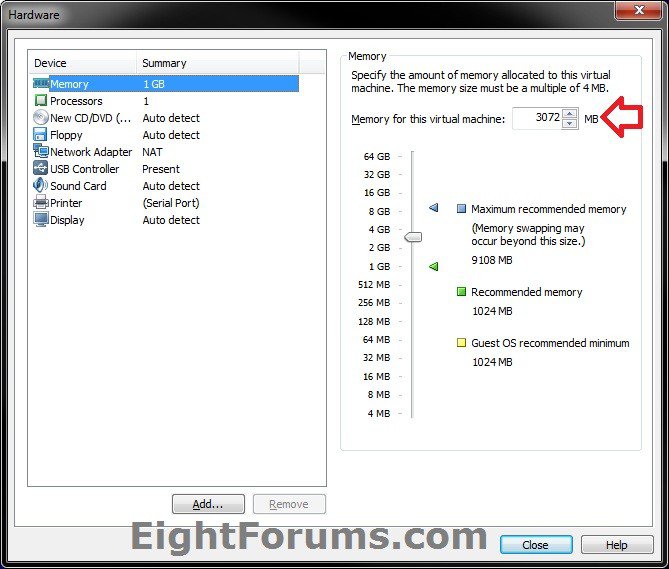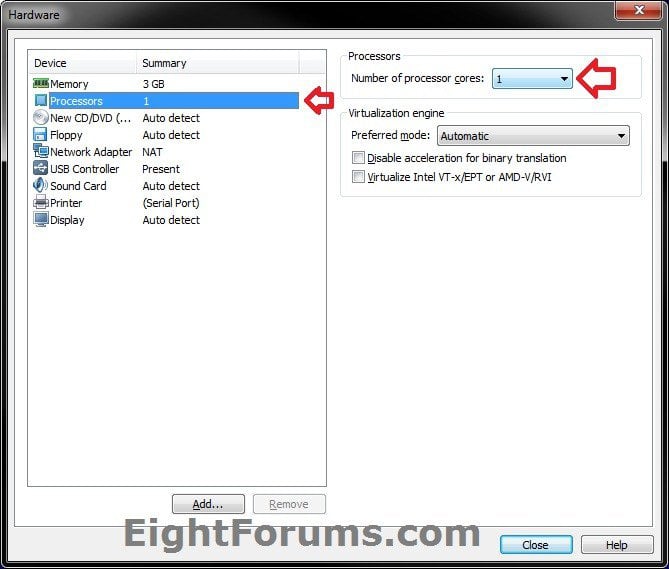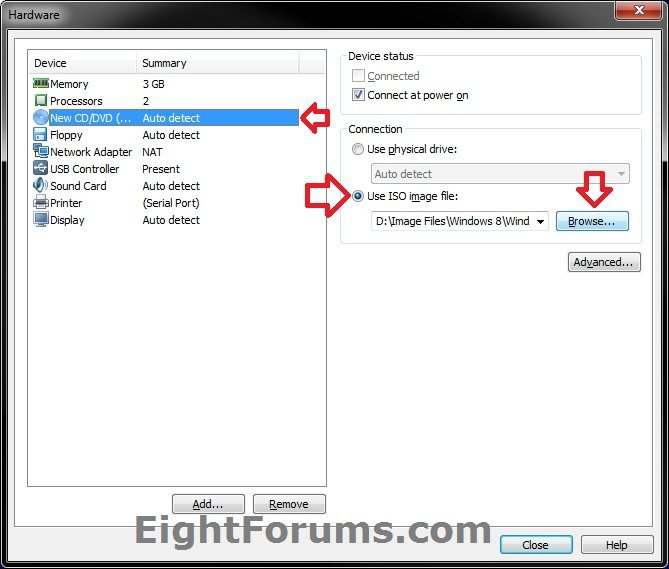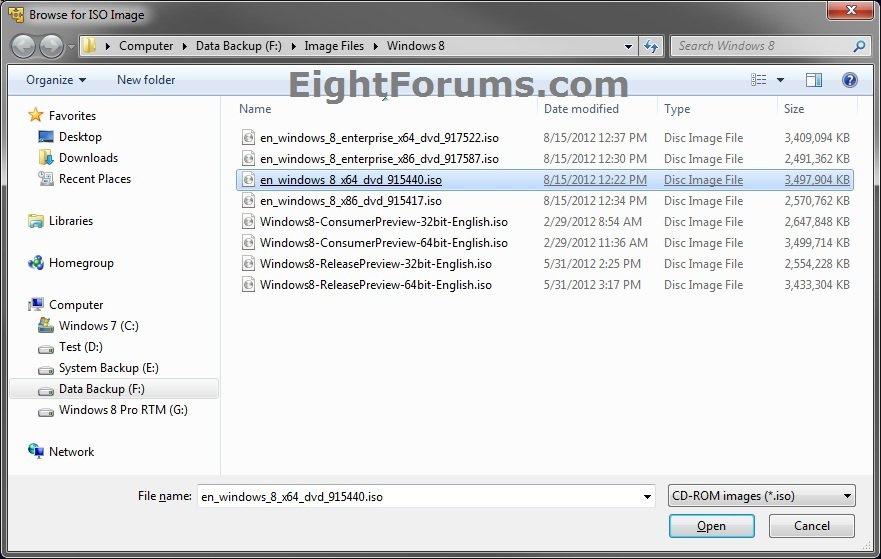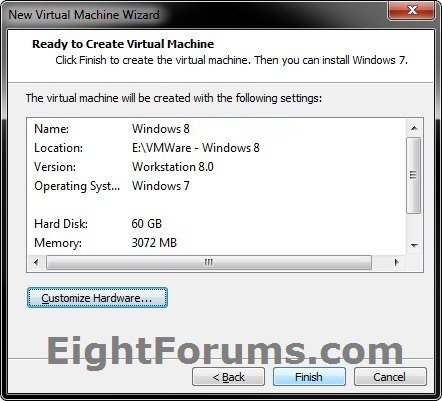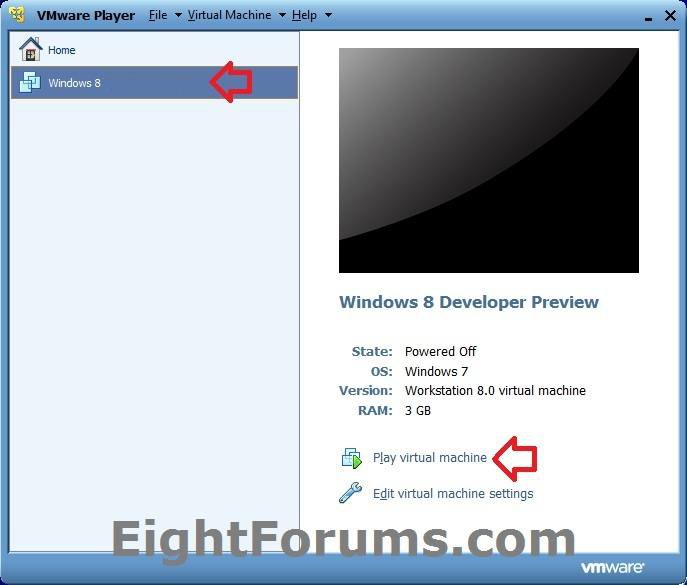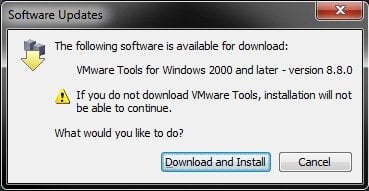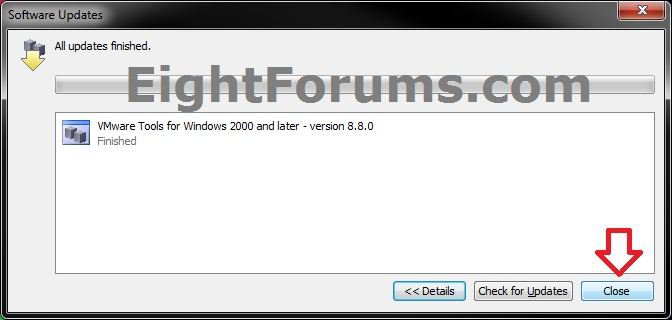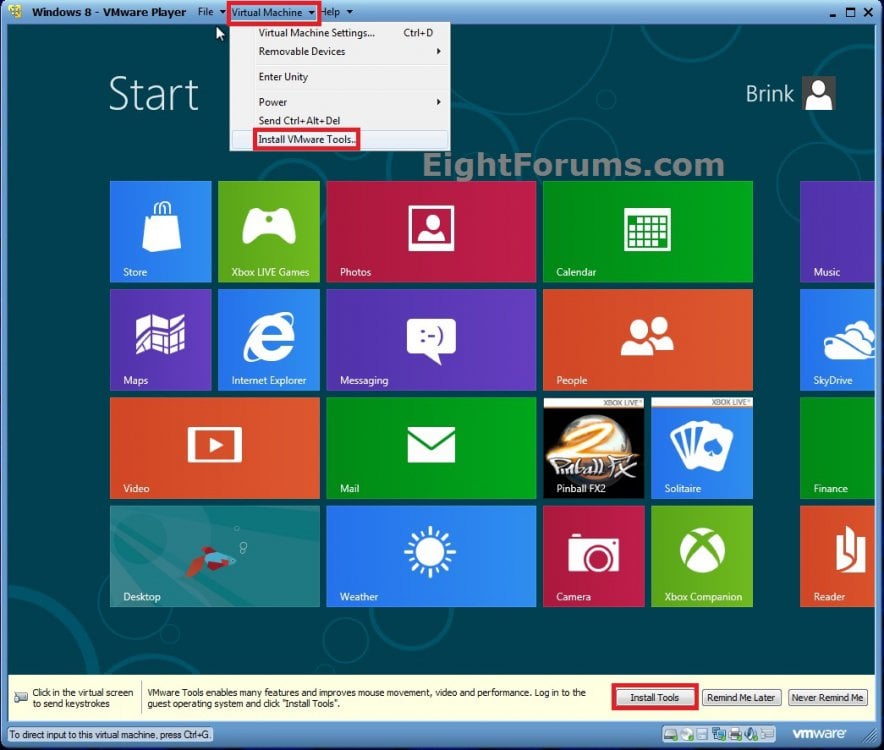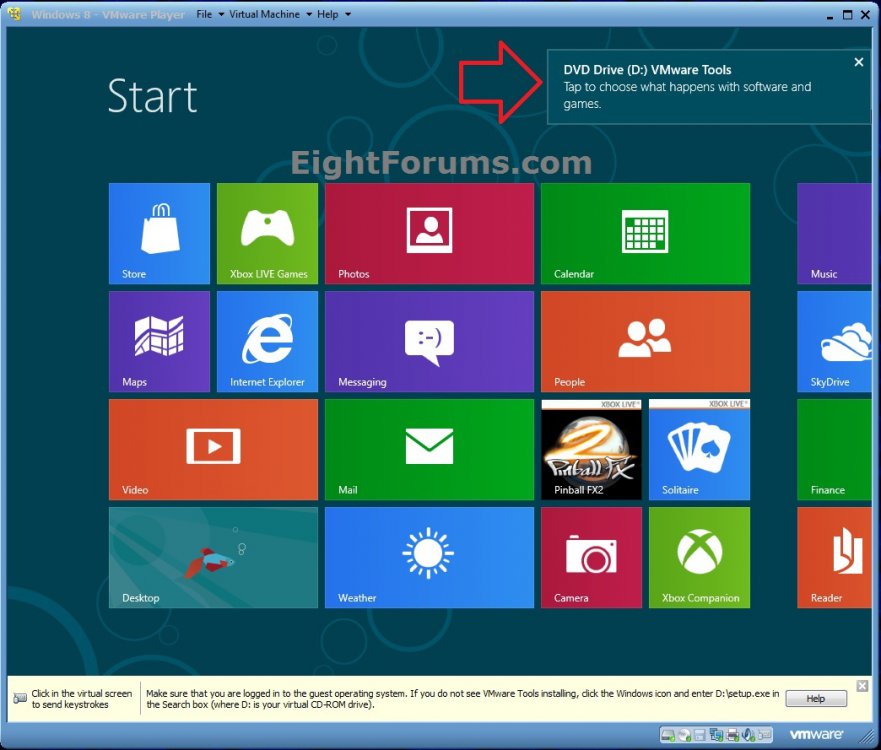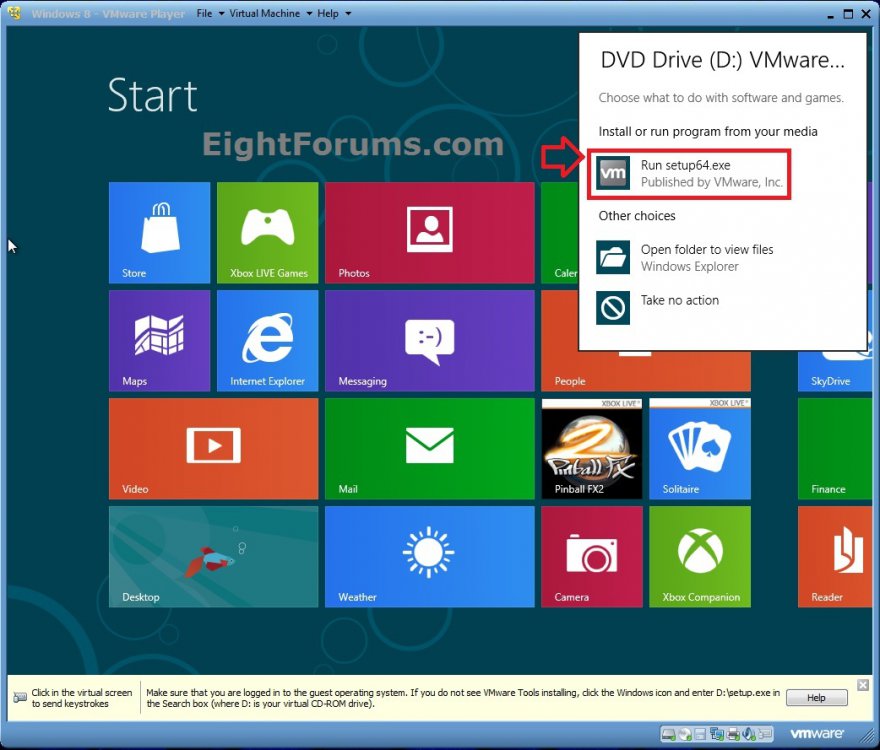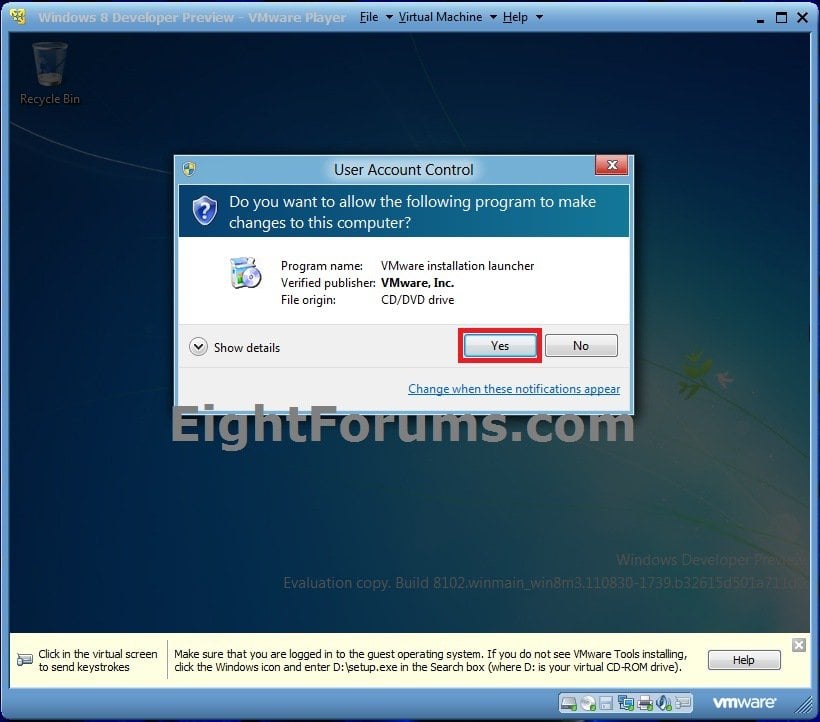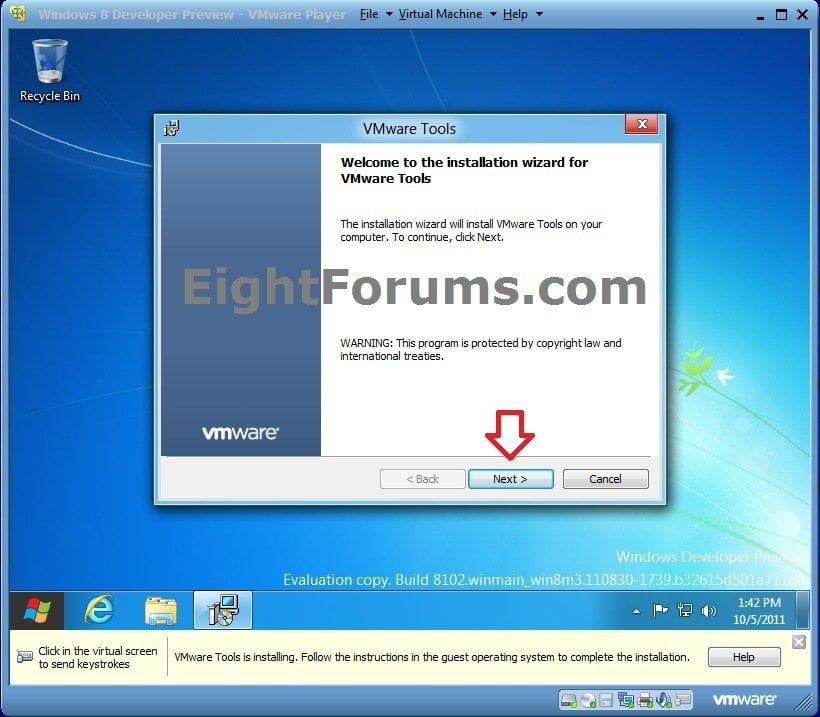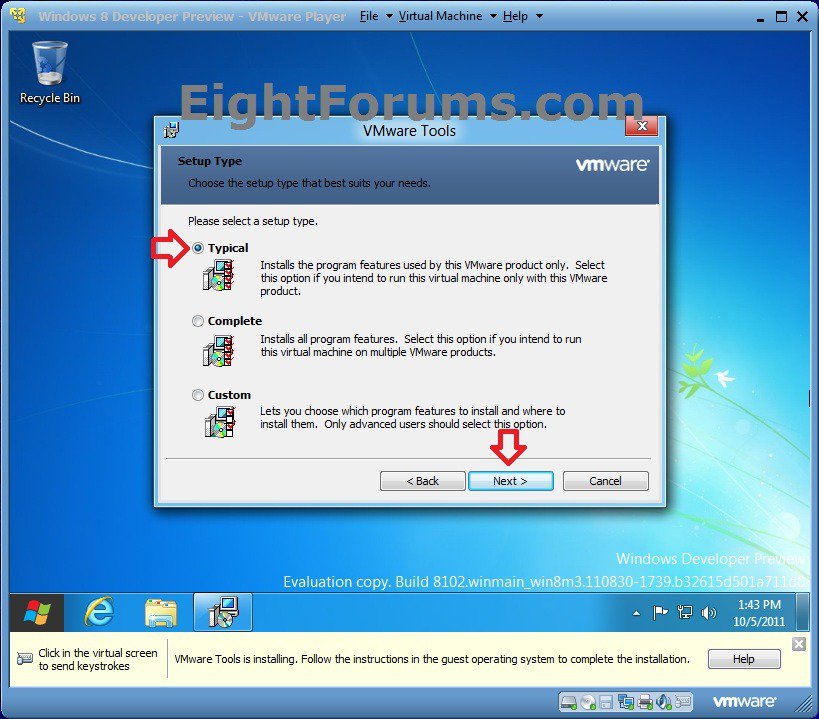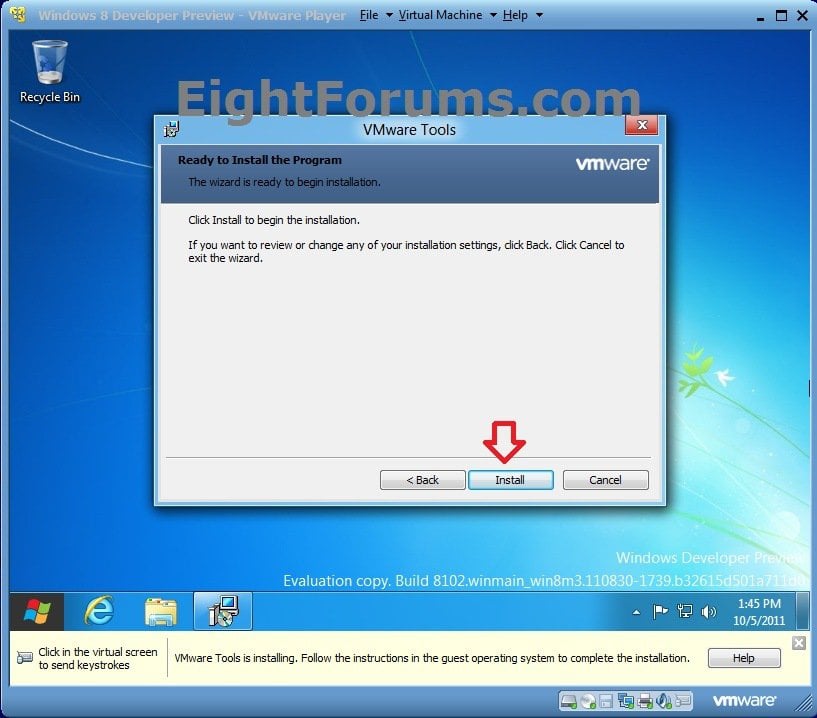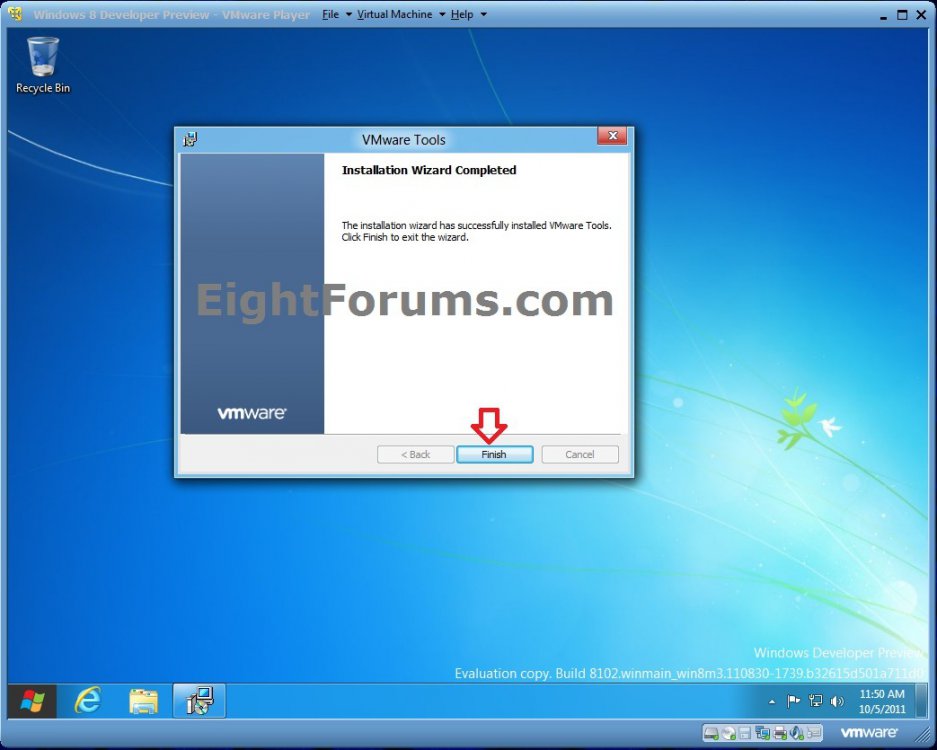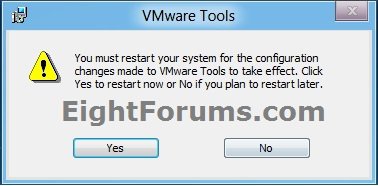How to Install Windows 8 and 8.1 on VMware Player
This will show you how to install either the 32-bit (x86) or 64-bit (x64) version of Windows 8 and 8.1 as a virtual machine in the free program VMware Player.
Host System Requirements
The physical computer on which you install Player is called the host system and its operating system is called the host operating system. To run Player, the host system and the host operating system must meet specific hardware and software requirements.
Processor Requirements for Host Systems
You must install Player on a host system that meets certain processor requirements.
Supported Processors
Processor Requirements for 64-Bit Guest Operating Systems
The operating system that runs inside a virtual machine is called the guest operating system. To run 64-bit guest operating systems, the host system must have one of the following processors. You can also run a 64-bit guest on a 32-bit host if the host computer meets these requirements.
The physical computer on which you install Player is called the host system and its operating system is called the host operating system. To run Player, the host system and the host operating system must meet specific hardware and software requirements.
Processor Requirements for Host Systems
You must install Player on a host system that meets certain processor requirements.
Supported Processors
- The host system must have a 64-bit x86 CPU that meets the following requirements.
- LAHF/SAHF support in long mode
- 1.3GHz or faster core speed
- Multiprocessor systems are supported.
- When you install Player, the installer performs checks to make sure the host system has a supported processor.
- You cannot install Player if the host system does not meet the processor requirements.
Processor Requirements for 64-Bit Guest Operating Systems
The operating system that runs inside a virtual machine is called the guest operating system. To run 64-bit guest operating systems, the host system must have one of the following processors. You can also run a 64-bit guest on a 32-bit host if the host computer meets these requirements.
- An AMD CPU that has segment-limit support in long mode enabled in BIOS or UEFI
- An Intel CPU that has VT-x support enabled in BIOS or UEFI
- 4 GB of RAM
If you have problems running VMware Player while logged in a standard user account, then log out of the standard user account, log in as an administrator, and add the user name of the standard user account to be a member of the __vmware__ group. When you log back on to the standard user account, you should be able to run it without issue now.
How to Add or Remove User Accounts from Groups in Windows 7 and Vista
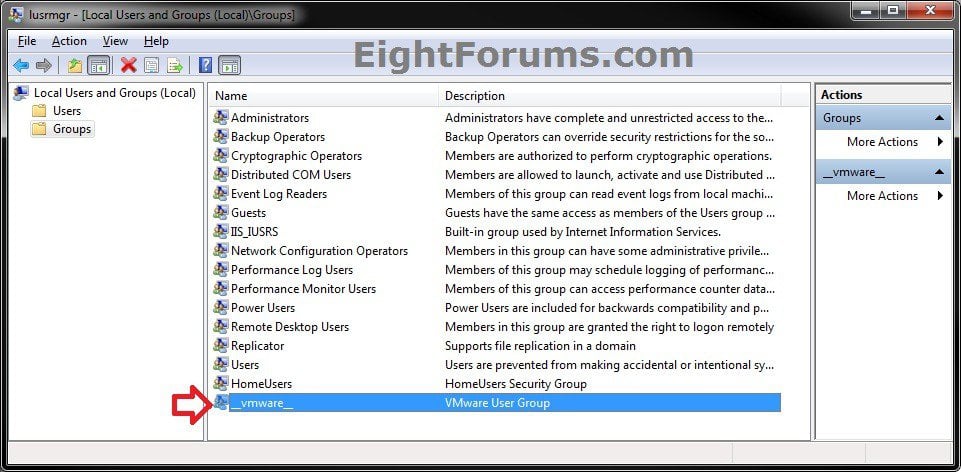
How to Add or Remove User Accounts from Groups in Windows 7 and Vista
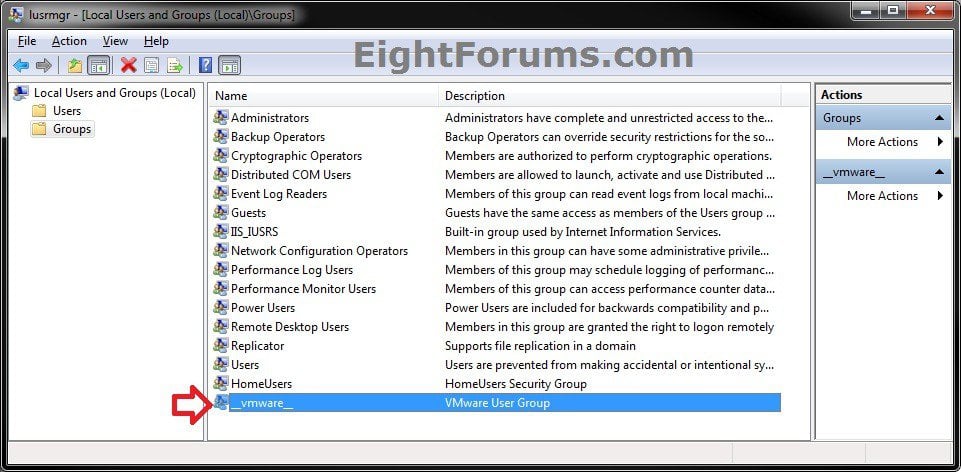
Videos:
NOTE: Videos provided by our member Wolfgang (aka: whs). Thank you.
[video=youtube;CRjXC-eHCOk]
[video=youtube;Cf3slP0pgN8]
[video=youtube;KP5I1PKNl4k]
Here's How:
1. If you have not already, then you will need the 32-bit or 64-bit Windows 8 or 8.1 ISO file version you want, and save it to your desktop (ex: Windows 7 or Vista).
2. If you have not already, then download and install the latest version of the free VMware Player.
NOTE: If you already have VMware Player installed, then you can click/tap on Help (menu bar) -> Software Updates to update it to the latest version.
3. When you run VMware Player, click/tap on the Create a New Virtual Machine option in the right pane. (see screenshot below)
4. Select (dot) the I will install the operating system later. option, and click/tap on Next. (see screenshot below)
5. Select (dot) Microsoft Windows, select Windows 8 if you have a 32-bit ISO (step 1) or Windows 8 (64-bit) if you have a 64-bit ISO, then click/tap on Next. (see screenshots below)
6. Type in a name (ex: Windows 8) for the virtual machine, click/tap on Browse, select the folder that you want to install the virtual machines's VHD file to and click/tap on OK, then click/tap on Next. (see screenshot below)
7. Select how many GB (ex: 60GB) that you want for the maximum size of the virtual disk, select (dot) Store virtual disk as a single file, and click/tap on Next. (see screenshot below)
NOTE: The default size is 60 GB. For 32-bit Windows 8, 20 GB should be the minimum. For 64-bit Windows 8, 25 GB should be the minimum.
8. Click/tap on the Customize Hardware button. (see screenshot below)
9. Click/tap on Memory in the left pane, select or type in how much of your computer's RAM (1024MB = 1GB) you would like for the virtual machine to use when it's running. (see screenshot below)
NOTE: I would recommend to use at minimum 1GB. Ideally, 3GB for 32-bit and 4GB for 64-bit would be the sweet spot if you have plenty of RAM (ex: 8GB+) installed on your computer and can spare it to be used by the virtual machine.
10. Click/tap on Processors in the left pane, select or type in how many of your computer's CPU processor cores you would like for the virtual machine to use when it's running. (see screenshot below)
NOTE: By default, you will use at minimum 1. Ideally, 2 to 3 cores would be the sweet spot if you have a multicore CPU with enough cores to spare to be used by the virtual machine instead of your computer (host).
11. Click/tap on New CD/DVD in the left pane, select (dot) Use ISO image file, then click/tap on Browse. Navigate to and select the Windows 8 ISO from step 1 above, and click/tap on Open. Click/tap on Close. (see screenshot below)
12. Click/tap on Finish. (see screenshot below)
13. In the left pane double click/tap on the new Windows 8 virtual machine to play (start) it.
14. If prompted to install the VMware Tools for Windows 2000 and later, then click/tap on Download and Install. When it's finished, click/tap on Close. (see screenshots below)
15. From here, you will just need to finish doing a clean install of Windows 8 as you normally would install it.
16. When you are finished installing Windows 8 and logged on to Windows 8, click/tap on either the Install Tools button at the bottom, or the Virtual Machine (menu bar) -> Install VMware Tools option at the top. (see screenshot below)
17. Click/tap on the DVD Drive (D) DVD Drive VMware Tools toast notification at the top right corner. (see screenshot below)
NOTE: If you do not see this, then click on the Windows Explorer app on the Metro Start screen, click on Computer in the navigation pane, and double click on DVD Drive VMware Tools to Autorun it.
18. Click/tap on the Run.... AutoPlay option to start installing the VMWare Tools. (see screenshot below)
19. If prompted by UAC, click/tap on Yes. (see screenshot below)
20. Click/tap on Next. (see screenshot below)
21. Select (dot) Typical, and click/tap on Next. (see screenshot below)
22. Click/tap on Install. (see screenshot below)
23. When VMware Tools is finished installing, click/tap on Finish. (see screenshot below)
24. Click/tap on Yes to restart the Windows 8 virtual machine to apply the VMware Tools. (see screenshot below)
25. Enjoy your new 32-bit or 64- bit Windows 8 virtual machine on VMware Player.
That's it,
Shawn
Related Tutorials
- How to Install Windows 8 and 8.1 on VirtualBox
- How to Upgrade from Windows 8, Windows 7, Vista, or XP to Windows 8 or 8.1
- How to Download and Run the "Windows 8 Upgrade Assistant"
- How to Create or Download a Windows 8 and Windows 8.1 ISO
- How to Do a Clean Install of Windows 8 or Windows 8.1
- How to Do a Clean Install with Windows 8 Upgrade
- How to Reset Windows 8 and 8.1
- How to Do a Dual Boot Installation with Windows 8 and Windows 7 or Vista
- How to Create a Windows 8 VHD at Boot to Dual Boot with Windows 7 or Vista
- How to Boot from a VHD using Windows 7 and Windows 8
- How to Expand a Virtual Hard Disk of a Virtual Machine in VMware Player
- How to Share Partitions Between Host and Guest in VMware Player
- How to Speed Up Performance of a Virtual Machine
Attachments
Last edited by a moderator: