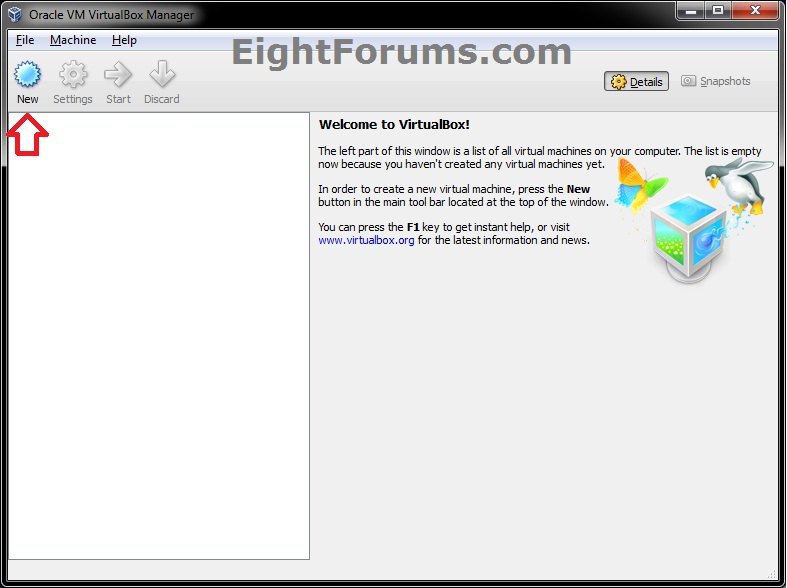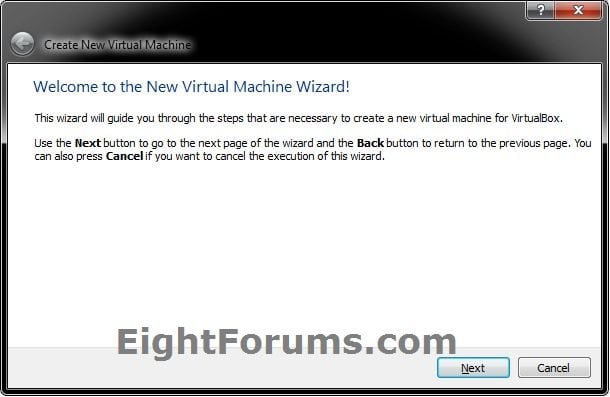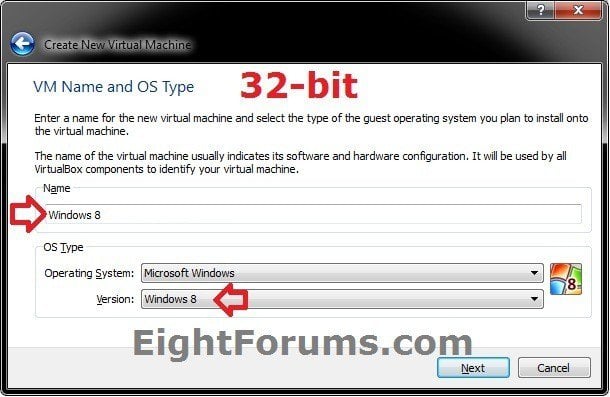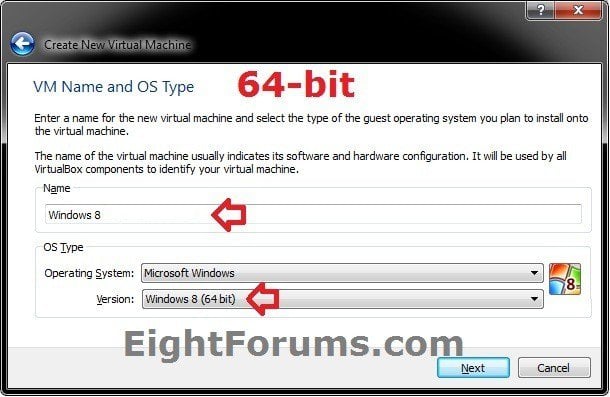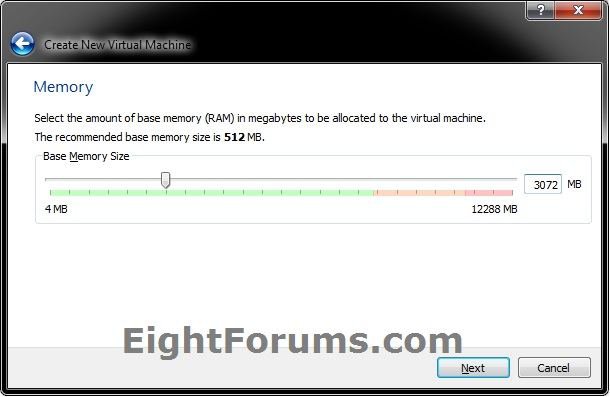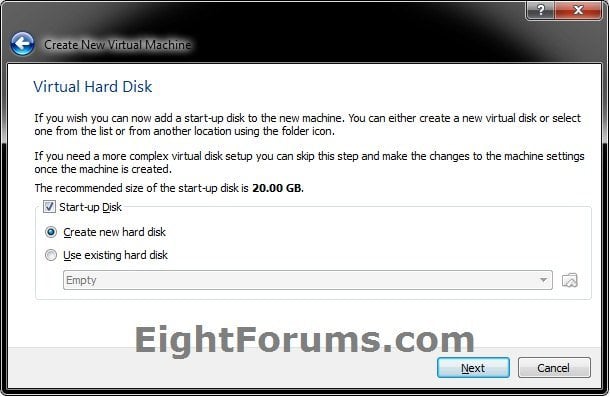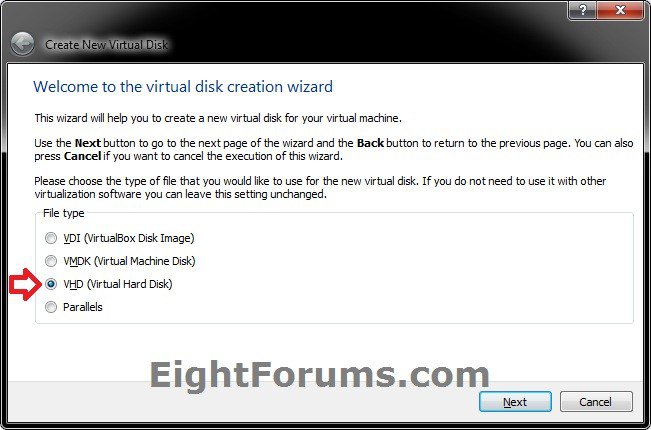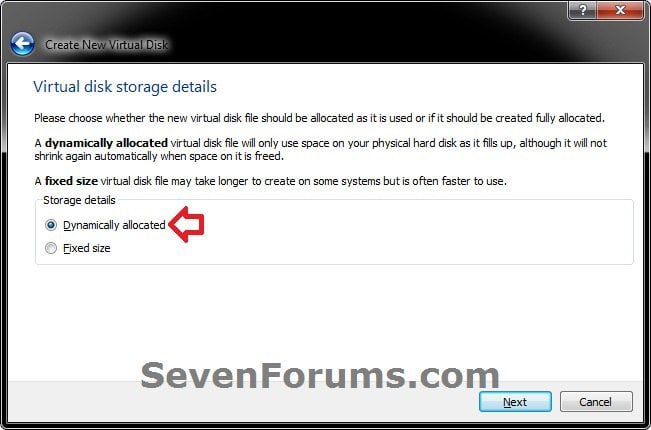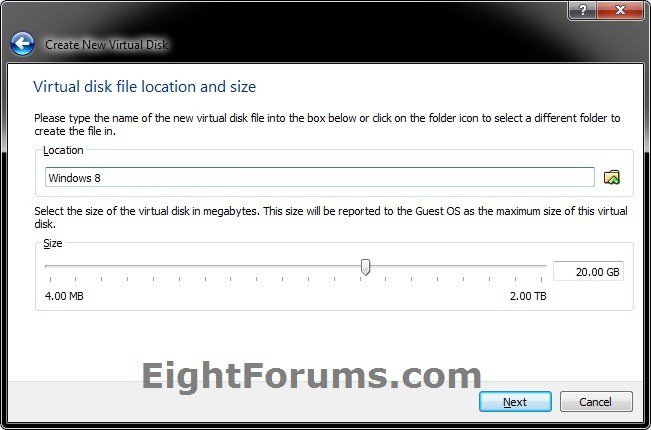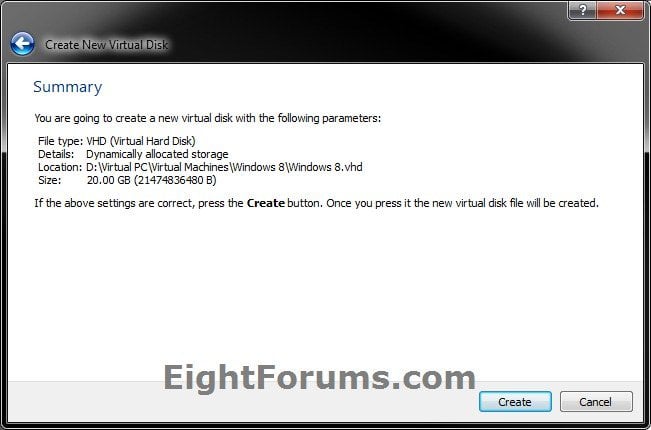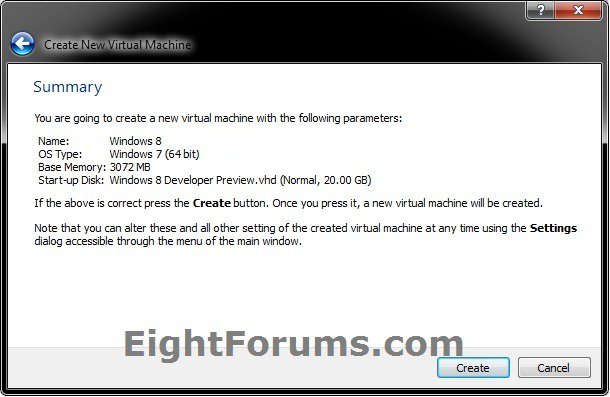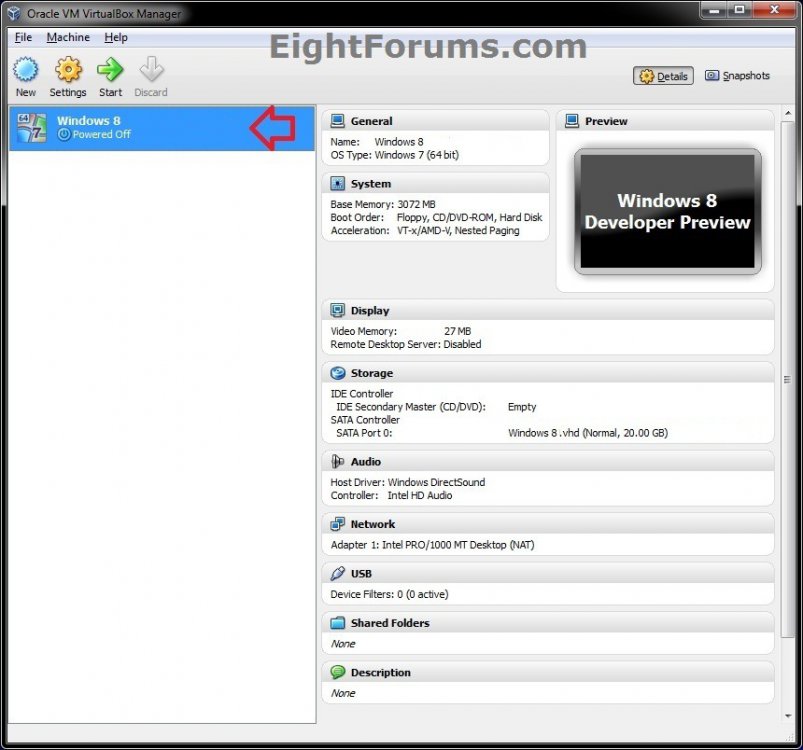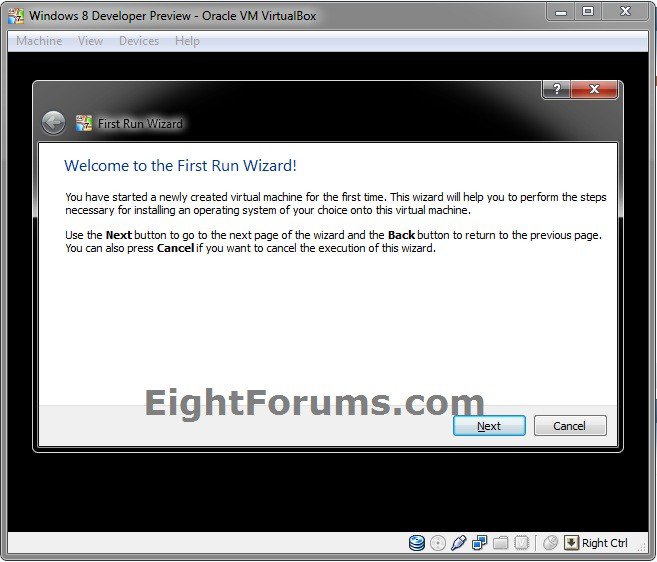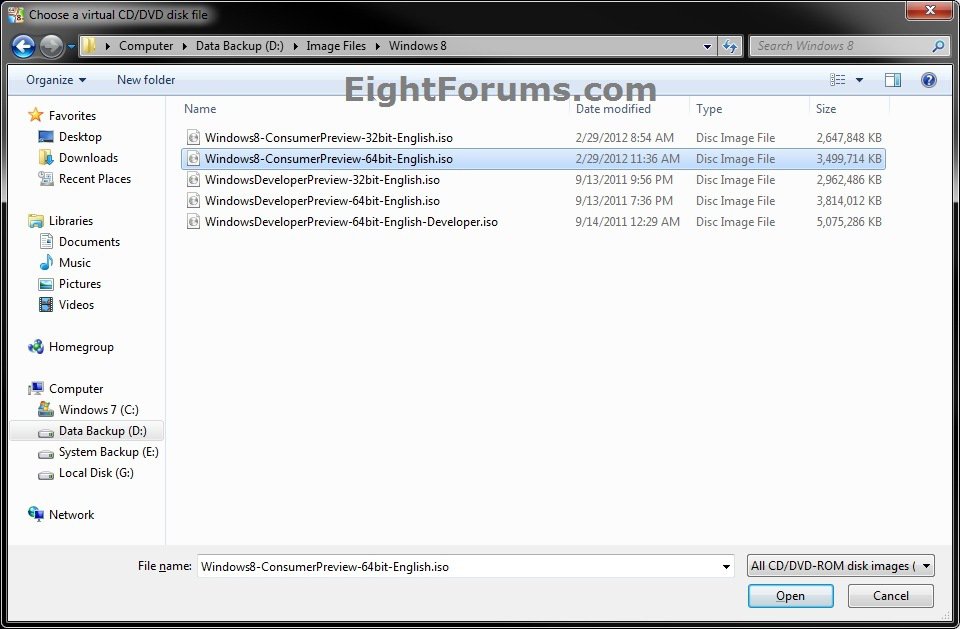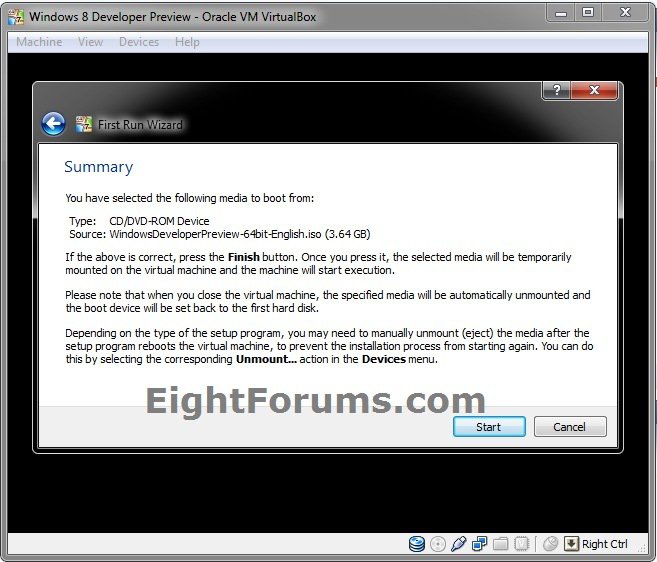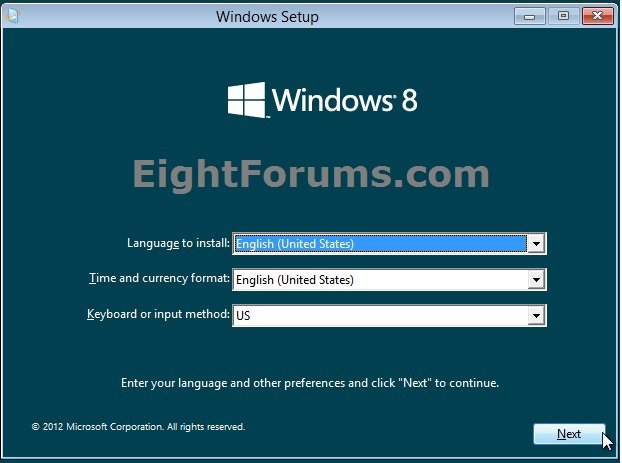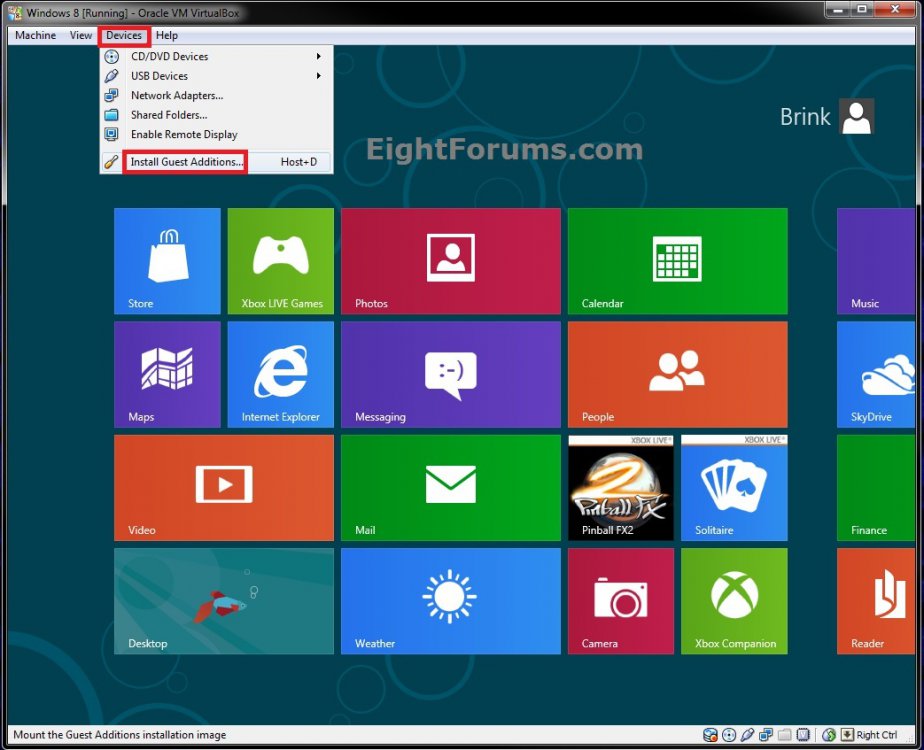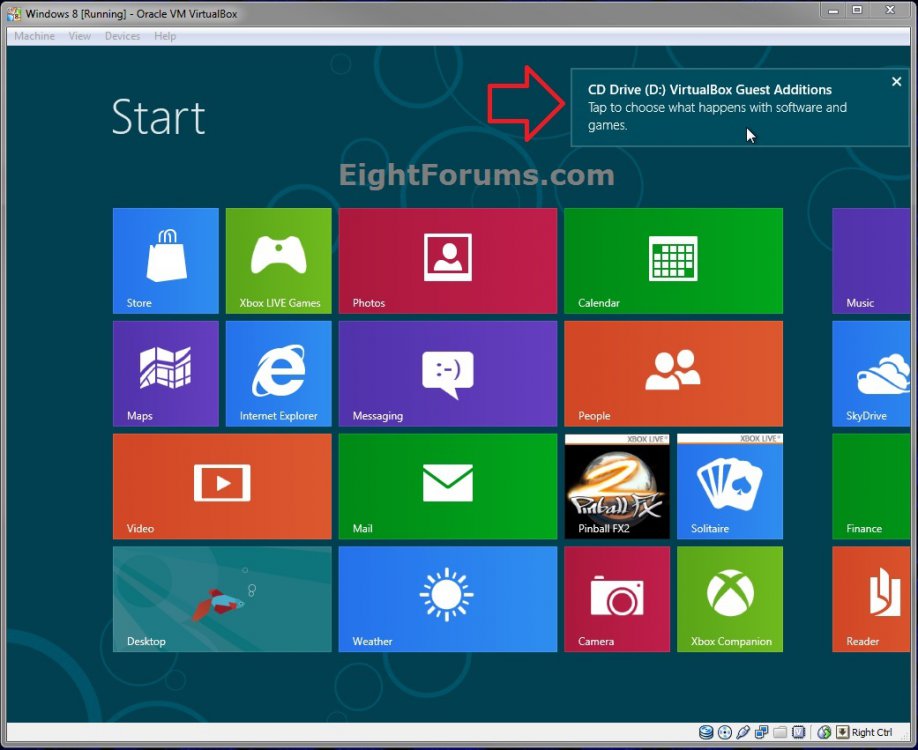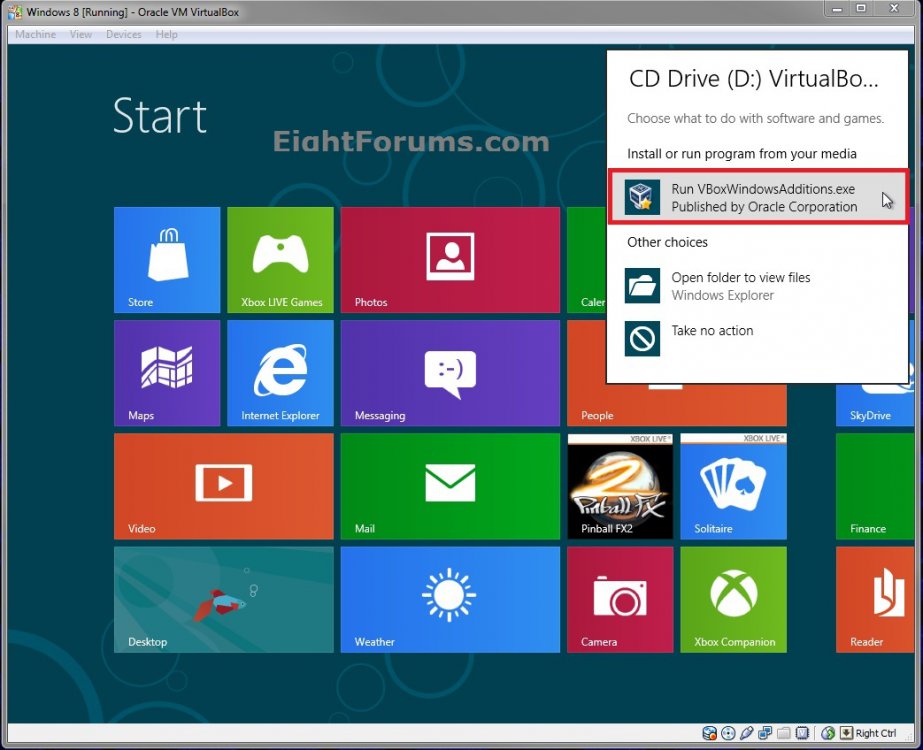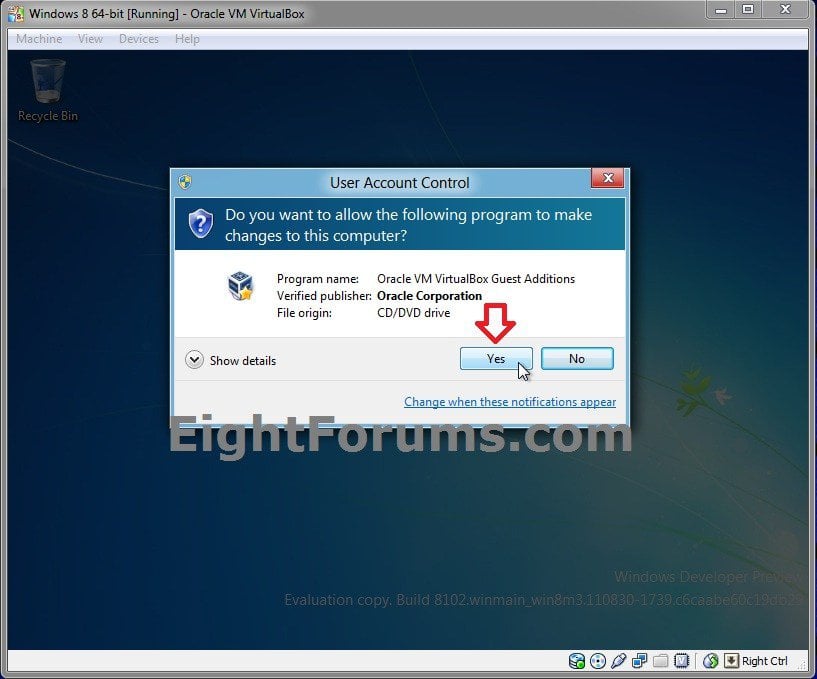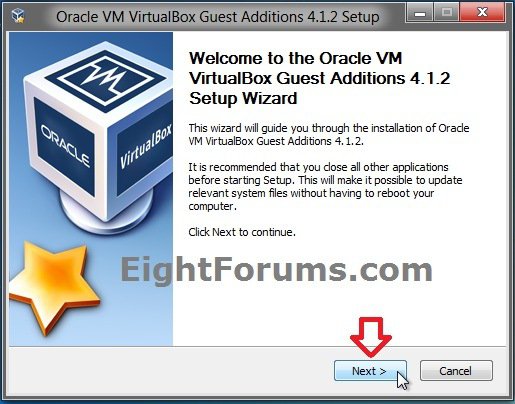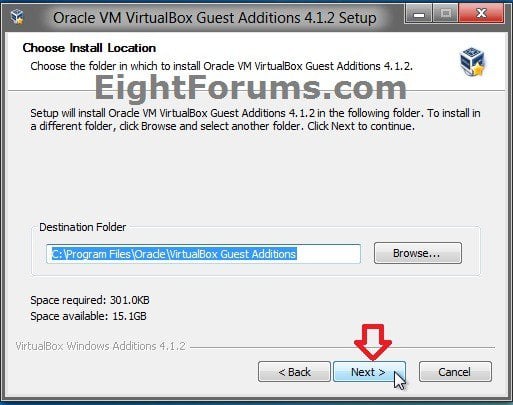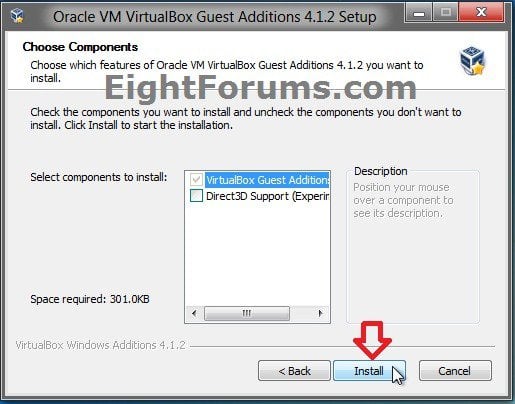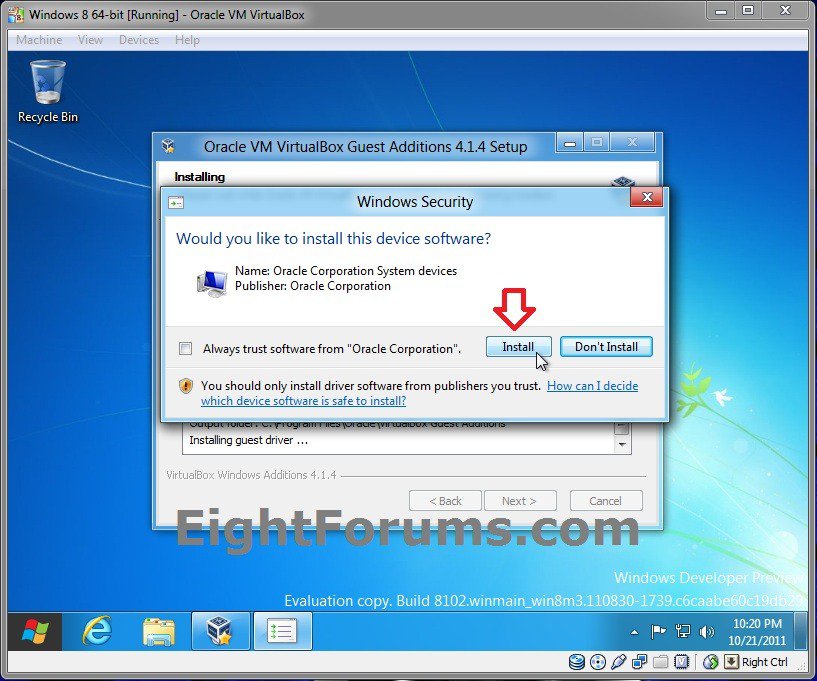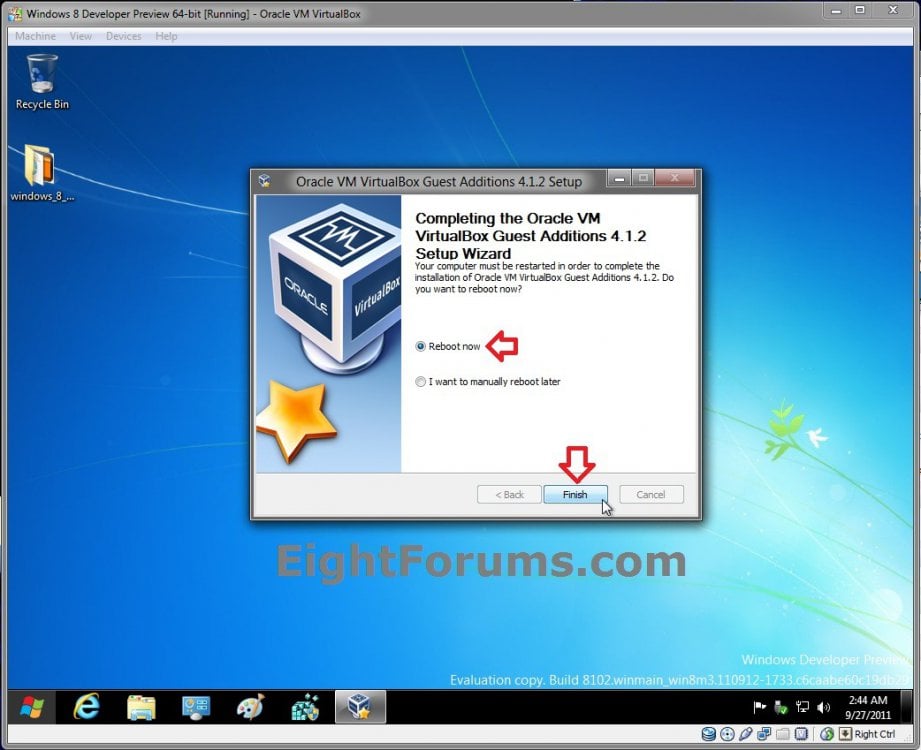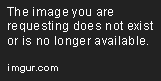How to Install Windows 8 and 8.1 in VirtualBox
This will show you how to install either the 32-bit (x86) or 64-bit (x64) version of Windows 8 and 8.1 in the free program VirtualBox.
For FAQs and more information about VirtualBox, see: End-user_documentation - VirtualBox
For FAQs and more information about VirtualBox, see: End-user_documentation - VirtualBox
In order to run VirtualBox on your machine, you need:
- Reasonably powerful x86 hardware. Any recent Intel or AMD processor should do.
- Memory. Depending on what guest operating systems you want to run, you will need at least 512 MB of RAM (but probably more, and the more the better). Basically, you will need whatever your host operating system needs to run comfortably, plus the amount that the guest operating system needs. So, if you want to run Windows XP on Windows XP, you probably won't enjoy the experience much with less than 1 GB of RAM. If you want to try out Windows Vista in a guest, it will refuse to install if it is given less than 512 MB RAM, so you'll need that for the guest alone, plus the memory your operating system normally needs.
- Hard disk space. While VirtualBox itself is very lean (a typical installation will only need about 30 MB of hard disk space), the virtual machines will require fairly huge files on disk to represent their own hard disk storage. So, to install Windows XP, for example, you will need a file that will easily grow to several GB in size.
- A supported host operating system (your computer). Presently, VirtualBox supports Windows (XP and later), many Linux distributions, Mac OS X, Solaris and OpenSolaris.
- A supported guest operating system (virtual machine). Besides the user manual (see below), up-to-date information is available at "Status: Guest OSes".
64-bit guests Requirements:
VirtualBox supports 64-bit guest (virtual machine) operating systems, even on 32-bit host (your computer) operating systems, provided that the following conditions below are met. See page 166 in manual.
VirtualBox supports 64-bit guest (virtual machine) operating systems, even on 32-bit host (your computer) operating systems, provided that the following conditions below are met. See page 166 in manual.
- You need a 64-bit processor (CPU) with hardware virtualization support.
- You must enable hardware virtualization in your motherboard's BIOS settings.
- If you want to use 64-bit guest support on a 32-bit host operating system, you must also select a 64-bit operating system for the particular VM. Since supporting 64 bits on 32-bit hosts incurs additional overhead, VirtualBox only enables this support upon explicit request.
Here's How:
1. If you have not already, then you will need the 32-bit or 64-bit Windows 8 or 8.1 ISO file version you want, and save it to your desktop (ex: Windows 7 or Vista).
2. If you have not already, download and install the latest version of VirtualBox (Windows hosts), download and install the VM VirtualBox Extension Pack (All platforms), then run VirtualBox. (see screenshot below)
3. In the left side of the toolbar, click/tap on the New button. (see screenshot below)
4. Click/tap on Next. (see screenshot below)
5. Type in a name (ex: Windows 8) for the virtual machine, select Windows 8/8.1 if have a 32-bit ISO (step 1) or Windows 8/8.1 (64-bit) if you have a 64-bit ISO, then click/tap on Next. (see screenshots below)
6. Select or type in how much of your computer's RAM (1024MB = 1GB) you would like for the virtual machine to use when it's running, then click/tap on Next. (see screenshot below)
NOTE: I would recommend to use at minimum 1GB. Ideally, 3GB for 32-bit and 4GB for 64-bit would be the sweet spot if you have plenty of RAM (ex: 8GB+) installed on your computer and can spare it to be used by the virtual machine.
7. Click/tap on Next. (see screenshot below)
8. Select (dot) VHD, and click/tap on Next. (see screenshot below)
9. Select (dot) Dynamically allocated, and click/tap on Next. (see screenshot below)
NOTE: You could use either fixed or dynamic, but I would recommend using dynamic to help save HDD space.
10. Select how large you would like the VHD file to be, and click/tap on Next. (see screenshot below)
NOTE: The default size is 20 GB, and is fine if you are not going to be installing a lot on the virtual machine. For 64-bit, you might use 25 GB instead since 64-bit uses a bit more space.
11. Click/tap on Create. (see screenshot below)
12. Click/tap on Create. (see screenshot below)
13. In the left pane, double click/tap on the new virtual machine (ex: Windows 8). (see screenshot below)
14. Click/tap on Next. (see screenshot below)
15. Click/tap on the browse folder icon, select the downloaded ISO from step 1, click/tap on Open, and click/tap on Next. (see screenshots below)
16. Click/tap on Start. (see screenshot below)
17. Now, you will just need to finish installing Windows 8. (see screenshot below)
18. When you are finished installing Windows 8, click/tap on Devices on the VirtualBox menu bar, and Install Guest Additions. (see screenshot below)
19. When the new CD drive notification pops-up at the top right corner, click/tap on it to open AutoPlay. (see screenshot below)
20. Click/tap on the Run VBoxWindowsAdditions.exe option. (see screenshot below)
21. If prompted by UAC, then click/tap on Yes. (see screenshot below)
22. Run the VBoxWindowsAdditions-amd64.exe (64-bit) or VBoxWindowsAdditions-x86.exe (32-bit) file that you selected in step 21 that is the same as the 32-bit or 64-bit Windows 8 ISO you are using, then click/tap on Next. (see screenshot below)
23. Click/tap on Next. (see screenshot below)
24. Click/tap on Install. (see screenshot below)
25. When prompted twice, click/tap on Install each time. (see screenshot below)
26. When finished, select (dot) Reboot now, and click/tap on Finish. (see screenshot below)
That's it,
Shawn
Related Tutorials
- How to Install Windows 8 and 8.1 on VMware Player
- How to Upgrade from Windows 8, Windows 7, Vista, or XP to Windows 8 or 8.1
- How to Download and Run "Windows 8 Upgrade Assistant" and "Windows 8.1 Upgrade Assistant"
- How to Create or Download a Windows 8 and Windows 8.1 ISO
- How to Do a Clean Install of Windows 8 or Windows 8.1
- How to Do a Clean Install with Windows 8 Upgrade
- How to Reset Windows 8 and 8.1
- How to Do a Dual Boot Installation with Windows 8 and Windows 7 or Vista
- How to Create a Windows 8 VHD at Boot to Dual Boot with Windows 7 or Vista
- How to Boot from a VHD using Windows 7 and Windows 8
- How to Speed Up Performance of a Virtual Machine
Attachments
Last edited: