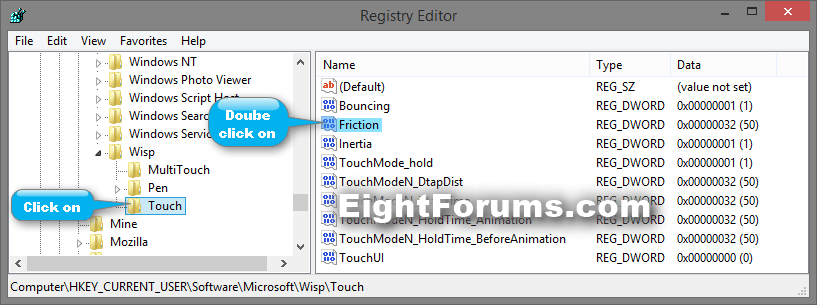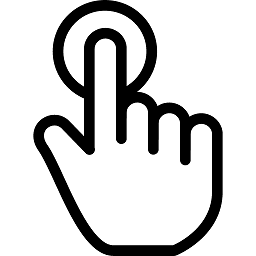How to Change Touch Scrolling Friction in Windows 8 and 8.1
If you a touch screen, then you can scroll content by touching the screen (aka: touch scrolling), and sliding the finger to reveal more content.
This tutorial will show you how to change the amount of friction to increase or decrease the speed of scrolling by touch in your account in Windows 8, RT, and 8.1.
This tutorial will show you how to change the amount of friction to increase or decrease the speed of scrolling by touch in your account in Windows 8, RT, and 8.1.
EXAMPLE: Touch Scrolling in Windows 8
NOTE: This video is just an example of default touch scrolling in Internet Explorer, but does apply to all touch scrolling in Windows. The video looks best if viewed full screen.
Here's How:
1. Press the :winkey: + R keys to open the Run dialog, type regedit, and press Enter.
2. If prompted by UAC, then click/tap on Yes.
3. In Registry Editor, navigate to the Touch key location below. (see screenshot below)
HKEY_CURRENT_USER\Software\Microsoft\Wisp\Touch
4. In the right pane of Touch, double click/tap on the Friction DWORD to modify it. (see screenshot above)
5. Type in a number between 0 to 64 for how much friction you want, and click/tap on OK. (see screenshot below)
32 is the default data value.
You can play with setting different values and test afterwards to see what touch scrolling speed works best for you.
0 = No friction, and faster touch scrolling.
64 = More friction, and slower touch scrolling.
You can play with setting different values and test afterwards to see what touch scrolling speed works best for you.
0 = No friction, and faster touch scrolling.
64 = More friction, and slower touch scrolling.
6. Sign out and sign in, or restart the computer to apply.
That's it,
Shawn
Related Tutorials
- Enable or Disable Touch by Finger on Touch Screen in Windows 7 and Windows 8
- List of Touch Gestures for Windows 8 and 8.1
- How to Configure Pen and Touch Displays in Windows 7 and Windows 8
- How to Calibrate or Reset Screen for Pen or Touch in Windows 7 and Windows 8
- How to Create a "Tablet PC Settings" Shortcut in Windows 7 and Windows 8
- How to Create a "Pen and Touch" Settings Shortcut in Windows 7 and Windows 8
Attachments
Last edited: