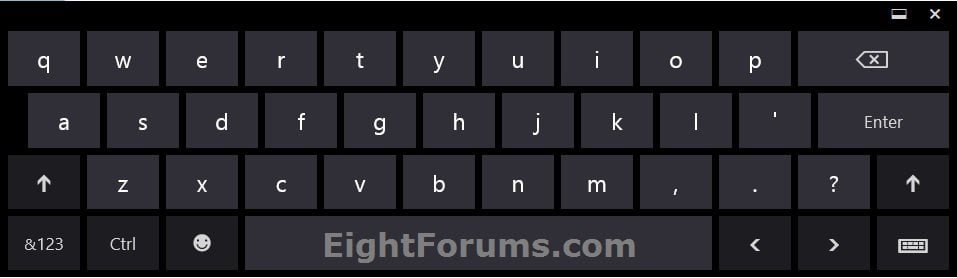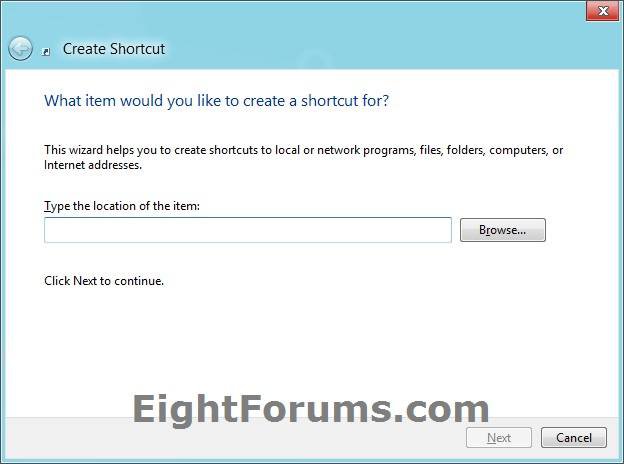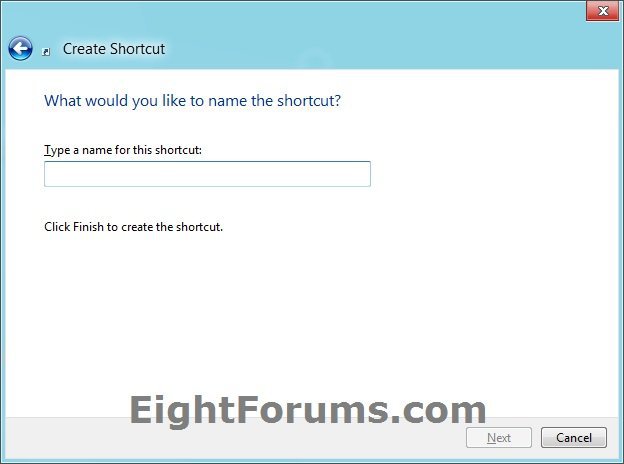How to Create a "Touch Keyboard" Shortcut in Windows 8 and 8.1
You can use different keyboards with Windows to fit your needs. The most common is a physical, external keyboard that you plug into your PC. Windows 8 and Windows RT also include a touch keyboard for PCs with touch. To use the touch keyboard on a touch screen PC, tap in a text field or other area where you can type. The keyboard appears automatically. You could also use the touch keyboard on a non-touch PC, but you would have to use your pointer to click on the keys instead of touching/tapping them.
For more information about the Touch Keyboard in Windows 8, see:
This tutorial will show you how to create or download a Touch Keyboard shortcut that you can pin and use where you like in Windows 8, Windows RT, Windows 8.1, and Windows RT 8.1.
For more information about the Touch Keyboard in Windows 8, see:
- Designing the Windows 8 touch keyboard - Building Windows 8 - Site Home - MSDN Blogs
- How to use the touch keyboard
This tutorial will show you how to create or download a Touch Keyboard shortcut that you can pin and use where you like in Windows 8, Windows RT, Windows 8.1, and Windows RT 8.1.
By default, the on-screen touch keyboard will only appear automatically on a touch PC when you tap in a text field in a modern UI screen or modern app. When you want to type using the on-screen keyboard with Surface, fold back the cover or remove it. Next, tap in a text field or other area where you can type. The keyboard appears automatically.
They don't automatically appear if you’re using a desktop app. Instead, you need to tap or click the Touch keyboard icon on the right side of the taskbar.
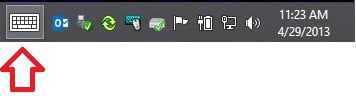
They don't automatically appear if you’re using a desktop app. Instead, you need to tap or click the Touch keyboard icon on the right side of the taskbar.
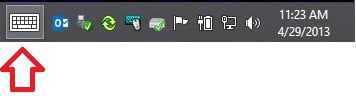
Here are a few tips when you're using the touch keyboard:
NOTE: This option is only available if you have a PC or device with a touch screen.
How to Make the Standard Keyboard Layout Available in Windows 8 Touch Keyboard
- Switch between the touch keyboard and thumb keyboard by tapping the keyboard icon in the lower-right corner of the keyboard.
- Close the keyboard by tapping outside the text box or by using the keyboard icon.
- Use keyboard shortcuts by tapping the Ctrl key and then tapping another key.
- Turn Caps Lock on and off by double-tapping the Up Arrow key.
- Automatically insert a period by double-tapping the Spacebar.
- If you're looking for some fun characters, tap the
Emoticon key.
NOTE: This option is only available if you have a PC or device with a touch screen.
How to Make the Standard Keyboard Layout Available in Windows 8 Touch Keyboard
- The new, fifth standard keyboard layout has these additional keys available:
- Windows key
- Alt key
- Esc key
- With Fn key: All F-keys (F1 - F12)
EXAMPLE: "Touch Keyboard" in Windows 8
OPTION ONE
To Download a "Touch Keyboard" Shortcut
1. Click/tap on the Download button below to download the ZIP file below.
Touch_Keyboard_Shortcut.zip
2. Save the .zip file to the desktop.
3. Open the .zip file and extract (drag and drop) the Touch Keyboard shortcut to the desktop.
4. Unblock the Touch Keyboard shortcut.
5. If you like, you can Pin to Taskbar on desktop, Pin to Start screen, add to Quick Launch, assign a keyboard shortcut to it, or move this shortcut to where you like for easy use.
6. When done, you can delete the downloaded .zip file on the desktop if you like, or save it to use again.
OPTION TWO
To Manually Create a "Touch Keyboard" Shortcut
1. Right click or press and hold on a empty area on desktop, and click/tap on New and Shortcut.
2. Copy and paste the command below into the location area, and click/tap on the Next button. (see screenshot below)
"%ProgramFiles%\Common Files\microsoft shared\ink\TabTip.exe"
3. Type Touch Keyboard for the name, and click/tap on the Finish button. (see screenshot below)
NOTE: You can name this shortcut anything you would like though.
4. If you like, you can Pin to Taskbar on desktop, Pin to Start screen, add to Quick Launch, assign a keyboard shortcut to it, or move this shortcut to where you like for easy use.
That's it,
Shawn
Related Tutorials
- How to Make Standard Keyboard Layout Available in Touch Keyboard in Windows 8 and 8.1
- How to Turn On or Off to Play Click Sounds as you Type on Touch Keyboard in Windows 8 and 8.1
- How to Create an "On-Screen Keyboard" Shortcut in Vista, Windows 7, and Windows 8
- How to Turn On or Off the On-Screen Keyboard in Windows 8 and 8.1
- How to Enable or Disable Touch Keyboard Toolbar in Windows 8 and 8.1
Attachments
Last edited: