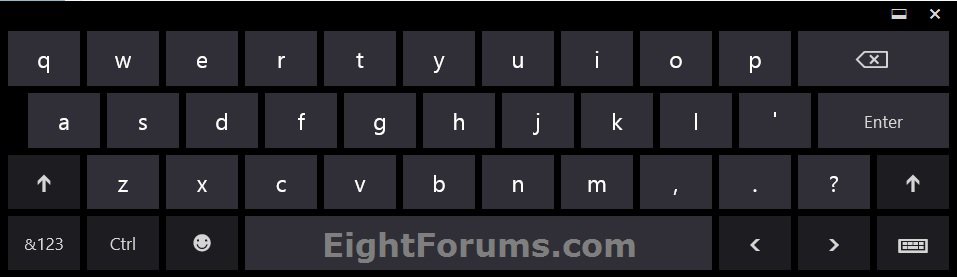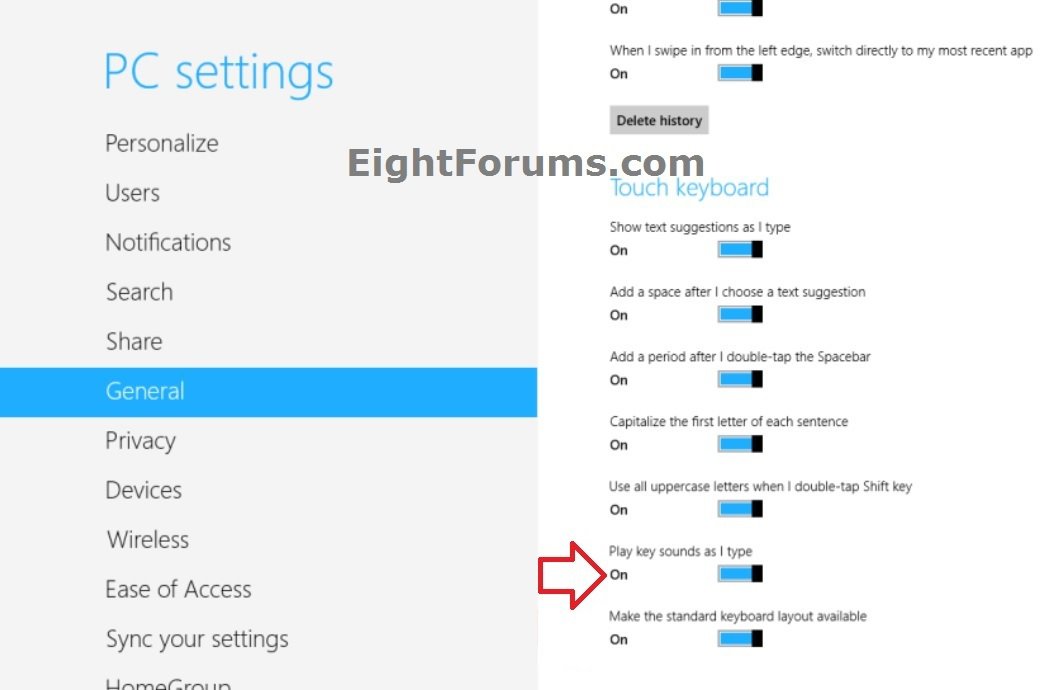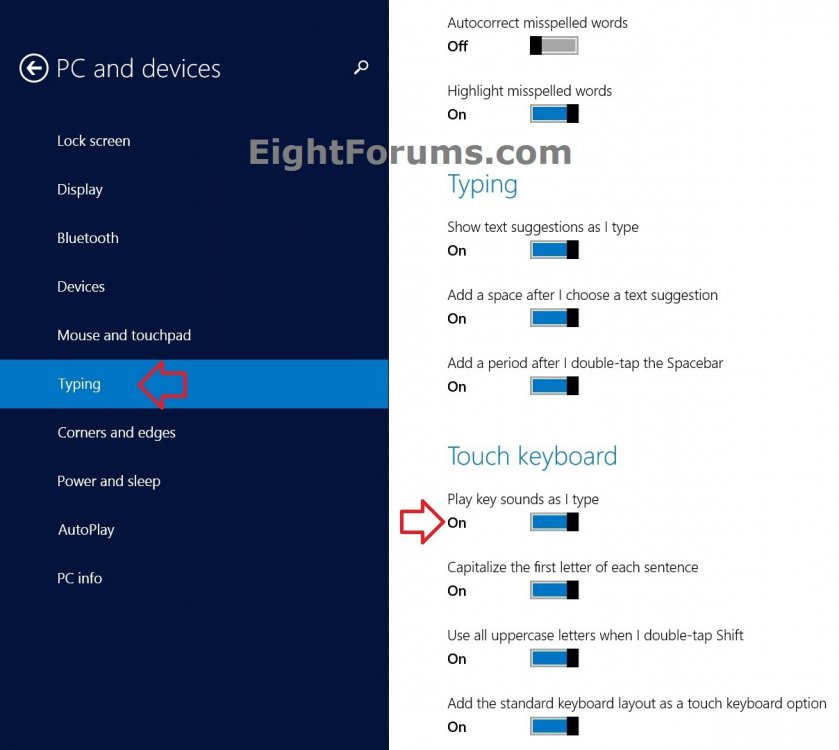How to Turn On or Off to Play Click Sounds as you Type on Touch Keyboard in Windows 8 and 8.1
This tutorial will show you how to turn on or off to play key click sounds as you type on the on-screen touch keyboard in Windows 8, Windows RT, Windows 8.1, and Windows RT 8.1.
On the Surface tablet, this setting would also include the key click sounds made while typing on a touch cover accessory.
On the Surface tablet, this setting would also include the key click sounds made while typing on a touch cover accessory.
This does not affect the clicking sound for the On-Screen Keyboard.
By default, the on-screen touch keyboard will only appear automatically on a touch PC when you tap in a text field in a modern UI screen or modern app. When you want to type using the on-screen keyboard with Surface, fold back the cover or remove it. Next, tap in a text field or other area where you can type. The keyboard appears automatically.
They don't automatically appear if you’re using a desktop app. Instead, you need to tap or click the Touch keyboard icon on the right side of the taskbar.
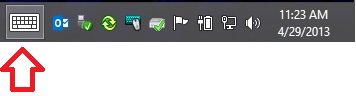
By default, the on-screen touch keyboard will only appear automatically on a touch PC when you tap in a text field in a modern UI screen or modern app. When you want to type using the on-screen keyboard with Surface, fold back the cover or remove it. Next, tap in a text field or other area where you can type. The keyboard appears automatically.
They don't automatically appear if you’re using a desktop app. Instead, you need to tap or click the Touch keyboard icon on the right side of the taskbar.
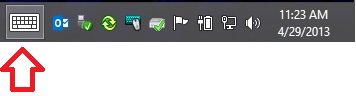
EXAMPLE: Touch Keyboard in Windows 8*
EXAMPLE: Touch Cover for Surface tablet
OPTION ONE
Set to Play Touch Keyboard Click Sound in Windows 8 and RT
1. Open PC Settings.
2. Click/tap on General on the left side, and do step 3 or 4 below for what you would like to do. (see screenshot below)
3. Turn On to Play Click Sound as you Type on Touch Keyboard
NOTE: This is the default setting.
A) On the right side under Touch keyboard, move the slider to the right to turn on Play key sounds as I type, and go to step 5 below.
4. Turn Off to Play Click Sound as you Type on Touch Keyboard
A) On the right side under Touch keyboard, move the slider to the left to turn off Play key sounds as I type, and go to step 5 below.
5. When finished, you can close PC settings if you like.
OPTION TWO
Set to Play Touch Keyboard Click Sound in Windows 8.1 and RT 8.1
1. Open PC Settings, and click/tap on PC and devices on the left side. (see screenshot below)
2. Click/tap on Typing on the left side, and do step 3 or 4 below for what you would like to do. (see screenshot below)
3. Turn On to Play Click Sound as you Type on Touch Keyboard
NOTE: This is the default setting.
A) On the right side under Touch keyboard, move the slider to the right to turn on Play key sounds as I type, and go to step 5 below.
4. Turn Off to Play Click Sound as you Type on Touch Keyboard
A) On the right side under Touch keyboard, move the slider to the left to turn off Play key sounds as I type, and go to step 5 below.
5. When finished, you can close PC settings if you like.
OPTION THREE
Set to Play Touch Keyboard Click Sound using a REG File
NOTE: This option will work on all Windows 8, Windows RT, Windows 8.1, and Windows RT 8.1 PCs and tablets.
The .reg files below are for the registry key and value below.
HKEY_CURRENT_USER\Software\Microsoft\TabletTip\1.7
EnableKeyAudioFeedback DWORD
0 = Disable click sound
1 = Enable click sound
HKEY_CURRENT_USER\Software\Microsoft\TabletTip\1.7
EnableKeyAudioFeedback DWORD
0 = Disable click sound
1 = Enable click sound
1. Do step 2 or 3 below for what you would like to do.
2. Turn On to Play Click Sound as you Type on Touch Keyboard
NOTE: This is the default setting.
A) Click/tap on the Download button below to download the file below, and go to step 4 below.
Turn_On_Touch_Keyboard_Sounds.reg
3. Turn Off to Play Click Sound as you Type on Touch Keyboard
A) Click/tap on the Download button below to download the file below, and go to step 4 below.
Turn_Off_Touch_Keyboard_Sounds.reg
4. Save the .reg file to your Desktop.
5. Double click/tap on the downloaded .reg file to merge it.
6. If prompted, click/tap on Run, Yes (UAC), Yes, and OK to approve the merge.
7. When finished, you can delete the downloaded .reg file if you like.
That's it,
Shawn
Related Tutorials
- How to Turn On or Off On-Screen Keyboard Click Sound in Windows
- How to Create a "Touch Keyboard" Shortcut in Windows 8 and 8.1
- How to Make Standard Keyboard Layout Available in Touch Keyboard in Windows 8 and 8.1
- How to Change or Turn On or Off the Clicking Sound while Browsing Internet and File Explorer
- How to Enable or Disable Touch Keyboard Toolbar in Windows 8 and 8.1
Attachments
Last edited by a moderator: