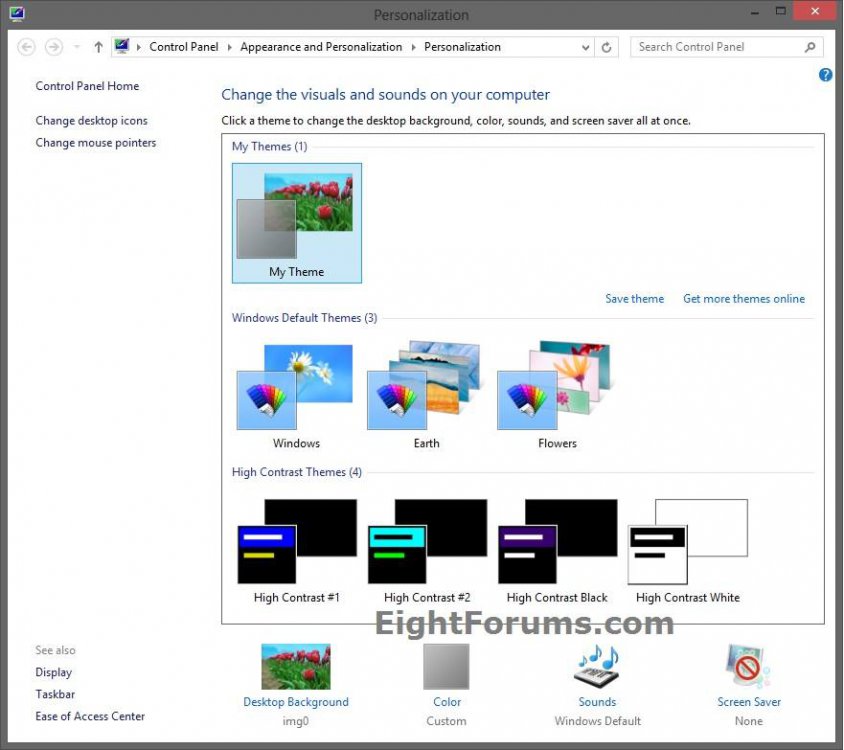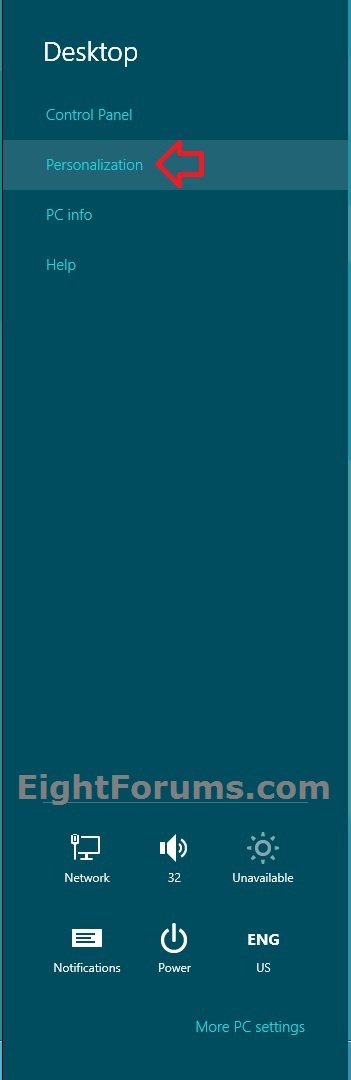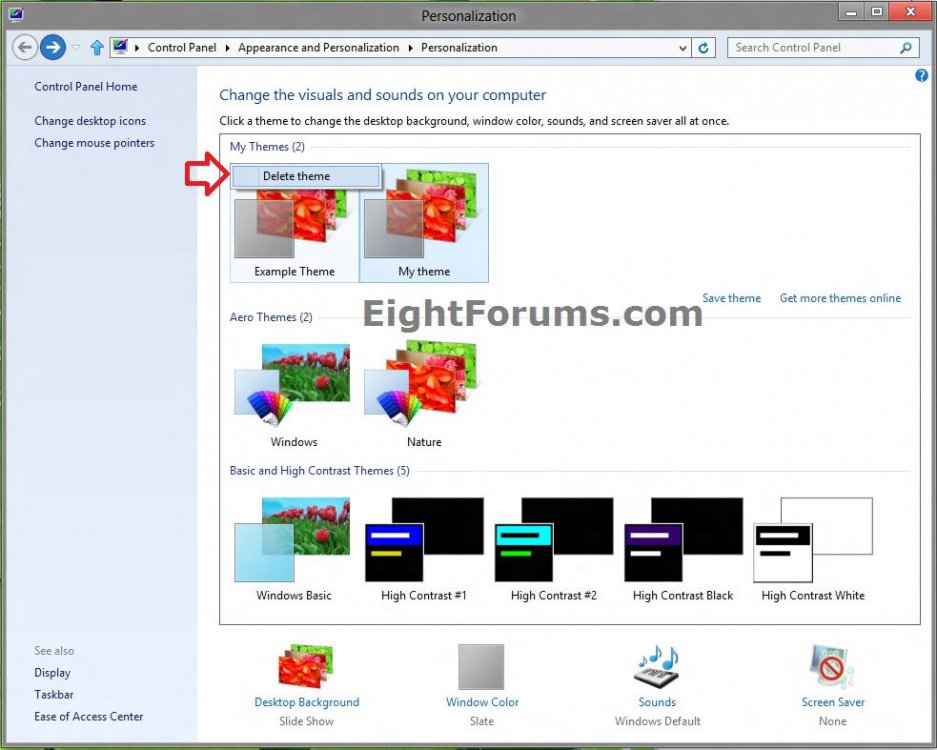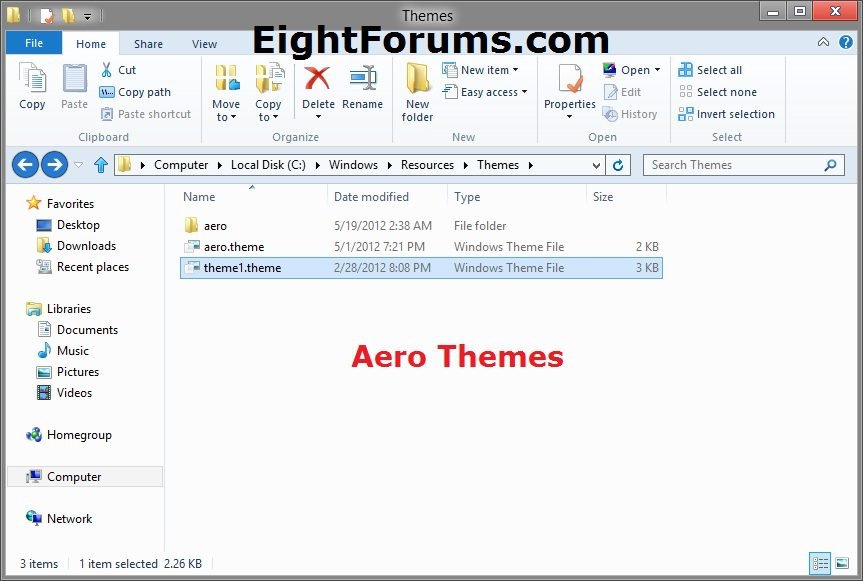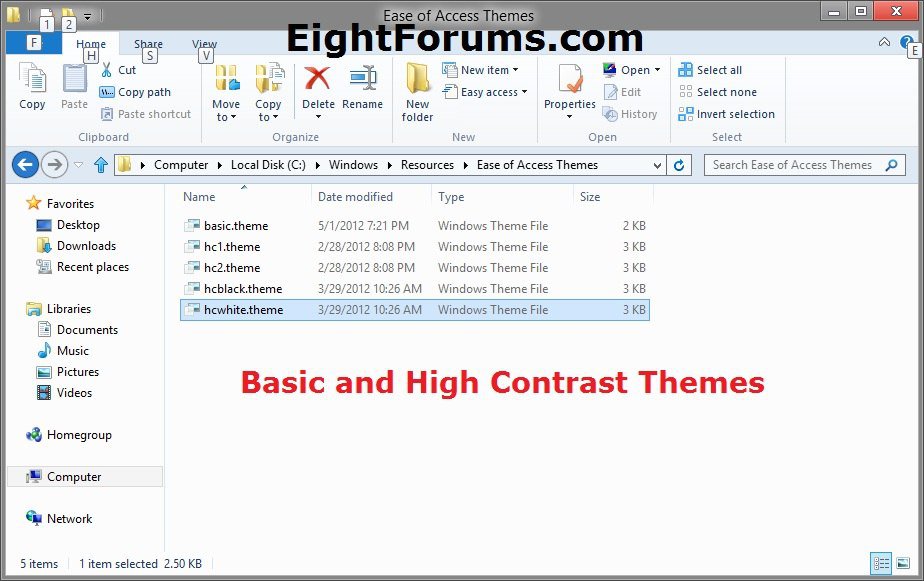How to Delete a Theme in Windows 8 and 8.1
In Windows, you can use themes to help make your desktop feel a little more like your own. A theme is a combination of the desktop background, window color, sounds, screen saver, and mouse pointers that changes them all at once, and you can switch between themes as often as you like.
This tutorial will show you how to delete a theme you no longer want under My Themes, Aero Themes, or Basic and High Contrast Themes in Personalization to free up disk space in Windows 8.
This tutorial will show you how to delete a theme you no longer want under My Themes, Aero Themes, or Basic and High Contrast Themes in Personalization to free up disk space in Windows 8.
EXAMPLE: Windows 8 Themes in Personalization
OPTION ONE
To Delete Saved or Downloaded Themes under "My Themes"
1. Do step 2, 3, or 4 below for how you would like to open Personalization.
2. While on the desktop, open the Charms bar, click on the Settings charm, and click on Personalization. (see screenshot below)
NOTE: You could also press the Windows + I keys for this as well.
A) Go to step 5 below.
3. Right click on (press and hold with touchscreen) a empty area of your desktop, and click on Personalize.
A) Go to step 5 below.
4. Open the Control Panel (icons view), and click on the Personalization icon.
A) Go to step 5 below.
5. Under My Themes, right click on (press and hold with touchscreen) a theme you want to delete that is not already selected as your current theme, and click on Delete. (see screenshot below)
NOTE: If the theme you want to delete is your current theme, then you can just switch to (click on) another theme and be able to delete it afterwards.
6. When finished, you can close Personalization if you like.
OPTION TWO
To Delete Default "Aero Themes" or "Basic and High Contrast Themes"
NOTE: You must be signed in as an administrator to be able to do this option.
1. Do step 2 or 3 below for the theme you would like to delete.
2. To Delete a "Aero" Theme
A) In Windows Explorer, navigate to and open the folder location below. (see screenshot below)
C:\Windows\Resources\Themes
B) Go to step 4 below.
3. To Delete a "Basic and High Contrast" Theme
A) In Windows Explorer, navigate to and open the folder location below. (see screenshot below)
C:\Windows\Resources\Ease of Access Themes
B) Go to step 4 below.
4. Take ownership of and "Allow" your user account "Full Control" permission of the .theme file of the theme you want to delete. (see table below)
Theme | .theme File |
Windows (Aero) | aero.theme |
Nature (Aero) | theme1.theme |
Windows Basic | basic.theme |
Hight Contrast #1 | hc1.theme |
Hight Contrast #2 | hc2.theme |
Hight Contrast Black | hcblack.theme |
Hight Contrast White | hcwhite.theme |
5. Right click on the .theme file you want to delete, and click on Delete. (see screenshot below step 2A or 3A)
It is highly recommended that you save a copy of this .theme file to another location as a backup before your delete it in case you would like to copy it back to restore it in the future.
6. If prompted by UAC, then click on Yes.
7. The .theme file has now been deleted and the theme removed from Personalization.
That's it,
Shawn
Attachments
Last edited: