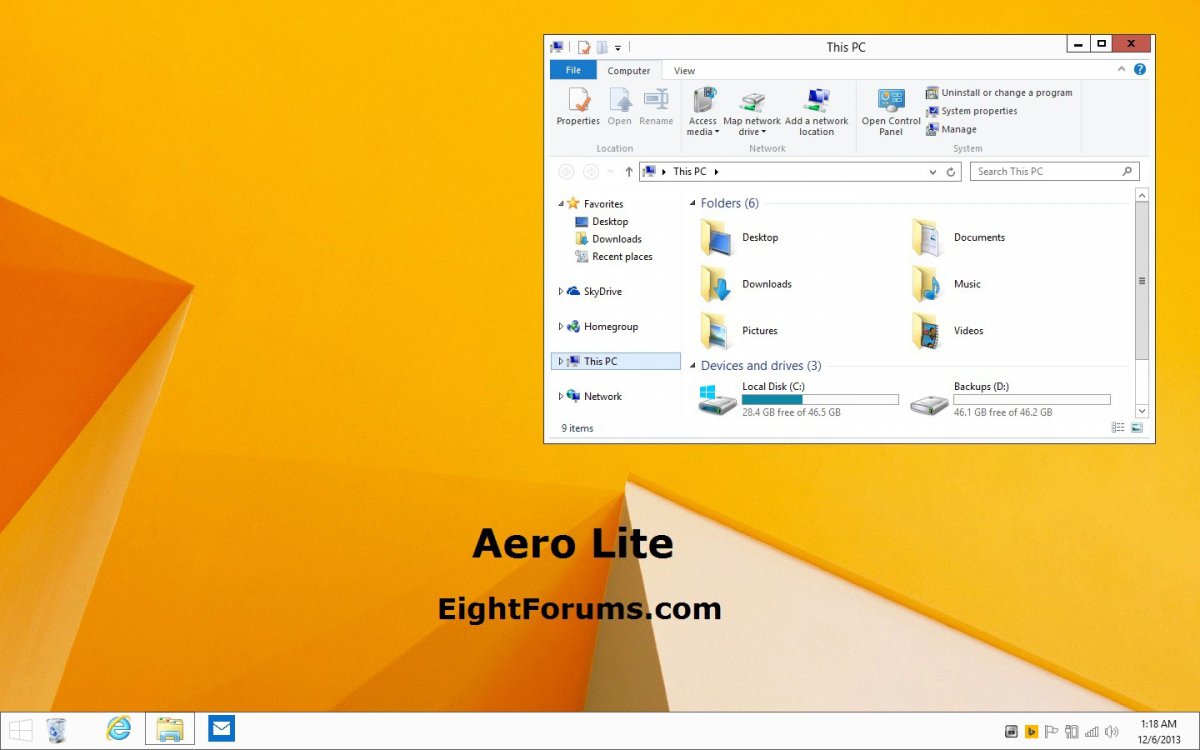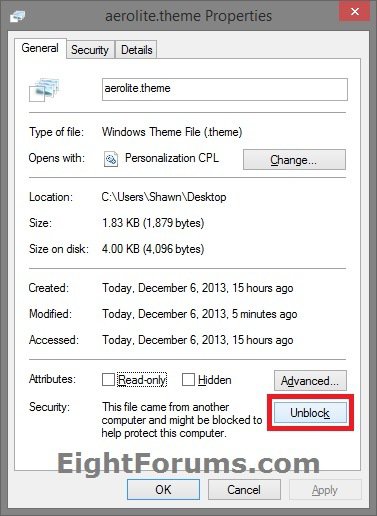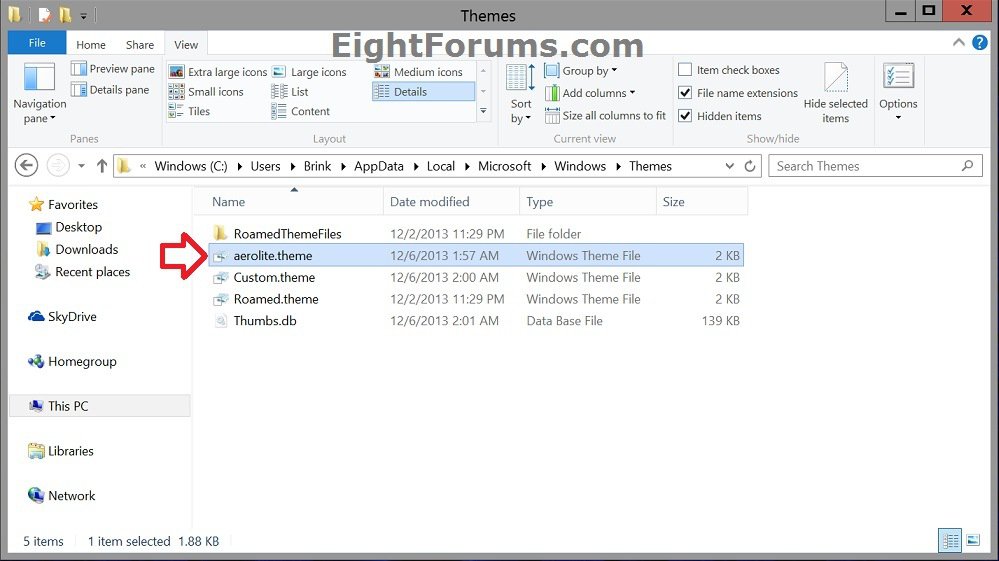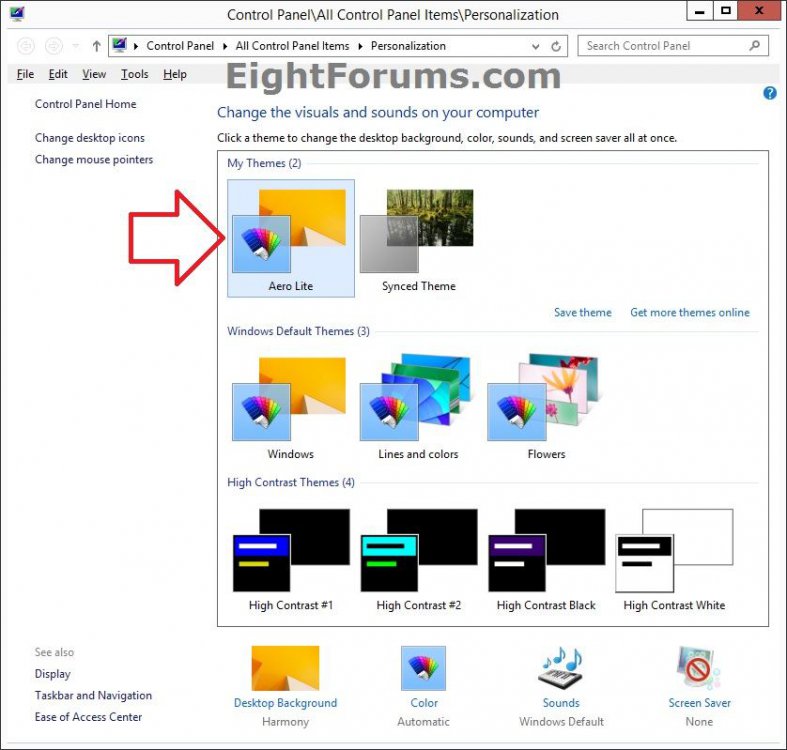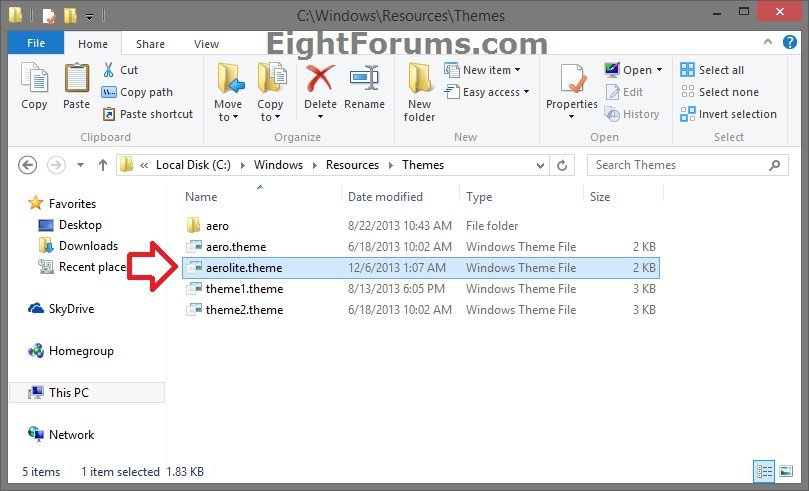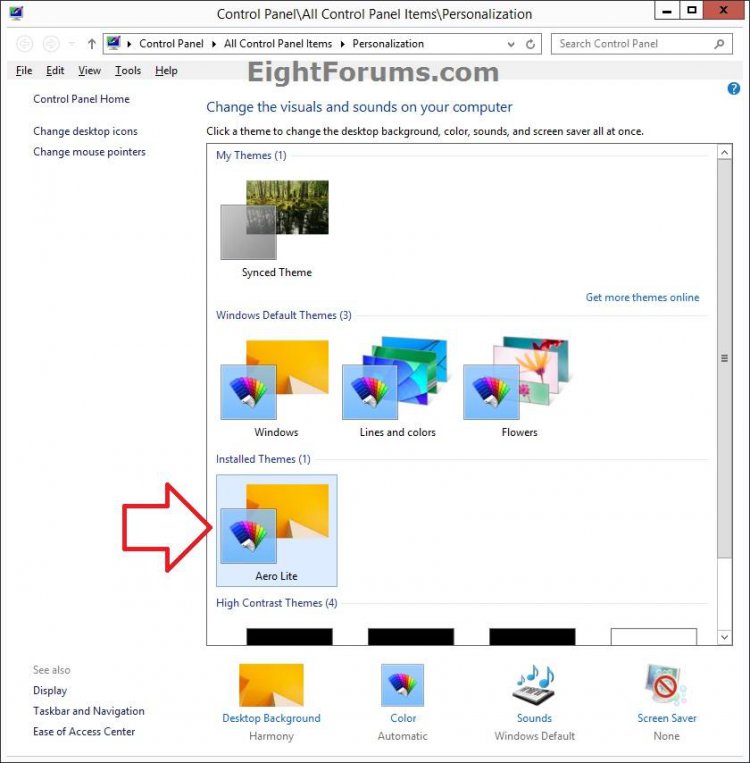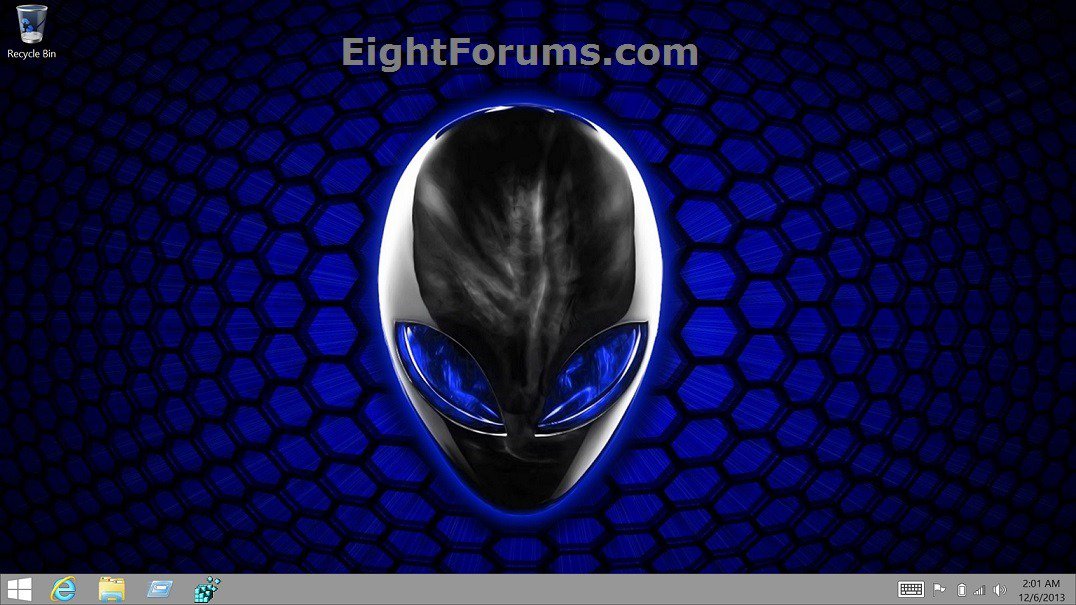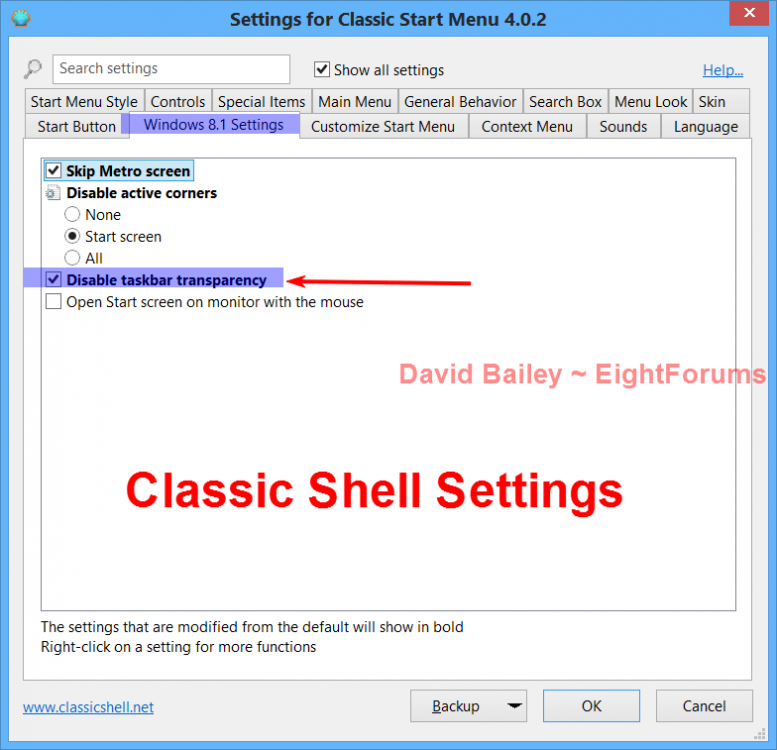How to Disable Taskbar Transparency using Aero Lite Theme in Windows 8 and 8.1
In Windows 8, the taskbar on your desktop is transparent by default while Window borders use a solid color now.
This tutorial will show you how to disable taskbar transparency by using a customizable Aero Lite theme for only your account or all users in Windows 8, Windows RT, Windows 8.1, and Windows RT 8.1.
This tutorial will show you how to disable taskbar transparency by using a customizable Aero Lite theme for only your account or all users in Windows 8, Windows RT, Windows 8.1, and Windows RT 8.1.
EXAMPLE: Aero Lite theme in Windows 8
NOTE: Notice that the taskbar is no longer transparent, and uses a solid color now that you can change.
Here's How:
1. Click/tap on the Download button below to download the .zip file below.
Aero_Lite_Theme.zip
2. Save the .zip file to your desktop.
3. Open the .zip file and extract (drag and drop) the aerolite.theme file to your desktop.
This aerolite.theme file is only the default "C:\Windows\Resources\Themes\aero.theme" file already included in Windows 8 that has been edited to use the aerolite.msstyles file instead of aero.msstyles file that are also both included in Windows by default.
I just provided an already edited copy of this .theme file for you to download and use instead of you having to do all the work yourself to make it easier without having to use any 3rd party programs. 
4. Unblock the extracted aerolite.theme file, and do step 5 or 6 below for what you would like to do. (see screenshot below)
5. To Make Aero Lite Theme Available Only for your Account
A) Click/tap on the unblocked aerolite.theme file to add and use it as your theme, and then go to step 7 below.
NOTE: This will also save a copy of the aerolite.theme file in your hidden "C:\Users\(user-name)\AppData\Local\Microsoft\Windows\Themes" My Themes folder.
6. To Make Aero Lite Theme Available for All User Accounts on PC
NOTE: You must be signed in as an administrator to be able to do this step.
A) Save the unblocked aerolite.theme file into the C:\Windows\Resources\Themes folder. (see screenshot below)
B) If prompted, click/tap on Continue to approve copying the file.
C) Change your theme to the new Aero Lite theme under Installed Themes, and go to step 7 below. (see screenshot below)
7. If you like, you can now customize this default Aero Lite theme to how you want it just like you would with any other theme.
- Change the Desktop Background picture/wallpaper and settings to how you like.
- Change the Window Color and Appearance settings to how you like.
- Change the Sounds for the Windows sound events to any sound file that you would like.
- Change the Screen Saver and settings to what you like.
- Change the Mouse Pointers to use pointers of your choice.
NOTE: Notice how the taskbar is still a solid color of your choice and no longer transparent even after you customized the Aero Lite theme.
To enable taskbar transparency again:
Select to use any theme other than the default or your custom Aero Lite theme.
If you like, you could also delete the Aero Lite theme at anytime to remove it.
Select to use any theme other than the default or your custom Aero Lite theme.
If you like, you could also delete the Aero Lite theme at anytime to remove it.
That's it,
Shawn
Attachments
Last edited by a moderator: